メインテーブルにインデックスを作成する方法
NAVICATでインデックスを作成するには:テーブルを右クリックし、インデックスを選択し、タイプを指定します(一意のインデックスまたはプライマリキーインデックスなど)。インデックスに含まれる列を選択し、ソート順序を指定します。インデックスオプション(インデックス名や使用法の長さなど)を構成します。設定を確認し、[OK]をクリックしてインデックスを作成します。
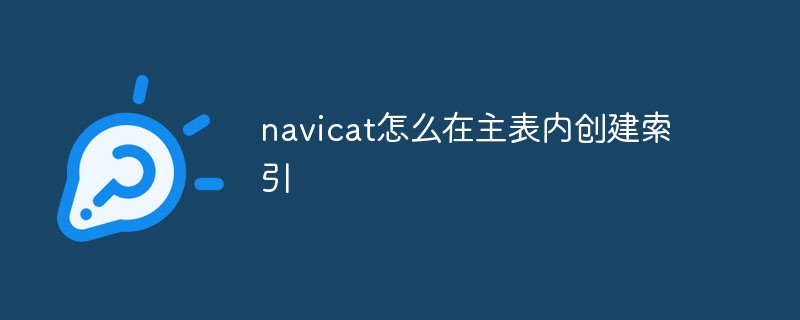
Navicatのメインテーブル内にインデックスを作成する方法
ステップ1:テーブルとインデックスタイプを選択します
- NAVICATで、インデックス作成する必要があるメインテーブルを右クリックし、インデックスを選択します。
-
新しいインデックスウィンドウで、インデックスタイプを選択します。一般的なタイプは次のとおりです。
- 一意のインデックス:テーブル内の各レコードの特定の列値が一意であることを確認してください。
- プライマリキーインデックス:特別なインデックスは、テーブル内の各レコードを一意に識別します。
- 通常のインデックス:特定の列のクエリのパフォーマンスを改善しますが、独自性を強制しません。
ステップ2:インデックス列を選択します
- インデックス列セクションで、インデックスに含める列を選択します。
- 複数の列を選択して、共同インデックスを作成できます。
- インデックス列のソート順序(上昇または下降)を指定します。
ステップ3:インデックスオプションを構成します
-
(オプション)インデックスオプションセクションで、次の設定を構成できます。
- インデックス名:インデックスのカスタム名を指定します。
- 使用率:インデックスで使用される各列の最大長を指定します。
- (オプション)Advanced Optionsセクションでは、インデックスタイプ(Bツリー、ハッシュなど)などのより高度な設定を構成できます。
ステップ4:インデックスを作成します
- コンプライアンスを確保するには、インデックス設定を確認してください。
- [OK]ボタンをクリックしてインデックスを作成します。
知らせ:
- インデックスを作成すると、クエリのパフォーマンスが向上しますが、テーブルを更新するときにオーバーヘッドも増加します。
- インデックスを作成する前に、テーブルの使用パターンとクエリ要件を考慮することが重要です。
- インデックスは特定の列のみに影響するため、右の列を選択することが重要です。
以上がメインテーブルにインデックスを作成する方法の詳細内容です。詳細については、PHP 中国語 Web サイトの他の関連記事を参照してください。

ホットAIツール

Undresser.AI Undress
リアルなヌード写真を作成する AI 搭載アプリ

AI Clothes Remover
写真から衣服を削除するオンライン AI ツール。

Undress AI Tool
脱衣画像を無料で

Clothoff.io
AI衣類リムーバー

Video Face Swap
完全無料の AI 顔交換ツールを使用して、あらゆるビデオの顔を簡単に交換できます。

人気の記事

ホットツール

メモ帳++7.3.1
使いやすく無料のコードエディター

SublimeText3 中国語版
中国語版、とても使いやすい

ゼンドスタジオ 13.0.1
強力な PHP 統合開発環境

ドリームウィーバー CS6
ビジュアル Web 開発ツール

SublimeText3 Mac版
神レベルのコード編集ソフト(SublimeText3)

ホットトピック
 7934
7934
 15
15
 1652
1652
 14
14
 1412
1412
 52
52
 1303
1303
 25
25
 1250
1250
 29
29
 Navicat keygenパッチの使用方法
Apr 09, 2025 am 07:18 AM
Navicat keygenパッチの使用方法
Apr 09, 2025 am 07:18 AM
Navicat keygenパッチは、Navicatプレミアムを有効にするキージェネレーターであり、ライセンスを購入せずにソフトウェアの完全な機能を使用できます。使用方法:1)keygenパッチをダウンロードしてインストールします。 2)Navicatプレミアムを開始します。 3)シリアル番号とアクティベーションコードを生成します。 4)キーをコピーします。 5)NAVICATプレミアムをアクティブにし、NAVICATプレミアムをアクティブにすることができます。
 Navicatがアクティブ化されているかどうかを確認する方法
Apr 09, 2025 am 07:30 AM
Navicatがアクティブ化されているかどうかを確認する方法
Apr 09, 2025 am 07:30 AM
NAVICATがアクティブ化されているかどうかを確認する方法:ヘルプメニューの「NAVICATについて」の登録情報セクションを表示:アクティブ化:有効な登録情報(名前、組織、有効期限)を表示:アクティブ化されていない:「登録されていない」または「登録情報」を表示するツールバーでアクティベーションアイコンをチェックします。高度な機能を制限する可能性があり、アクティブ化されたバージョンはすべての機能のロックを解除します
 SQLファイルをNAVICATにインポートする方法
Apr 09, 2025 am 06:24 AM
SQLファイルをNAVICATにインポートする方法
Apr 09, 2025 am 06:24 AM
NAVICATを使用してSQLファイルをインポートする方法は? NAVICATを開き、データベースに接続します。 SQLエディターを開きます。 SQLファイルをインポートします。インポートオプションを設定します(オプション)。インポートを実行します。インポート結果を確認してください。
 データベースに対するNAVICATのソリューションを接続できません
Apr 08, 2025 pm 11:12 PM
データベースに対するNAVICATのソリューションを接続できません
Apr 08, 2025 pm 11:12 PM
次の手順を使用して、NAVICATがデータベースに接続できない問題を解決できます。サーバー接続を確認し、サーバーが実行されていることを確認、アドレス指定、ポートを正しく確認し、ファイアウォールにより接続を許可します。ログイン情報を確認し、ユーザー名、パスワード、許可が正しいことを確認します。ネットワーク接続を確認し、ルーターやファイアウォールの障害などのネットワークの問題をトラブルシューティングします。一部のサーバーでサポートされていない場合があるSSL接続を無効にします。データベースバージョンをチェックして、NAVICATバージョンがターゲットデータベースと互換性があることを確認してください。接続タイムアウトを調整し、リモートまたは遅い接続の場合は、接続タイムアウトタイムアウトを増やします。その他の回避策は、上記の手順が機能していない場合は、別の接続ドライバーを使用してソフトウェアを再起動したり、データベース管理者または公式NAVICATサポートに相談したりすることができます。
 NAVICATでSQLを実行する方法
Apr 08, 2025 pm 11:42 PM
NAVICATでSQLを実行する方法
Apr 08, 2025 pm 11:42 PM
NAVICATでSQLを実行する手順:データベースに接続します。 SQLエディターウィンドウを作成します。 SQLクエリまたはスクリプトを書きます。 [実行]ボタンをクリックして、クエリまたはスクリプトを実行します。結果を表示します(クエリが実行された場合)。
 Navicatをロールバックする方法
Apr 09, 2025 am 06:15 AM
Navicatをロールバックする方法
Apr 09, 2025 am 06:15 AM
NAVICATは、データベースの変更を取り消すためのロールバック機能を提供します。ロールバックの手順は次のとおりです。データベースを接続して、データベースを展開してオブジェクトブラウザーに戻します。テーブルを右クリックして、「rolleepback」を選択して、ロールバックの時点を選択します。 「OK」をクリックします
 NAVICATでストアドプロシージャを作成する方法
Apr 08, 2025 pm 11:36 PM
NAVICATでストアドプロシージャを作成する方法
Apr 08, 2025 pm 11:36 PM
NAVICATを使用してストアドプロシージャを作成できます。手順は次のとおりです。データベースオブジェクトリストを開き、「手順」ノードを展開します。手順ノードを右クリックして、[プロシージャの作成]を選択します。ストアドプロシージャ名とボディを入力し、パラメーターを設定します(必要な場合)。 [ファイル]メニューでコンパイルを選択して、ストアドプロシージャをコンパイルします。クエリを実行するか、「手順」リストで「eを使用する
 Navicatクエリの結果をエクスポートする方法
Apr 09, 2025 am 06:21 AM
Navicatクエリの結果をエクスポートする方法
Apr 09, 2025 am 06:21 AM
NAVICATを使用したエクスポートクエリ結果は段階的に実行できます。1。エクスポートにデータを選択します2。エクスポート形式を選択します:CSV、Excel、XML、またはJSON3。エクスポートオプションを構成します。




