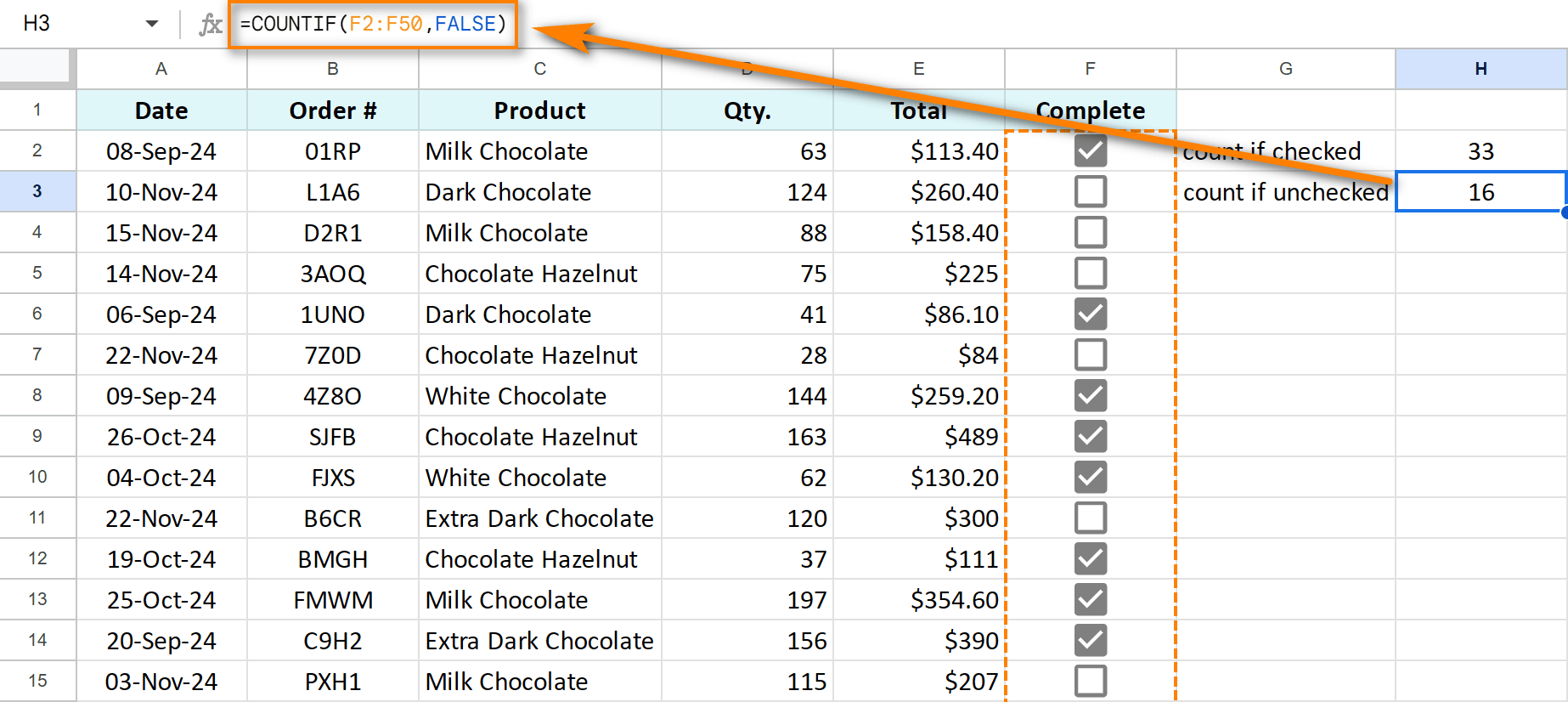Googleシートのチェックボックスを追加、編集、使用、削除します
Googleシートチェックボックス:包括的なガイド
Googleシートは、単なるセル以上のものを提供しています。チェックボックスのようなインタラクティブな要素がデータ組織を強化します。動的リストの作成、タスクの完了の管理、さらには状態に基づいてデータのフォーマットを作成するのに最適です。このガイドは、Googleシートにチェックボックスを追加、使用、および最大化することをカバーしています。
チェックボックスの挿入
チェックボックスの追加は簡単です:
- ターゲットセル(列など)を選択します。
- メニューに> [ティック]ボックスを挿入するためにナビゲートします。

- 選択した各セルにチェックボックスが表示されます。

代替チェックボックススタイルの場合、これらの式を静的シンボルに使用します。
- 空のチェックボックス:
=CHAR(9744) - 充填されたチェックボックス:
=CHAR(9745)

これらは、インタラクティブなチェックボックスではなくアイコンであり、特定のレイアウトのニーズに役立ちます。
セル内の複数のチェックボックス?
Googleシートはセルごとに複数の機能的なチェックボックスをサポートしていませんが、視覚的な選択肢は存在します。
オプション1:CHAR機能:複数のチェックボックスシンボルを表示するためのChARTENATE
CHAR機能。たとえば、=CHAR(9745)&" "&CHAR(9746)&" "&CHAR(9744)ティック、クロス、空の箱を表示します。 これらは非対話的です。
これらは非対話的です。オプション2:ビジュアルグループ化:個別のセルを使用して視覚的にグループ化し(列のサイズを変更し、アライメントを調整し、白い境界を使用)、1つのセルに複数のチェックボックスの外観を作成します。

チェックボックスをコピーします
チェックボックスを新しい行に効率的に追加するには、繰り返し挿入しないようにします。その代わり:
- チェックボックスセル(Ctrl C)をコピーします。

- 新しいセルに貼り付けます(Ctrl V)。

または、塗りつぶしハンドル(選択したセルの右下の小さな正方形)をドラッグして、チェックボックスをコピーします。ダブルクリックすると、列全体がオートフィルされます。 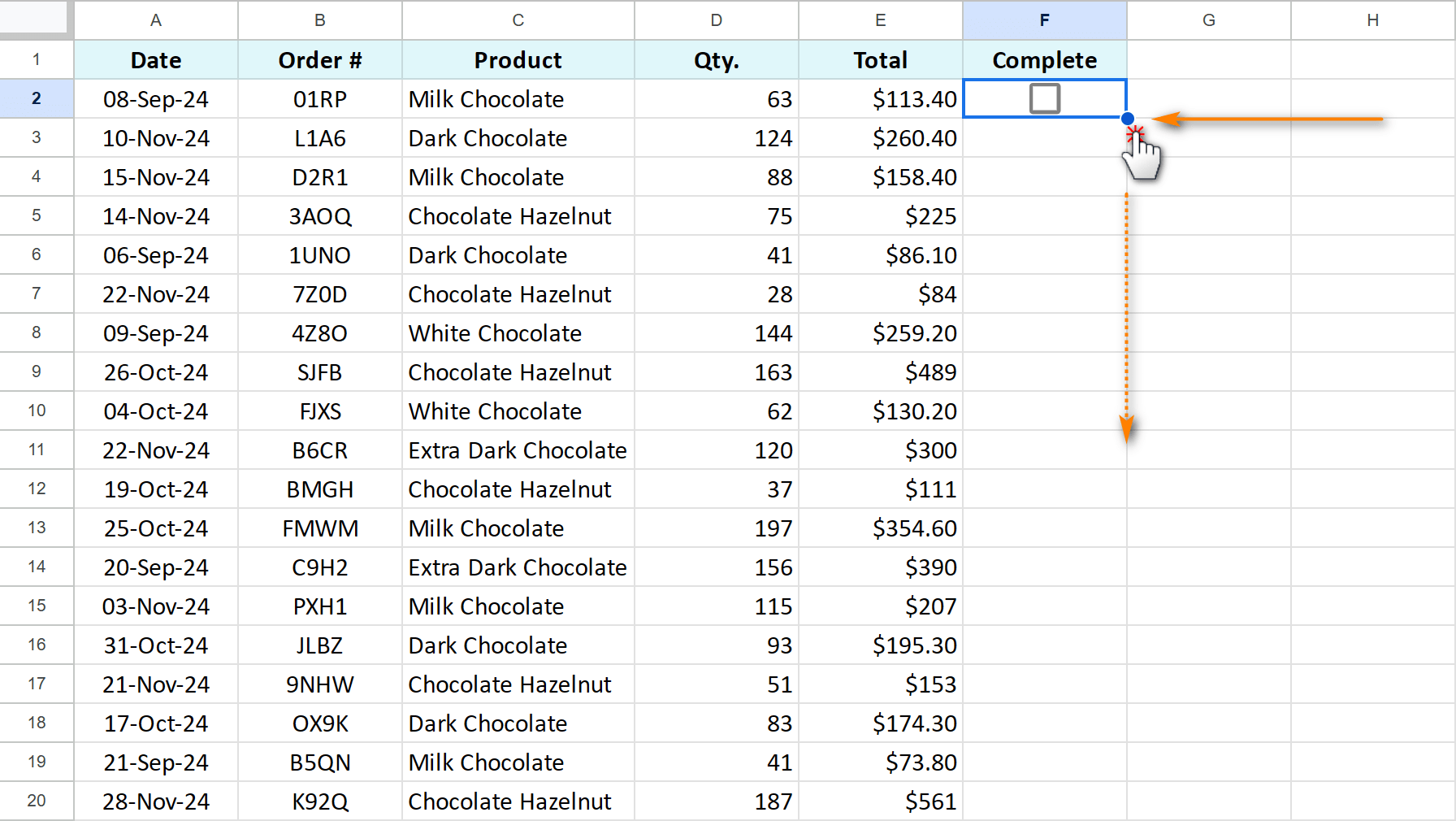
式でチェックボックスを使用します
チェックボックスはtrue(checked)またはfalse(チェックなし)を返し、式に最適になります。
チェック/チェックされていないボックスのカウント:
=COUNTIF(F2:F50,TRUE)チェックボックスをカウントします。TRUEをFALSEに置き換えて、チェックされていないボックスをカウントします。

チェックボックスに基づいて合計:
=SUMIF(F2:F50,TRUE,E2:E50)列fの対応するチェックボックスがチェックされている場合、列eの値を合計します。FALSEを使用して、未確認のボックスを合計します。

ステートメントの場合:
=ArrayFormula(IF(F2:F50=FALSE,"Pending",""))チェックされていないボックスと葉のチェックボックスを空白の「保留中」に表示します。
条件付き書式設定:条件付き書式のステートメントを使用して、チェックボックス状態を視覚的に表します(たとえば、セルの色の変更またはストリケスロフの追加)。
チェックオンタイムスタンプ:これには、カスタムアプリスクリプトが必要です。元の記事内の詳細な手順とスクリプトコードを参照してください。


すべてのチェック/チェック:チェックボックスを選択し、スペースバーを押して状態を切り替えます。
チェックボックスの削除
メニューから挿入されたチェックボックスの場合、deleteを選択して押します。データ検証のチェックボックスの場合、セルを選択し、データ>データ検証に移動し、ルールを削除してから、削除を押して残りのtrue/false値を削除します。 

マスターチェックボックスやその他の高度な手法も利用できます(詳細については、元の記事を参照)。これらの手法を使用すると、チェックボックスを効果的に活用して、Googleシートワークフローを合理化できます。
以上がGoogleシートのチェックボックスを追加、編集、使用、削除しますの詳細内容です。詳細については、PHP 中国語 Web サイトの他の関連記事を参照してください。

ホットAIツール

Undresser.AI Undress
リアルなヌード写真を作成する AI 搭載アプリ

AI Clothes Remover
写真から衣服を削除するオンライン AI ツール。

Undress AI Tool
脱衣画像を無料で

Clothoff.io
AI衣類リムーバー

Video Face Swap
完全無料の AI 顔交換ツールを使用して、あらゆるビデオの顔を簡単に交換できます。

人気の記事

ホットツール

メモ帳++7.3.1
使いやすく無料のコードエディター

SublimeText3 中国語版
中国語版、とても使いやすい

ゼンドスタジオ 13.0.1
強力な PHP 統合開発環境

ドリームウィーバー CS6
ビジュアル Web 開発ツール

SublimeText3 Mac版
神レベルのコード編集ソフト(SublimeText3)

ホットトピック
 7880
7880
 15
15
 1649
1649
 14
14
 1410
1410
 52
52
 1301
1301
 25
25
 1245
1245
 29
29
 列または行の上位3、5、10値を見つけるためのExcel式
Apr 01, 2025 am 05:09 AM
列または行の上位3、5、10値を見つけるためのExcel式
Apr 01, 2025 am 05:09 AM
このチュートリアルでは、データセット内の上部N値を効率的に見つけ、Excel式を使用して関連データを取得する方法を示しています。 最高、最低、または特定の基準を満たすものを必要とするかどうかにかかわらず、このガイドは解決策を提供します。 findi
 Outlookにカレンダーを追加する方法:共有、インターネットカレンダー、ICALファイル
Apr 03, 2025 am 09:06 AM
Outlookにカレンダーを追加する方法:共有、インターネットカレンダー、ICALファイル
Apr 03, 2025 am 09:06 AM
この記事では、IcalEndarファイルのインポートなど、Outlookデスクトップアプリケーション内で共有カレンダーにアクセスして利用する方法について説明します。 以前は、Outlookカレンダーの共有について説明しました。 それでは、共有されているカレンダーの表示方法を調べてみましょう
 Outlookメールテンプレートにドロップダウンリストを追加します
Apr 01, 2025 am 05:13 AM
Outlookメールテンプレートにドロップダウンリストを追加します
Apr 01, 2025 am 05:13 AM
このチュートリアルでは、複数の選択やデータベースの母集団を含むOutlookメールテンプレートにドロップダウンリストを追加する方法を示します。 Outlookはドロップダウンを直接サポートしていませんが、このガイドは創造的な回避策を提供します。 メールテンプレートを保存します
 Flash Fill In Excelを使用する方法例
Apr 05, 2025 am 09:15 AM
Flash Fill In Excelを使用する方法例
Apr 05, 2025 am 09:15 AM
このチュートリアルは、データ入力タスクを自動化するための強力なツールであるExcelのFlash Fill機能の包括的なガイドを提供します。 定義と場所から高度な使用やトラブルシューティングまで、さまざまな側面をカバーしています。 ExcelのFLAを理解する
 Excelの式の中央値 - 実用的な例
Apr 11, 2025 pm 12:08 PM
Excelの式の中央値 - 実用的な例
Apr 11, 2025 pm 12:08 PM
このチュートリアルでは、中央値関数を使用してExcelの数値データの中央値を計算する方法について説明します。 中央傾向の重要な尺度である中央値は、データセットの中央値を識別し、中央の傾向のより堅牢な表現を提供します
 将来の値を計算するためのExcelのFV機能
Apr 01, 2025 am 04:57 AM
将来の値を計算するためのExcelのFV機能
Apr 01, 2025 am 04:57 AM
このチュートリアルでは、ExcelのFV機能を使用して投資の将来の価値を決定する方法について説明します。 効果的な財務計画は、投資の成長を理解することにかかっています。
 Excelセルでテキストと数字を削除 /分割する方法
Apr 01, 2025 am 05:07 AM
Excelセルでテキストと数字を削除 /分割する方法
Apr 01, 2025 am 05:07 AM
このチュートリアルでは、Excelセル内のテキストと数値を分離するためのいくつかの方法を示しており、組み込み関数とカスタムVBA関数の両方を利用しています。 テキストを削除しながら数値を抽出する方法を学び、数字を破棄しながらテキストを分離します
 連絡先をOutlookにインポートする方法(CSVおよびPSTファイルから)
Apr 02, 2025 am 09:09 AM
連絡先をOutlookにインポートする方法(CSVおよびPSTファイルから)
Apr 02, 2025 am 09:09 AM
このチュートリアルでは、連絡先をOutlookにインポートするための2つの方法を示しています。CSVファイルとPSTファイルを使用し、オンラインでOutlookに連絡先の転送をカバーしています。 外部ソースからのデータを統合しているかどうか、別のメールプロから移行するかどうか






 これらは非対話的です。
これらは非対話的です。