Macで動作しないトラックパッドを修正する方法
MACトラックパッドは失敗しますか?心配しないでください、この記事は複数のソリューションを提供しています!

MACトラックパッドは、特にバックアップマウスを運ぶことができない場合に失敗します。しかし、故障したMACトラックパッドを修正することは、その理由に応じて簡単にすることができます。時には、Macをリセットすると、トラックパッドを復元して実行できます。しかし、通常、マウスポインターを再度移動するために何か他のものを試してみる必要があります。
| トラックパッドを修正する方法は? | 操作手順 |
|---|---|
| システム設定を確認します | Appleメニューバー> [システム設定]> [トラックパッド]> [タップ&タップ]、[スクロール&ズーム]を確認してください。その他のジェスチャーがすべて正確に設定されていることを確認してください。 |
| フォースクリックを無効にします | Appleメニューバー> [システム設定]> [トラックパッド]> [閉じる]クリックに移動します。 |
| トラックパッドをリセットします | M2チップを装備したMacの場合は、デスクトップメニュー>ライブラリ>環境> com.apple.preference.track.plistおよびcom.apple.applemultitouthtrackpad.plist> delete> macbookを再起動します。 Appleチップを装備したMacの場合は、システム設定に移動します。 (TouchPad> [タップ]を選択して[タブ]をクリック> [タップ]をクリックしてクリック> [ズーム]を選択し、[スクロール]タブ> [ナチュラルスクロール]を選択します。) |
| NVRAMまたはPRAM(Intelチップ付きMacBook)をリセットする | すぐに再起動して保持しますオプションコマンドPR 20秒。 |
| SMCをリセットします | IntelベースのMacの場合、シャットダウン>押し続けます制御オプションシフト電源10秒間ボタンを入れてから、オンにします。 T2セキュリティチップを装備したMacの場合は、シャットダウン>右側を押し続けます左制御オプションをシフトします7秒。すべてのキーをリリースして再起動します。 |
| Apple Diagnostics(IntelベースのMacBookで)を実行する | IntelベースのMacの場合、シャットダウン>押し続けますオプションd 。言語を選択するように求めた後にリリースします。 Appleチップを搭載したMacの場合、シャットダウン>押したままにして、電源ボタンを保持します>リリース>押し続けるコマンドd 。 |
| MacBookを更新します | Appleメニューバー> [システム設定]> [ソフトウェアの更新]> [再起動]に移動します。または、CleanMymacをインストールし、その更新ツールを使用します。 |
| メンテナンススクリプトを実行します | cleanmymac>パフォーマンスをインストールして開きます>スキャン>すべてのタスク> [メンテナンスタスク]> [実行]を表示します。 |
なぜ私のトラックパッドが機能しないのですか?
Appleのトラックパッドには高度なタッチセンシングと触覚技術がありますが、多くの理由で失敗する可能性があります。
- トラックパッドに蓄積された汚れとほこりは、その動作を異常にする可能性があります。
- MACOSバージョンにはエラーが発生し、トラックパッドが適切に機能しません。
- マルウェア感染は、トラックパッドがタップやタップを感知するのを防ぎます。
- 他のアプリケーションやデバイスとの互換性の問題は、トラックパッドの動作を妨げる可能性があります。
- トラックパッドの電子コンポーネントは、老化、誤動作、または破損しています。
問題は、MacBookトラックパッドの問題の特定の理由を知ることができないことです。しかし、修理機を送信せずに再び実行することが可能です。
MacBookのトラックパッドを修正する方法
トラックパッドの問題に直面しているのはあなただけではないことに注意してください。多くのMacユーザーが同じ問題に遭遇し、それを解決するためのさまざまな方法を試しました。 MacOSの更新からMac Trackpadが使用するメモリチップのリセットまで、次の方法の1つが他の方法と同じように役立つかもしれません。

注:いくつかの修正を試すには、外部マウスをMacBookに接続する必要があります。
1.システム設定を確認します
Mac TrackPadを誤って構成した場合、動作を停止することは驚くことではありません。 Macのシステム設定をすばやく確認してください。このようにして、あなたはあなたの不注意を排除することができます。
[Appleメニュー]> [システム設定]> [トラックパッド]をクリックして、トラックパッドの設定にアクセスします。タップ&タップ、スクロール&ズームなどをタップし、その他のジェスチャーがすべて好みに合わせて正確に構成されていることを確認してください。たとえば、マウスクリックをトリガーするためにタップに慣れている場合は、タップしてタップしてタップしてください。
トラックパッドを使用してポインターを移動できる場合がありますが、クリックするのは困難です。この問題を解決するには、クリック感度を「光」に調整してみてください。これにより、クリックとしてタップを登録するために強く押す必要はありません。
2.フォースクリックを無効にします
トラックパッド設定にいる場合、デフォルトでTAP Forceがオンになっていることに気付くでしょう。 「Tapを押す」を使用すると、トラックパッドを押して、クリックをトリガーするための圧力を増やすことができます。これは、Appleが巧妙に情報をプレビューしたり、特定のアプリケーションで情報にアクセスできる方法です。
それは有用ですが、「クリックする」はトラックパッドに問題を引き起こす可能性があります。さらに、一部のユーザーは、「強いクリック」に関連付けられた機能をアクティブにするのに十分な圧力を誤って適用する場合があります。したがって、それが役立つのではなくブロックされていることがわかった場合は、タップを強くオフにします。

3.トラックパッドをリセットします
トラックパッドを再構成した後も問題がありますか?完全なMacBook Proトラックパッドリセットを実行します。気が遠くなるように聞こえますが、心配しないでください。 Macのトラックパッドをリセットするということは、デバイスの構成をファクトリーのデフォルト設定に返すことを意味します。
Macバージョンに応じて、トラックパッドのリセット方法は異なります。 M2チップを装備したMacにトラックパッドをリセットする方法は次のとおりです。
- デスクトップメニューで[GO]をクリックします。
- [ライブラリ]> [設定]を選択します。
- 次のファイルを検索します。
- com.apple.preference.track.plist
- com.apple.applemultitouthtrackpad.plist
- これら2つのファイルを削除します。
- MacBookを再起動します。

あなたがすることは、破損している可能性のあるトラックパッドプロパティファイルを削除することです。再起動後、Macはそれらを新しいファイルに置き換えます。
MacがAppleチップを実行している場合は、以下の手順に従って、トラックパッド構成をデフォルト設定に復元します。
- Apple> system settings> trackpadに移動します。
- [タップ]を選択して[タブ]をクリックし、[タップ]をオフにしてクリックしてクリックします。
- ズームとスクロールタブを選択し、[Natural Scroll]を選択します。
トラックパッドは、元の設定で構成されており、再び適切に機能することが期待されています。
(次の手順は元のテキストに似ていますが、言語はより簡潔でスムーズで、複製を避けるためにいくつかの手順が合理化されています)
4。NVRAMまたはPRAM(IntelチップMAC)リセット:再起動と保持オプションコマンドPR 20秒。
5。SMC(Intel/T2チップMAC)をリセット: Intel Mac:シャットダウン、押し、保持制御オプションシフト電源10秒; T2チップMAC:オフになり、右側を押し続ける左制御オプションをシフトします7秒、すべてのボタンをリリースして再起動します。
6. Apple Diagnostics(Intel/Apple Chip Mac)を実行: Intel Mac:オンにして保持しますオプションd ; AppleチップMAC:電源を入れるときに電源ボタンを押し続け、それをリリースし、押し続けますコマンドd 。
7.システムとアプリケーションの更新:システム独自のソフトウェア更新機能またはCleanMymacを使用して、システムとアプリケーションを更新します。
8。メンテナンススクリプトの実行: CleanMymacを使用してメンテナンスタスクを実行して、システムジャンクファイルをクリーンアップします。
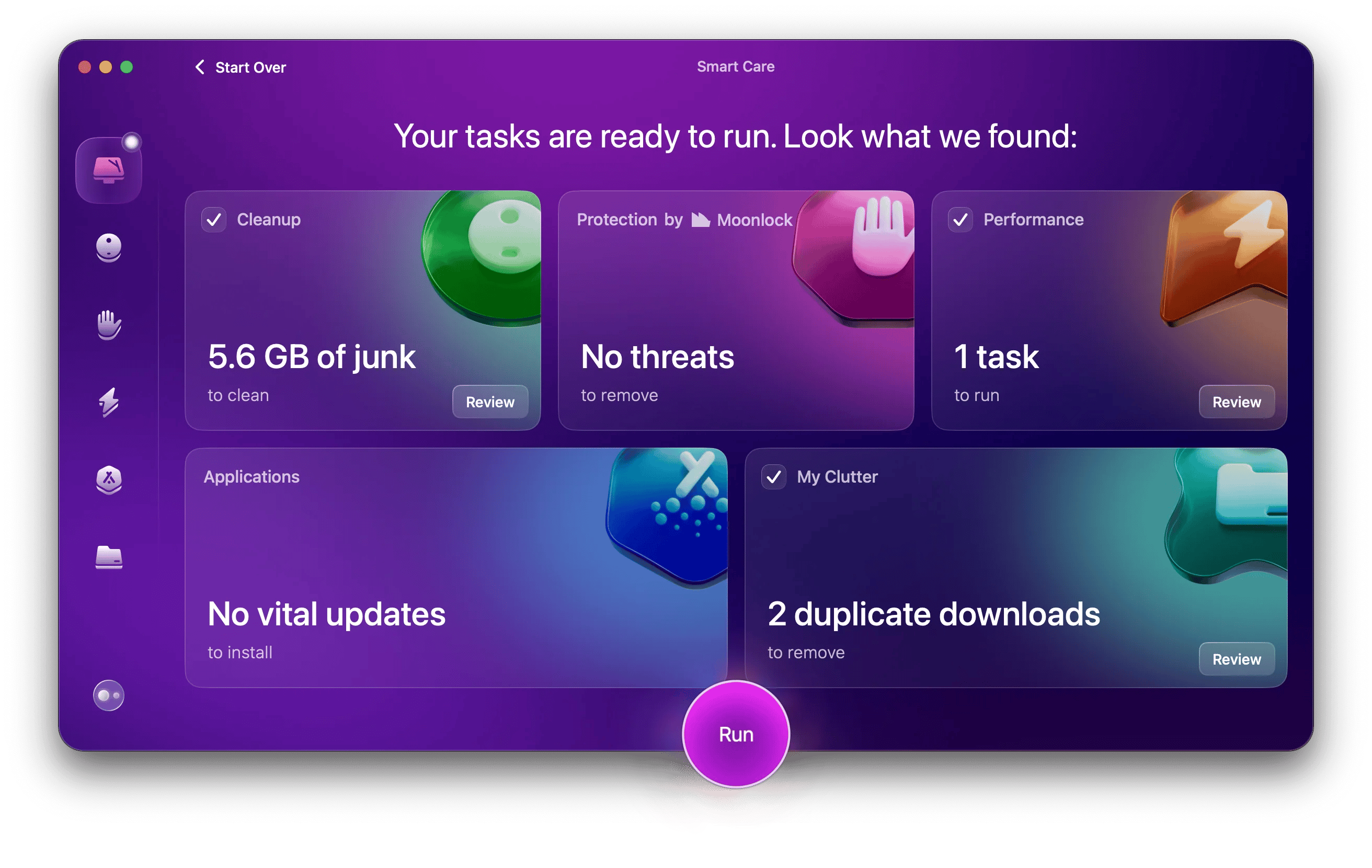
9.周辺機器を切断します:すべての外部デバイス(マウス、ヘッドフォンなど)を外してテストします。
10。監視ツールとバックアップソフトウェアの使用: ISTATメニューを使用してMacシステムのステータスを監視し、Get Backup Proを使用して重要なファイルをバックアップします。


MacBook Proトラックパッドが機能しないという問題を解決する
真実は、Macのトラックパッドを再び適切に機能させるために複数の試みが必要になる場合があります。ご覧のとおり、MacBookはトラックパッドの障害の原因をめったに促しません。そのため、調査とトラブルシューティングを行う必要があります。
CleanMymacやISTATメニューなどのアプリケーションを使用して、タスクを簡素化します。これらのアプリは、Macがどのように動作しているかをよりよく理解することができます。また、最悪の事態が起こるまで待たないでください。 Get Backup Proでファイルをバックアップすることを忘れないでください。そうすれば、いつでも回復できます。
よくある質問
MacBook Proでトラックパッドをリセットする方法は?
MacBook Proのトラックパッド設定をリセットするには、[システム設定]> [トラックパッド]に移動し、[タップ]をタップして[ナチュラルスクロール]を有効にするなどの設定を調整します。問題が続く場合は、設定ファイルの削除com.apple.preference.track.plistおよびcom.apple.AppleMultitouchTrackpad.plistが役立つ場合がありますが、これはめったに必要ありません。さらに、CleanMymacを使用して、パフォーマンスに影響を与える可能性のあるジャンクファイルまたは競合を削除します。
トラックパッドなしでMacをクリックする方法は?
トラックパッドなしでMacをクリックするには、外部マウスを使用してナビゲートします。または、アクセシビリティ設定でマウスキーを有効にすることができ、キーボードを使用してポインターを制御できるようにします。
なぜ私のMacBookトラックパッドが突然機能しないのですか?
MacBookトラックパッドは、ソフトウェアの障害、MacOSが時代遅れ、またはサードパーティのアプリケーションと競合するため、突然機能しません。
以上がMacで動作しないトラックパッドを修正する方法の詳細内容です。詳細については、PHP 中国語 Web サイトの他の関連記事を参照してください。

ホットAIツール

Undresser.AI Undress
リアルなヌード写真を作成する AI 搭載アプリ

AI Clothes Remover
写真から衣服を削除するオンライン AI ツール。

Undress AI Tool
脱衣画像を無料で

Clothoff.io
AI衣類リムーバー

Video Face Swap
完全無料の AI 顔交換ツールを使用して、あらゆるビデオの顔を簡単に交換できます。

人気の記事

ホットツール

メモ帳++7.3.1
使いやすく無料のコードエディター

SublimeText3 中国語版
中国語版、とても使いやすい

ゼンドスタジオ 13.0.1
強力な PHP 統合開発環境

ドリームウィーバー CS6
ビジュアル Web 開発ツール

SublimeText3 Mac版
神レベルのコード編集ソフト(SublimeText3)

ホットトピック
 7889
7889
 15
15
 1650
1650
 14
14
 1411
1411
 52
52
 1302
1302
 25
25
 1248
1248
 29
29
 Apple WatchのSpotify:2025年にそれを使用する方法
Apr 04, 2025 am 09:55 AM
Apple WatchのSpotify:2025年にそれを使用する方法
Apr 04, 2025 am 09:55 AM
Appleデバイスの相互接続されたエコシステムのサポートにより、Appleデバイスの管理と同期は簡単になりました。 Apple WatchでMacのロックを解除しますか?単純! (このロック解除方法をまだ設定していない場合は、本当に試してみてください。非常に時間を節約します)。 iPhoneを使用せずにApple Watchで支払うことはできますか? Appleは簡単に処理できます!今日は、SpotifyプレイリストをApple Watchにダウンロードし、iPhoneなしでプレイする方法に焦点を当てます。ネタバレ:これは可能です。 Apple WatchでSpotifyの使用方法:簡単な概要 重要な問題とその解決策に直接飛び込みましょう。このフォームがあなたを助けるなら、それは素晴らしいでしょう!あなたが
 「画面が観察されている」エラーを取り除く方法
Apr 05, 2025 am 10:19 AM
「画面が観察されている」エラーを取り除く方法
Apr 05, 2025 am 10:19 AM
「画面が監視されている」というメッセージが表示されたとき、最初に考えるのは、誰かがコンピューターにハッキングすることです。しかし、それは常にそうではありません。心配する必要がある問題があるかどうかを調べてみましょう。 Macを保護します SetAppを使用すると、コンピューターを保護するツールを選択することを心配する必要はありません。 SetAppで独自のプライバシーとセキュリティソフトウェアのスイートをすばやく形成できます。 無料トライアルセキュリティテスト「あなたの画面は監視されている」とはどういう意味ですか? 「画面が監視されている」と表示されるMacロック画面メッセージがある理由はたくさんあります。 画面を他の人と共有しています 画面を録音しています あなたはエアプレイを使用しています 画面にアクセスしようとするアプリを使用しています あなたのコンピュータは悪に感染しています
 Sequoiaに更新した後、Macの実行を遅く修正します
Apr 14, 2025 am 09:30 AM
Sequoiaに更新した後、Macの実行を遅く修正します
Apr 14, 2025 am 09:30 AM
最新のMacOSにアップグレードした後、Macは遅くなりますか?心配しないでください、あなたは一人ではありません!この記事では、MacOS Sequoiaにアップグレードした後、遅いMacランニングの問題を解決した私の経験を共有します。アップグレード後、音声ノートの録音や転写やトレイルマップ計画機能の改善など、新しい機能を体験するのが待ちきれません。しかし、インストール後、私のMacはゆっくりと実行され始めました。 Macosの更新後に実行されるスローマックの原因とソリューション これが私の経験の私の要約です。MacOSSequoiaの更新後の遅いMacが実行されるという問題を解決するのに役立つことを願っています。 問題の原因 解決 パフォーマンスの問題 Novabeを使用します
 Windowserver Mac CPUの使用を減らす方法
Apr 16, 2025 pm 12:07 PM
Windowserver Mac CPUの使用を減らす方法
Apr 16, 2025 pm 12:07 PM
MacOS Windowserver:CPUの使用量とソリューションの高い理解 WindowserverがMacで重要なCPUリソースを消費していることに気づきましたか? このプロセスは、Macのグラフィカルインターフェイスにとって非常に重要であり、画面に表示されるすべてをレンダリングします。 高c
 電子メールは同期していませんか? Macでメールアプリを更新する方法
Apr 04, 2025 am 09:45 AM
電子メールは同期していませんか? Macでメールアプリを更新する方法
Apr 04, 2025 am 09:45 AM
Mac Mailの同期は失敗しましたか?簡単な解決策! 多くのMacユーザーは、シンプルで便利なため、付属のメールアプリに依存しています。しかし、信頼できるソフトウェアでさえ問題を抱える可能性があります。最も一般的な問題の1つは、メールを同期できないため、最近のメールが表示されないことです。 この記事では、電子メールの同期の問題を案内し、そのような問題を防ぐためのいくつかの実用的なヒントを提供します。 Macでメールアプリを更新する方法 操作手順 エンベロープアイコンをクリックします メールアプリを開く> [表示]> [タブバーの表示]> [エンベロープアイコン]をクリックして更新します。 ショートカットキーまたはメニューオプションを使用します ShiftコマンドNを押すか、メールアプリを開きます
 MacとiPhoneのライブ写真にビデオを作成する方法:詳細な手順
Apr 11, 2025 am 10:59 AM
MacとiPhoneのライブ写真にビデオを作成する方法:詳細な手順
Apr 11, 2025 am 10:59 AM
このガイドでは、iPhoneとMacでライブ写真、ビデオ、GIFを変換する方法について説明します。 最新のiPhoneは画像処理に優れていますが、さまざまなメディア形式を管理するのは難しい場合があります。 このチュートリアルは、さまざまな変換のソリューションを提供します






