Google ChromeはMacで動作していませんか?なぜウェブサイトが読み込まれていないのですか?
65.7%以上の市場シェアで、Google Chromeは世界最大のWebブラウザーです。 WindowsやAndroidなどの他のオペレーティングシステムを使用する場合は使用できますが、多くのMacユーザーもSafariよりもChromeを好みます。
ほとんどの場合、ブラウザを使用して問題はありません。ただし、Google ChromeがMACの問題に取り組んでいない可能性があり、ワークフローを大幅に混乱させる可能性があります。メールに応答できないことから、会議のためにメモをより長く編集する必要があるまで、軌道に戻ることが重要です。
Chromeはいくつかの理由で作業を停止する可能性があり、今日最も一般的なものを特定します。また、問題を修正する方法を学び、再び稼働して走っています。
Google ChromeがMacで動作していないのはなぜですか?
Google ChromeはMacの作業を停止しましたか?以下を含め、いくつかの要因が貢献した可能性があります。
- 時代遅れのソフトウェア:これは、Google Chromeが動作を停止する最も一般的な理由の1つです。 ChromeのGoogleのすべての更新を緊急にダウンロードすることは良い考えです。
- グリッチ:時々、クロムはグリッチのために適切に応答を停止します。 YouTubeでビデオを見るなど、厳しいタスクを実行するときに問題が発生することがあります。
- 拡張機能が問題を引き起こしている可能性があります:拡張機能は便利ですが、最小限に抑える必要があります。多すぎると、Chromeが適切に応答を停止する可能性があります。
- 複数のデバイス間で同期する:同期することは、手動でログインする必要がないために便利であり、お気に入りのWebサイトに早くアクセスするのに役立ちます。しかし、Chromeがバックグラウンドでより激しく動作する必要がある場合、ブラウザは最適なレベルでのパフォーマンスに苦労する可能性があります。
- キャッシュは適切に機能していません。より多くのサイトにアクセスしてパスワードを保存すると、キャッシュが必要に応じて動作を停止することに気付くかもしれません。これは、Macでクロムフローズンを経験する理由の1つかもしれません。
- 時代遅れのMACソフトウェア:時には、Chromeに問題がないかもしれませんが、Macのソフトウェアを更新していません。 MacOSを最新の状態に保たない場合は、コンピューターのパフォーマンスの問題に耐えることができます。
MacでGoogle Chromeを修正する方法は?
ChromeがMacで適切に機能しない理由がわかったので、ソリューションを発見する準備が整いました。以下のサブセクションでは、問題を修正して再び閲覧を開始するためにできることを明らかにします。
- Google Chromeを終了します
- Macを再起動します
- アクティビティモニターを使用します
- Free Up Ram
- 閲覧データをクリアします
- 拡張機能を無効にします
- 同期を無効にします
- クロムを更新します
- フラッシュDNSキャッシュ
- ハードウェアの加速を無効にします
- Macを更新します
- 新しいブラウザプロファイルを設定します
- Google Chromeをリセットします
- Google Chromeを再インストールします。
Google Chromeを終了します
Google ChromeをQuiteすることは、アプリとアクションが再起動するため、問題を解決するのに役立ちます。
Appleロゴに移動します> Force Quit Chrome 。または、スクリーンショットの下の手順に従ってください。

1。AppleLogo > Force Quitに移動します

2. Google Chromeを選択し、Hit Forceを終了します。

Macを再起動します
Macを再起動すると、コンピューターのすべてのプロセスが再度開始され、不要なアプリを閉じる機会として使用できます。
1。Appleロゴ>再起動に移動します

2。[ポップアップ]ウィンドウが表示されたら再起動を選択します

3. Macが再起動するのを待ちます。オンになったら、ログインの詳細を入力し、クロムを再開します。
アクティビティモニターを使用します
時々、Google ChromeはすでにMacのバックグラウンドで実行されています。再起動するとエラーが発生する可能性があり、アクティビティモニターは、これが発生せずにアプリを閉じるのに最適な方法です。
1。Mac Toolbarにスポットライトを当てます

2。アプリが表示されたら、アクティビティモニターの検索を開始し、選択します
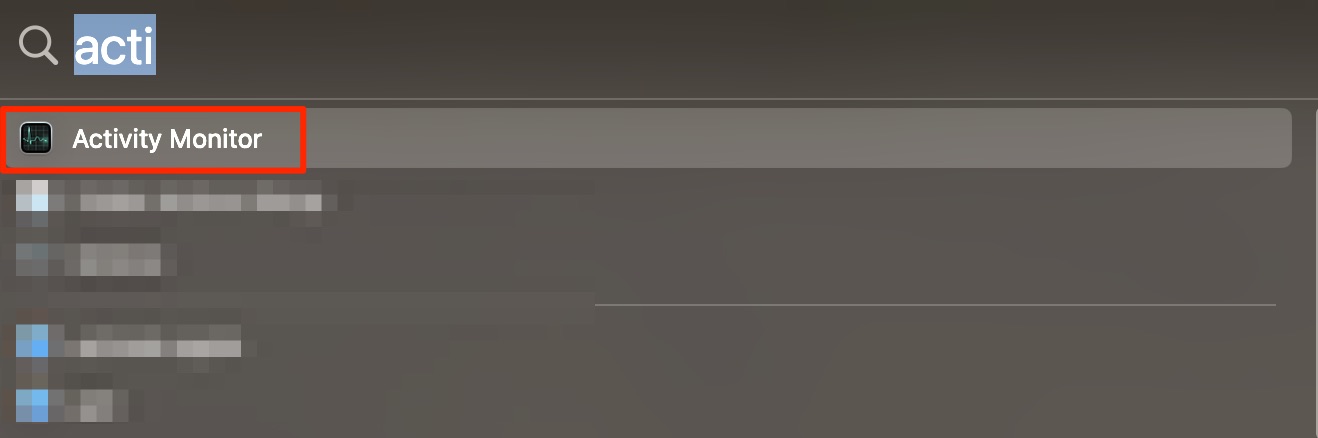
3. [エネルギー]タブを選択します。次に、 Google Chromeを強調表示し、Xボタンを押します

4.ポップアップウィンドウが表示されたら、 [終了]をクリックします。

Free Up Ram
Activity Monitorを使用する場合、メモリをクリックして、ランダムアクセスメモリ(RAM)の最大を占有しているアプリを確認できます。どのアプリが最も多くのRAMを使用しているかを知っている場合、それらを閉じることができます。
1.スポットライトを開いて、アクティビティモニターを検索します
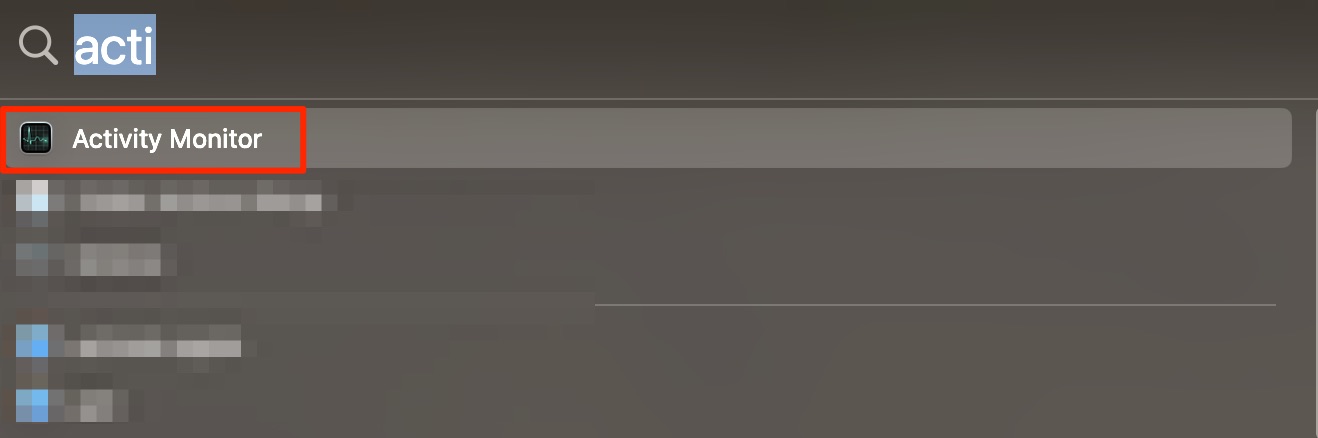
2. [メモリ]タブを選択します

3.閉じたいアプリを選択して、 xボタンをクリックします

4. [ポップアップ]ウィンドウで[終了]を選択します。

閲覧データをクリアします
Google Chromeのブラウジングデータのクリアは、ブラウザがそうでなければ多くのタスクを実行する必要がないため、パフォーマンスを改善するのに役立ちます。
1.クロムを開いて、右上の3つの水平ドットをタップします

2。ドロップダウンメニューが表示されたら、履歴を選択します

3.次のドロップダウンメニューが表示されたら履歴をクリックします

4. [次のタブ]タブで[ブラウジングをクリア]をタップします

5.時間範囲からすべての時間が選択されていることを確認します。次に、データをクリアします。

拡張機能を無効にします
拡張機能はChromeに非常に厳しいものになる可能性があり、無関係なものを無効にすることでエネルギーを解放し、ブラウザが重要なタスクに集中できるようになります。
1. Google Chromeを開き、拡張機能アイコンに移動します

2. [ドロップダウン]メニューの下部にある[拡張機能の管理]を選択します

3.無効にする拡張機能のトグルをオフにします。

[削除]ボタンをクリックして、拡張機能を削除することもできます。確認ポップアップが表示されたら、同じオプションを選択します。

FirefoxがMacで作業していない場合、拡張機能を無効にすることも同様に問題を修正する可能性があります。
同期を無効にします
Chromeで同期を非アクティブ化すると、ブラウザがエネルギーを消費するバックグラウンドタスクの実行を停止します。
1。Chromeで、プロフィール写真をクリックします

2。ヒット同期がオンになっています

3。オフになります

4.次のウィンドウが表示されたら、再びオフにします。

クロムを更新します
Google Chromeを更新すると、発生する可能性のある潜在的なグリッチにパッチを当てることができます。
1.トップツールバーのChromeをクリックします

2。Google Chromeについてクリックしてください

3. Chromeを更新する必要がある場合は、表示されている場合はGoogle Chromeの更新を選択します。
フラッシュDNSキャッシュ
Chromeのブラウザキャッシュに加えて、時代遅れのMacキャッシュはサイトのロードを停止できます。その結果、デバイスにこれらを保持すると、Chromeが動作を停止することがわかります。
1。Spotlight >ターミナルに移動します

2。Chromeで「 Sudo dscacheutil -flushcache; sudo killall -hup mdnsresponder 」と入力し、 Enterキーを押します。

ハードウェアの加速を無効にします
ハードウェアの加速を無効にすると、Macが追加のバックグラウンドタスクを実行する必要がないため、Chromeのパフォーマンスを向上させるのに役立ちます。
MacOS Catalina以降を使用する場合は、この機能をオフにすることはできません。ただし、Chromeが利用可能な機能を使用するのを止めることができます。
1。 [設定] > [システム]に移動します

2.トグルは、使用可能な場合はハードウェアアクセラレーションを使用します

3.変更が有効になるようにリニューアルをヒットします。

Macを更新します
MACソフトウェアを更新すると、すべてのアプリ(Google Chromeだけでなく)が機能するように機能することを保証できます。
1。Appleロゴ>システム設定に移動します

2。一般>ソフトウェアアップデートに移動します

3.ソフトウェアを更新する必要がある場合は、今すぐアップグレードを選択します

4。ソフトウェアライセンス契約に従うように求められたときに同意するクリックをクリックします

5.ソフトウェアがダウンロードされ、Macが再起動するのを待ちます。

新しいブラウザプロファイルを設定します
新しいブラウザプロファイルを設定すると、メインアカウントにすべてのバックグラウンドタスクを関連付けることなくGoogle Chromeを使用できます。
1. Google Chromeのプロフィール写真をクリックします

2。別のアカウントを追加します

3.別のアカウントのメールアドレスまたは電話番号を入力し、次にヒットします。または、アカウントの作成を選択して、新しいものを作成します

4.既存のアカウントを追加する場合は、パスワードを入力して、Googleが尋ねる可能性のある確認を完了します。
Google Chromeをリセットします
Chromeをリセットすると、現在のすべてのプロセスをシャットダウンする可能性があります。これは、以前にブラウザを抑えていた可能性のあるものを削除するのに役立つ可能性があります。
1。Chrome >設定に移動します

2. [設定]をリセットします

3.設定を元のデフォルトにタップします

4.次のウィンドウが表示されるときは、 [設定]ボタンをクリックします。

Google Chromeを再インストールします
Google Chromeを再インストールすると、キャッシュがクリアされ、他の多くの設定がリセットされ、アプリが再び機能するようにパフォーマンスが可能になります。
MacKeeperのSmart Uninstallerを使用して、Google Chromeをアンインストールできます。
1。クリーニングに移動します>スマートUninstaller

2。 [スキャンの開始]をクリックします

3.選択した削除をクリックする前に、アプリケーションに移動してGoogle Chromeにチェックします

Google Chromeを再インストールするには:
1. https://www.google.com/chrome/にアクセスし、 Chromeのダウンロードを選択します

2.ダウンロードした.dmgファイルをダブルクリックします

3. Chromeをアプリケーションフォルダーにドラッグします。

これらの手順でGoogle Chromeを修正します
Google ChromeがMacで動作していない場合は、問題を修正するためのいくつかの手順を実行できます。ブラウジングデータのクリアからアプリの再インストールまで、ブラウザが再び必要に応じて機能し始めるのに役立つものを見つけることができるはずです。
Chromeを削除する必要がある場合は、MacKeeperのSmart Uninstallerを使用して、迅速で安全な除去を確保することができます。あなたに頑張ってください!
以上がGoogle ChromeはMacで動作していませんか?なぜウェブサイトが読み込まれていないのですか?の詳細内容です。詳細については、PHP 中国語 Web サイトの他の関連記事を参照してください。

ホットAIツール

Undresser.AI Undress
リアルなヌード写真を作成する AI 搭載アプリ

AI Clothes Remover
写真から衣服を削除するオンライン AI ツール。

Undress AI Tool
脱衣画像を無料で

Clothoff.io
AI衣類リムーバー

AI Hentai Generator
AIヘンタイを無料で生成します。

人気の記事

ホットツール

メモ帳++7.3.1
使いやすく無料のコードエディター

SublimeText3 中国語版
中国語版、とても使いやすい

ゼンドスタジオ 13.0.1
強力な PHP 統合開発環境

ドリームウィーバー CS6
ビジュアル Web 開発ツール

SublimeText3 Mac版
神レベルのコード編集ソフト(SublimeText3)

ホットトピック
 7507
7507
 15
15
 1378
1378
 52
52
 78
78
 11
11
 19
19
 55
55
 フローティング画面録音:Macで特定のアプリウィンドウをキャプチャする方法
Mar 28, 2025 am 09:16 AM
フローティング画面録音:Macで特定のアプリウィンドウをキャプチャする方法
Mar 28, 2025 am 09:16 AM
MAC画面録音:Windows、領域、ドロップダウンメニューを簡単にキャプチャします MACシステムに付属するスクリーンショットツール(コマンドシフト5)は、フルスクリーンまたは選択した領域を記録できますが、特定のアプリケーションウィンドウを個別に記録することはできません。現時点では、タスクを完了するには、より強力なツールが必要です。この記事では、Mac Windowsを専門家と同じくらい簡単に記録するのに役立ついくつかの方法を紹介します。 アプリケーションウィンドウを個別に記録します 1つのウィンドウを録音して、雑然としたデスクトップの背景を避け、より専門的で顕著な画像やビデオを作成します。優れた画面録音アプリケーションを次に示します。 関数の比較 gifox Cleanshot x Dropshare 特定のウィンドウを記録します ✓✓ ✓✓ ✓✓
 Mac Sonomaのスペースを解放する方法は? MacOS 14のストレージを掃除する方法は?
Mar 16, 2025 pm 12:16 PM
Mac Sonomaのスペースを解放する方法は? MacOS 14のストレージを掃除する方法は?
Mar 16, 2025 pm 12:16 PM
MACストレージを低くしていますか? Macos Sonomaは、あまりにも多くのファイルで遅くなる可能性があります。 このガイドは、貴重なスペースを取り戻し、パフォーマンスを向上させる方法を示しています。 Macのストレージを確認します 削除を開始する前に、ストレージステータスを確認してください:AppleMen
 Mac用の最高のPDFエディター - 無料および有料ツール
Mar 16, 2025 am 11:38 AM
Mac用の最高のPDFエディター - 無料および有料ツール
Mar 16, 2025 am 11:38 AM
この記事では、AIを搭載したオプションを含むMACに最適なPDFエディターをレビューします。 トップの候補者に飛び込みましょう。 完璧なPDFエディターを見つけることは、特定のニーズに依存します。 このレビューは、のような一般的なタスクを処理する多用途のアプリに焦点を当てています
 Mac、iOS、およびWebのトップ9 AIライティングアシスタント
Mar 23, 2025 am 10:44 AM
Mac、iOS、およびWebのトップ9 AIライティングアシスタント
Mar 23, 2025 am 10:44 AM
AIを搭載したライティングアシスタントの市場は急速に成長し、2030年までに約65億ドルに達すると予想されます。AIライティングアシスタントがここにいるため、業界で最高のツールについて学ぶことが重要です。この記事では、w
 Nitro PDF Proで変更できないPDFを変更します
Mar 22, 2025 am 11:14 AM
Nitro PDF Proで変更できないPDFを変更します
Mar 22, 2025 am 11:14 AM
PDFSの作業を避けることはできません。しかし、あなたが避けることができるのは、彼らに問題があることです。見かけのように扱いにくい、PDFは実際には非常に簡単に対処できます - もちろん、助けがないわけではありません。ドキュメントに変更を加えることになると、nitro pdf pr
 Macで更新する方法-SetApp
Mar 18, 2025 am 11:47 AM
Macで更新する方法-SetApp
Mar 18, 2025 am 11:47 AM
このガイドは、Webページからデスクトップやメッセージまで、Macのさまざまな側面を更新する方法を示しています。 飛び込みましょう! Mac上のWebページをリフレッシュします すばやく更新するために、最も簡単な方法はキーボードショートカットコマンドRを使用することです。






