Macのズームを更新する方法
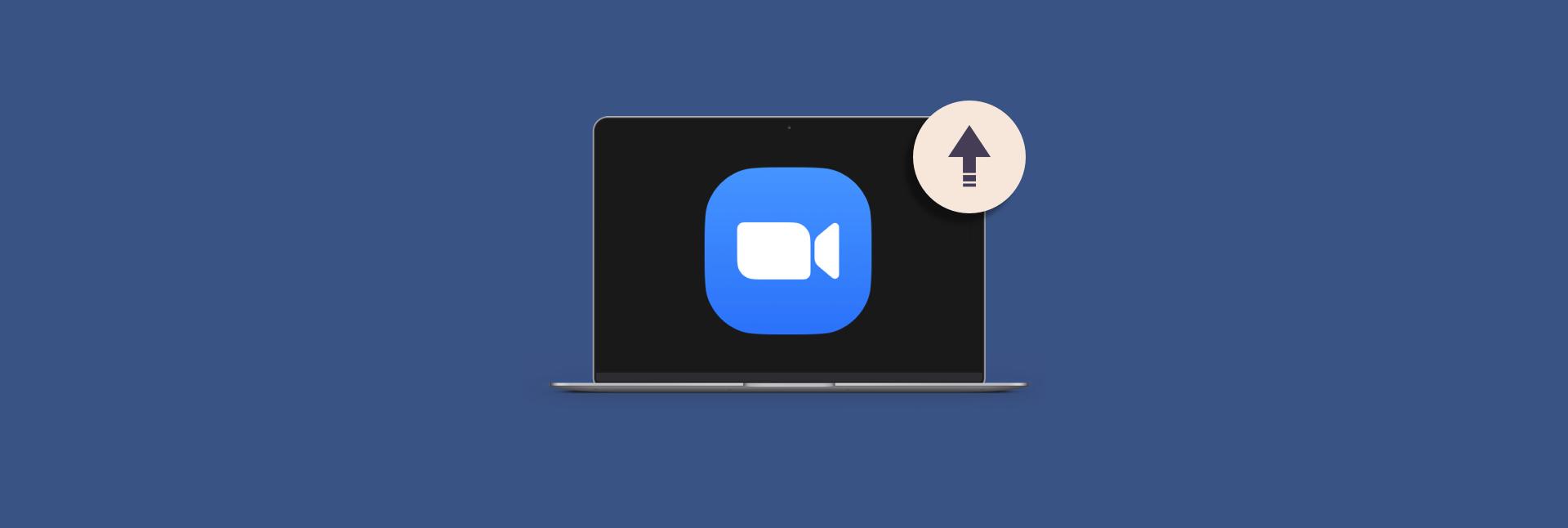
私たちはすべて最近ズームしています。実際、ズーマーがズーム(しゃれを意図している)だけでなく、あらゆる年齢や背景の人々が近年仮想通話を習得することを余儀なくされているため、ズームは現代の支配的なデジタルツールの1つであることは間違いありません。 Zoom Macアプリの更新に問題がある場合は、適切な場所にいます。
この詳細な「Zoom Update Mac」ガイドは、Zoomの最新の特典を非常に活用するだけでなく、私たちがたくさんあると信じているだけでなく、Zoomで一般的な更新関連の問題を修正する方法も学びます。さらに、現在のズームバージョンを確認する方法と、追加のボーナスとして、ズームアプリの音質を高める方法を学びます。
ズームアップデートがMacにインストールされていない理由
昨年、Zoomは、会議のセキュリティを高める新しい暗号化標準など、多くの重要な更新を追加しました。問題は、多くのユーザーがデスクトップアプリを通して最新のアップデート(必須の更新であっても)をインストールできないと報告することです。幸運なことに、Macで動作しないズームアップデートを修正できます。以下を試してください:
ネットワークの問題を確認してください
愚かに聞こえますが、wifiが問題になる可能性があります。ズームアップデートを実行するには、アクティブなインターネット接続が必要であり、何か問題がある場合は、更新プロセスが終了しない可能性があります。好みのネットワークに再接続してみてください。それが役に立たなかった場合は、2つのネットワークトラブルシューティングツール(NetspotとWiFi Explorerの組み合わせ)を使用してください。
WiFiエクスプローラーは、ネットワークのパフォーマンスを深く掘り下げ、弱点を見つけます。信号強度、信号対雑音比などを確認します。最良の部分:WiFiエクスプローラーには、トラブルシューティングツールが組み込まれているため、IT管理者を呼び出すことなくネットワークを修正できます。

Netspotは、部屋で最高のスポットを見つけるのに役立ちます。はい、実際に描画またはインポートするマップに基づいて物理的な空間をスキャンし、最強かつ最も安定したネットワーク信号を楽しむためにMacを配置する場所を教えてください。

ネットワークをアップグレードしたら、Zoom Updateをもう一度実行してみてください。
MacOSの更新を確認してください
場合によっては、保留中のMACOSの更新がアプリの更新に干渉する可能性があるため、Mac for Macの最新バージョンを取得する唯一の方法は、最新のMacOSバージョンを最初に取得することです。あなたはおそらくそれを行う方法を知っていますが、ちょっとしたリマインダー:
- 画面の左上隅にあるAppleアイコンをクリックします
- このMacについて選択してください
- [ソフトウェアの更新]をクリックします
- 保留中の更新がある場合は、今すぐ更新をクリックしてください。
管理者資格情報を入力します
多くの場合、MacにZoom Updateをインストールしようとすると、管理者のパスワードを入力するように求められます。一部の人々は混乱し、代わりにズーム資格情報を入力します - それらを責めることはできません - これが更新の問題を引き起こします。ここで適切なパスワードを使用してください。
ズームを再インストールします
上記が役に立たなかった場合は、ズームを再インストールすることをheしないでください。 Zoom Desktopアプリを完全に削除してから再度インストールしたら、最新のアップデートで到着するはずです。 Macに再インストールしてズームを更新する方法は次のとおりです。
- ズームメニューに移動して、ズームをアンインストールします
- ビンを開けて空にします
- Macを再起動します
- 公式サイトから新しいズームデスクトップクライアントをインストールします。

ズームの残り物を心配している人のために、CleanMymac X Uninstallerツールを使用して、Macからズーム関連のすべてのファイルを完全に削除します(残念ながら、ズームをビンに移動するだけではそれはありません)。 CleanMymac Xでは、アンインストーラーに移動し、ズームを見つけ、[アンインストール]をクリックします。

ズームを更新する方法
ZOMの更新には、Webのみ、必須、オプションの3種類の更新があります。 Webのみは、通常、Webポータルのいくつかの修正に関連しています。デスクトップのエクスペリエンスについて話すためにここにいるので、仮想会議が行われる場所であるため、必須でオプションに注意する必要があります。
ズームをインストールせずにズームを続行できないため、必須の更新をスキップするのは困難ですが、オプションの更新を簡単にスキップすることができます。ズームを定期的に確認することにより、両方のタイプのデスクトップアプリの更新をすぐにインストールできるようになります。
Macのズームを更新する方法
Macデスクトップアプリを介して最新のズームバージョンをインストールするには、次の手順に従ってください。
- Macでズームアプリを開きます
- 右上隅にあるプロフィールアイコンをクリックします
- ドロップダウンメニューで、「更新の確認」を選択します
- ズームは自動的に更新を開始します。 「あなたは最新の状態です」というポップアップが表示されたら、[完了]をクリックします。

非常に多くの場合、ズームのズームを更新する最良の方法を探しています。なぜなら、ズームのパフォーマンスが低いことを願っています。実際、新鮮な更新により、アプリの動作が改善される可能性があります。しかし、Zoom Updateのダウンロードを終了し、更新をインストールし、ズームを再起動した場合はどうなりますか?この場合、CleanMymac Xにゲームに参加させる必要があります。
CleanMymac Xは、Mac向けの受賞歴のあるクリーニングユーティリティであり、Macの全体的なパフォーマンスを向上させ、Zoomのようなサードパーティアプリをすべて削除し、CPUに呼吸するスペースを増やすことで、Zoomのようなサードパーティアプリを向上させます。ズームを実行する前に、クイックスマートスキャンを実行します。「更新を確認してください」。
Zoomは、会議に参加しようとする直前に、つまりデスクトップアプリを開くときであるため、これらの手動更新チェックをたまに実行することで時々大きな好意を与えることを忘れないでください。これは最良のタイミングではありません。おそらく更新をスキップして、できるだけ早く通話にジャンプするでしょう。
ズームを長期間更新しないことも危険です。時代遅れのMACアプリは、セキュリティごとにより脆弱です。さらに、Zoomが新しいアップデートで提供するいくつかのエキサイティングな新機能を見逃しているかもしれません。したがって、少なくとも2週間に1回ズームアップデートを実行するために少し時間がかかるようにしてください。
また読む:
- 会議やパーティーに最適なズームの背景
- AirDropが機能しないように修正します
- iPhoneをiTunesなしでMacと同期する方法
- GoogleはズームとSkypeの会議に出会うことを記録します
iPhoneを介してズームを更新する方法
iPhoneとiPadでZoomを使用するすべての人にとって良いニュースは、iOSダウンロードの更新のZoomが自動的に更新されることです。更新が利用可能になると通知を受け取ります。
通知を逃した場合、心配はありません。 App Storeの更新セクションに移動し、Zoomアプリの横にある「更新」をタップします。 iOS 12以降では、画面の下部に更新セクションが見つかりますが、デバイスがiOS 13以下で実行される場合は、App Storeに移動して> [プロファイルアイコン]> [下にスクロール]をタップして[更新]をタップする必要があります。

したがって、Macのズームアップデートの問題がある場合は、iPhoneまたはiPadアプリを使用して最新の更新にアクセスできます。ただし、iOSのZoomの問題は、(小さな画面を除いて)無料のアカウントでローカルで会議を記録できないことです。しかし、ここにトリックがあります:iOS用の任意のトランスを使用して、ズーム録画をMacからiPhoneまたはiPadに移動できます。
まず、Macでズーム録音を見つける必要があります。無料のアカウントがある場合、Zoomはコンピューターですべての会議記録をローカルに保存します。
- Finder> Documentsに移動します
- ズームフォルダーを見つけて、クリックして開きます
- フォルダー内のMP4で録音を見つけます
- レコーディングをテレビアプリに移動します。テレビライブラリにドラッグアンドドロップしてください。

録音をiPhoneまたはiPadに移動するには、MacのiOS用の任意のTransを開きます。 AnyTransは、デバイス全体でコンテンツを移行するためのファイル転送ツールです。次に、次のことを行います。
- iOSデバイスをMacに接続します
- AnyTransで、メディア転送アイコンをクリックします(左側のサイドバーの上部から3番目)
- [ビデオ]タブに移動します
- ズーム録画を見つけ、それを選択し、右上の「デバイスへ」をクリックします
- ビデオは接続されたiOSデバイスに転送されます。

同じように、iPhone/iPadからMacにズーム関連のファイル(またはファイルのみ)を転送する場合は、iOS用の任意のトランが役立ちます。 AnyTransアプリの電話アイコンをクリックすると、柔軟に移動できるすべての電話またはタブレットコンテンツが表示されます。

最新のズームバージョンを確認する方法
バグを報告するときは常に厄介です。その後、人はあなたが持っているアプリバージョンを尋ねます。実際、一部の開発者は、どのバージョンを更新しているかをあまり明白ではありません。さらに多くの場合、ソフトウェアの現在のバージョンを見つけることは挑戦です。ズームバージョンを確認する方法は次のとおりです。
- Macのズームを開きます
- 右上のプロフィールアイコンをクリックします
- ズームについて>ヘルプを選択します
- 現在のズームバージョンのポップアップが画面に表示されます。

ズームバージョンがわかったら、バージョン固有の修正とウェブ上のアドバイスを検索できます。これにより、ズームの更新方法がわかります。
ボーナスヒント:ズームオーディオをブーストします
2種類の人々がいます。それが世界の仕組みであるため、常にソフトウェアを更新する人と、新しいアップデートで主要な問題点を修正したい人です。ズームに関しては、音質に満足していない膨大な数の人々がいます。多くの場合、更新はそれを修正することはできませんが、誰ができるかを推測してください。ブーム3D!
Boom 3Dは、仮想通話、Spotify、およびゲームの世界では絶対的な必要性です。これは、サウンドイコライザーとブースターであり、オーディオのボリュームを最大限に超え、ヘッドフォンを使用しているときにズームサウンドの品質を向上させることができます。 3Dサラウンドサウンドを使用すると、物理的な会議室の現実を見逃していた場合に備えて、サウンドがより没入感を高めます。
「Zoom Macの更新」チャレンジは、実際に解決するのが簡単ではありません。ズームに貴重な機能を追加する可能性のあるオプションのアップデートを誤ってスキップする場合があります。または、遅れたくない重要な会議を開始しようとしているときに、必須の更新を実行することを余儀なくされる可能性があります。さらに悪いことに、ズームの更新がMacで機能しない場合があります。
CleanMymac X、Netspot、WiFi Explorer、およびBoom 3Dは、更新の問題を修正するのに役立つだけでなく、MacとiPhoneのズームフローを完全に再定義します。上記のすべてのアプリは、240 MacおよびiPhoneアプリにアクセスできる生産性ツールキットであるSetAppの一部であり、すべて7日間無料で試すことができます。
ああ、最後のこと:SetAppはあなたの顔にもあります。これは、リモートで働き、多くの仮想会議を開催するすべての人のためのゲームチェンジャーです。すべてのズームとZoom以外の会議を1つのメニューバースケジュールに導入するため、ワンクリックで簡単に参加できます。あなたはそれを試してみるべきです!
以上がMacのズームを更新する方法の詳細内容です。詳細については、PHP 中国語 Web サイトの他の関連記事を参照してください。

ホットAIツール

Undresser.AI Undress
リアルなヌード写真を作成する AI 搭載アプリ

AI Clothes Remover
写真から衣服を削除するオンライン AI ツール。

Undress AI Tool
脱衣画像を無料で

Clothoff.io
AI衣類リムーバー

Video Face Swap
完全無料の AI 顔交換ツールを使用して、あらゆるビデオの顔を簡単に交換できます。

人気の記事

ホットツール

メモ帳++7.3.1
使いやすく無料のコードエディター

SublimeText3 中国語版
中国語版、とても使いやすい

ゼンドスタジオ 13.0.1
強力な PHP 統合開発環境

ドリームウィーバー CS6
ビジュアル Web 開発ツール

SublimeText3 Mac版
神レベルのコード編集ソフト(SublimeText3)

ホットトピック
 1653
1653
 14
14
 1413
1413
 52
52
 1305
1305
 25
25
 1251
1251
 29
29
 1224
1224
 24
24
 Apple WatchのSpotify:2025年にそれを使用する方法
Apr 04, 2025 am 09:55 AM
Apple WatchのSpotify:2025年にそれを使用する方法
Apr 04, 2025 am 09:55 AM
Appleデバイスの相互接続されたエコシステムのサポートにより、Appleデバイスの管理と同期は簡単になりました。 Apple WatchでMacのロックを解除しますか?単純! (このロック解除方法をまだ設定していない場合は、本当に試してみてください。非常に時間を節約します)。 iPhoneを使用せずにApple Watchで支払うことはできますか? Appleは簡単に処理できます!今日は、SpotifyプレイリストをApple Watchにダウンロードし、iPhoneなしでプレイする方法に焦点を当てます。ネタバレ:これは可能です。 Apple WatchでSpotifyの使用方法:簡単な概要 重要な問題とその解決策に直接飛び込みましょう。このフォームがあなたを助けるなら、それは素晴らしいでしょう!あなたが
 Sequoiaに更新した後、Macの実行を遅く修正します
Apr 14, 2025 am 09:30 AM
Sequoiaに更新した後、Macの実行を遅く修正します
Apr 14, 2025 am 09:30 AM
最新のMacOSにアップグレードした後、Macは遅くなりますか?心配しないでください、あなたは一人ではありません!この記事では、MacOS Sequoiaにアップグレードした後、遅いMacランニングの問題を解決した私の経験を共有します。アップグレード後、音声ノートの録音や転写やトレイルマップ計画機能の改善など、新しい機能を体験するのが待ちきれません。しかし、インストール後、私のMacはゆっくりと実行され始めました。 Macosの更新後に実行されるスローマックの原因とソリューション これが私の経験の私の要約です。MacOSSequoiaの更新後の遅いMacが実行されるという問題を解決するのに役立つことを願っています。 問題の原因 解決 パフォーマンスの問題 Novabeを使用します
 Windowserver Mac CPUの使用を減らす方法
Apr 16, 2025 pm 12:07 PM
Windowserver Mac CPUの使用を減らす方法
Apr 16, 2025 pm 12:07 PM
MacOS Windowserver:CPUの使用量とソリューションの高い理解 WindowserverがMacで重要なCPUリソースを消費していることに気づきましたか? このプロセスは、Macのグラフィカルインターフェイスにとって非常に重要であり、画面に表示されるすべてをレンダリングします。 高c
 「画面が観察されている」エラーを取り除く方法
Apr 05, 2025 am 10:19 AM
「画面が観察されている」エラーを取り除く方法
Apr 05, 2025 am 10:19 AM
「画面が監視されている」というメッセージが表示されたとき、最初に考えるのは、誰かがコンピューターにハッキングすることです。しかし、それは常にそうではありません。心配する必要がある問題があるかどうかを調べてみましょう。 Macを保護します SetAppを使用すると、コンピューターを保護するツールを選択することを心配する必要はありません。 SetAppで独自のプライバシーとセキュリティソフトウェアのスイートをすばやく形成できます。 無料トライアルセキュリティテスト「あなたの画面は監視されている」とはどういう意味ですか? 「画面が監視されている」と表示されるMacロック画面メッセージがある理由はたくさんあります。 画面を他の人と共有しています 画面を録音しています あなたはエアプレイを使用しています 画面にアクセスしようとするアプリを使用しています あなたのコンピュータは悪に感染しています
 MacとiPhoneのライブ写真にビデオを作成する方法:詳細な手順
Apr 11, 2025 am 10:59 AM
MacとiPhoneのライブ写真にビデオを作成する方法:詳細な手順
Apr 11, 2025 am 10:59 AM
このガイドでは、iPhoneとMacでライブ写真、ビデオ、GIFを変換する方法について説明します。 最新のiPhoneは画像処理に優れていますが、さまざまなメディア形式を管理するのは難しい場合があります。 このチュートリアルは、さまざまな変換のソリューションを提供します
 写真からExifメタデータを表示、編集、削除する方法は次のとおりです。
Apr 04, 2025 am 10:22 AM
写真からExifメタデータを表示、編集、削除する方法は次のとおりです。
Apr 04, 2025 am 10:22 AM
MacのExifメタデータを理解して管理します 撮影するすべての写真には、画像自体だけ以上のものが含まれています。 ファイル内に埋め込まれているのはExifメタデータで、日付、時刻、カメラ設定、GPSの場所、著作権情報などの詳細を保持しています。
 電子メールは同期していませんか? Macでメールアプリを更新する方法
Apr 04, 2025 am 09:45 AM
電子メールは同期していませんか? Macでメールアプリを更新する方法
Apr 04, 2025 am 09:45 AM
Mac Mailの同期は失敗しましたか?簡単な解決策! 多くのMacユーザーは、シンプルで便利なため、付属のメールアプリに依存しています。しかし、信頼できるソフトウェアでさえ問題を抱える可能性があります。最も一般的な問題の1つは、メールを同期できないため、最近のメールが表示されないことです。 この記事では、電子メールの同期の問題を案内し、そのような問題を防ぐためのいくつかの実用的なヒントを提供します。 Macでメールアプリを更新する方法 操作手順 エンベロープアイコンをクリックします メールアプリを開く> [表示]> [タブバーの表示]> [エンベロープアイコン]をクリックして更新します。 ショートカットキーまたはメニューオプションを使用します ShiftコマンドNを押すか、メールアプリを開きます





