画像からテキスト:Macの写真からテキストを抽出する方法

画像からテキストをすばやく抽出する必要があるが、その方法がわからない場合は、ワークフローを停止する可能性があります。
準備をして、スクリーンショット内のテキストを自動的に認識したり、ビデオからテキストをキャプチャしたり、ポップアップウィンドウからエラーメッセージをコピーする方法を知っている方が良いことです。
そのような場合、通常の方法で画像からテキストをコピーしようとすると、機能しません。すべてのテキストはあなたにとって同じように見えるかもしれませんが、Macにアクティブなテキストと組み込みテキストには大きな違いがあります。
とはいえ、サードパーティのアプリと隠されたMacOSトリックを使用して、JPG/PNGをスクリーンショットからテキストまたはコピーするように変換する方法があります。そうすることができると、ワークフローが大幅に高速化され(手動入力はもうありません)、以前に退屈なタスクを簡単にします。

グラフィック、プレゼンテーション、PDF、またはビデオからテキストをキャプチャします
TextSniperは、画面上のどこからでも選択不可能なテキストを抽出し、フラッシュで編集可能なテキストに変えます。 SetAppサブスクリプションで利用できます。
無料のセキュリティテストを試してくださいテキストをコピーする必要があります |
それをする方法 |
キーボードショートカットを使用して、OCR認識されたテキストをコピーします。 |
プレスコマンドcコピーしますコマンドvテキストを貼り付けます。 |
任意のビジュアルからテキストを抽出します。 |
TextSniperをインストールして開きます>押しますコマンドシフト2テキストをキャプチャする> [画面領域]> [押し]を選択しますコマンドvテキストを貼り付けます。 |
組み込みのMacツールを使用してテキストを抽出します。 |
プレビュー、サファリ、写真、クイックルックに組み込まれたライブテキスト機能を使用します。ファイルを開く> [テキスト]を選択してコピーします。 |
画像やビデオをテキストに変換します。 |
インストールしてcleanshot x>キャプチャテキスト(OCR)>テキストをドラッグして転写>貼り付けテキストエディターに貼り付けます。 |
スクリーンショットからテキストをコピーします。 |
Xnapperを使用して、スクリーンショットからテキストをスキャンします。 |
ロングフォームドキュメントを転写します。 |
PRIZMOをインストールして開きます>画像のアップロード> [認識]をクリックします。 |
オンラインで画像からテキストを取得します。 |
Googleドライブにファイルをアップロード>ファイルを右クリック>> [Google Docs]> [抽出されたテキスト]を確認します。 |
ドキュメント、領収書、銀行ファイルから情報を抽出します。 |
領収書をインストールして開いて、貴重な情報をフィルタリングおよび抽出します。 |
画像からテキストをコピーする方法
画像をテキストに変換してコピーすることが可能であることに気付いたら、どこにでもそうする機会が見られるようになります。 YouTubeビデオ、PDF、画像、スクリーンキャスト、オンラインプレゼンテーション、Webサイト、ビデオチュートリアル、写真などから選択不可能なテキストをキャプチャできます。
どんな状況でも、標準を試すのは理にかなっていますコマンドcそしてコマンドv初め。それがうまくいかない場合は、TextSniperなど、代わりに使いやすいOCRテキスト抽出器を試してください。
テキストをリアルタイムでコピーする方法
どこからでも画像テキストをコピーする最速(そして最も簡単な)ソリューションは、TextSniperを使用することです。
TextSniperは、すべてのMacユーザーにとって重要なユーティリティです。簡単なショートカット(またはメニューバーアイコンを介して)でアクティブ化されたこのOCRツールでは、Mac上のドキュメントまたはWebサイトの領域を選択し、含まれるテキストを即座に認識し、クリップボードにコピーしてどこにでも貼り付けることができます。

TextSniperは、画像、PDF、ビデオ、さらにはQRコードで機能し、複数の言語でテキストをサポートしています。
ヒント:iPhoneで写真を撮り、後でMacでテキストをすばやく認識してください。
画像やビデオからテキストをキャプチャする方法
MacにTextSniperのようなOCRツールがインストールされている場合、画像、ビデオ、ドキュメントからテキストをキャプチャすると、毎日のワークフローの一部になります。
これは、テキストSniperで選択不可能なテキストをキャプチャする方法です。
- アプリがメニューバーでアクティブであることを確認してください
- を使用しますシフトコマンド2 OCRをアクティブにするショートカット
- 転写したい領域に長方形をドラッグします
- プレスコマンドv必要なドキュメントに認識されたテキストを貼り付けるには
ヒント:TextSniperは、画像内のQRコードを認識することもできます。

プレビューで画像からテキストを抽出する方法
MacOS Montereyから始めて、Macは、Live Textのおかげで画像からテキストを読むことができます。これは、Safari、プレビュー、写真、クイックルックなどの一般的なデフォルトアプリに組み込まれたシームレスな機能です。
ライブテキストをアクティブにするために必要なことは何もありません。プレビューで希望する画像を開くと、通常のテキストドキュメントであるかのように画像テキストを選択してコピーできます。
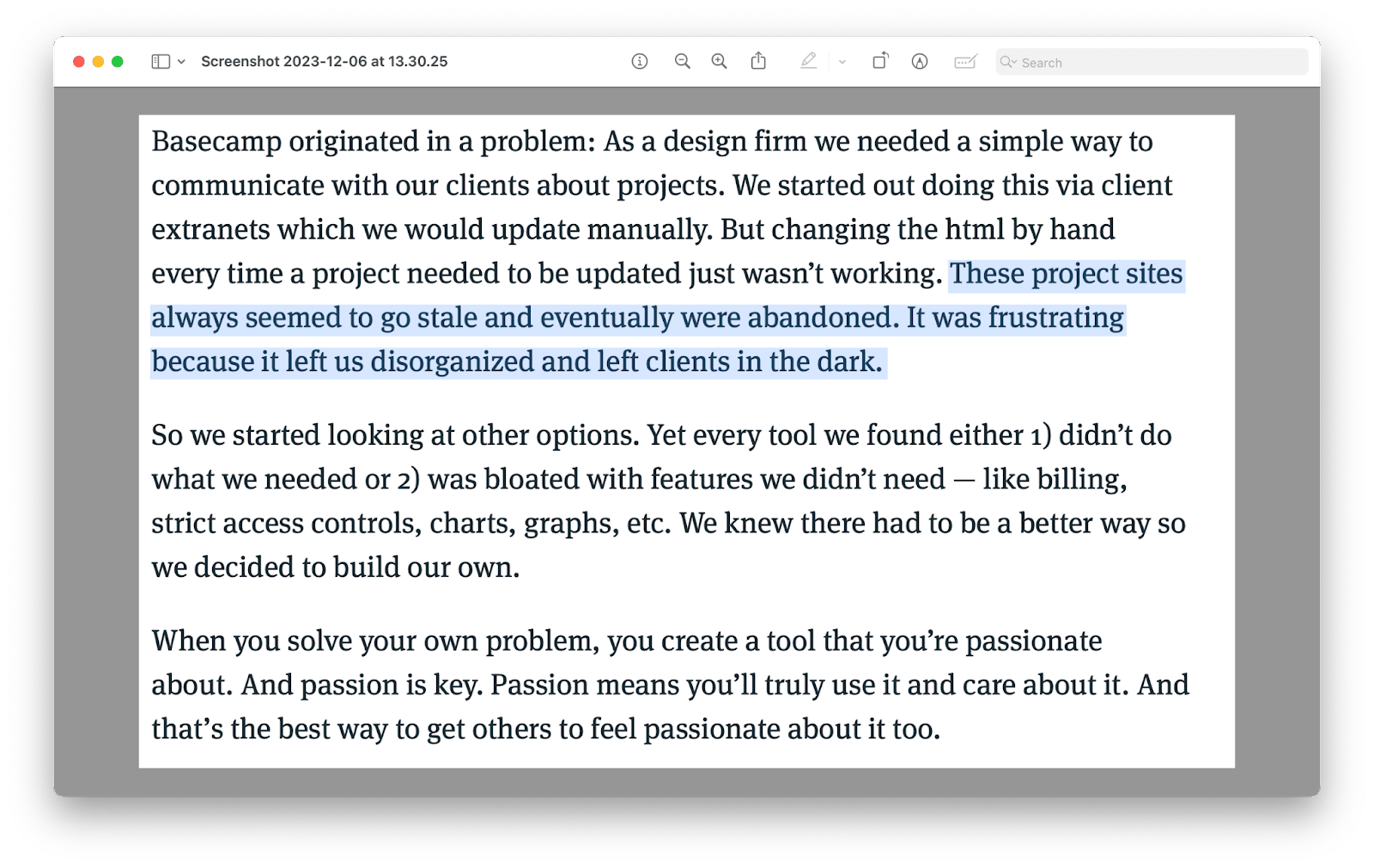
TextSniperと比較したこの方法の欠点は、プレビューで開くことができるドキュメントと画像に限定されていることですが、TextSniperを使用すると、ライブストリーム、ウェビナーなどをテキストでスクリーンショットすることができます。
マッククリップボードに選択不可能なテキストをキャプチャする方法
画像とテキストコンバーター機能を他の機能と組み合わせる他のアプリがあります。たとえば、CleanShot Xは、強力でアクセス可能なOCRツールを組み込んだデフォルトのスクリーンショットユーティリティのより良いバージョンです。
CleanShot Xは、選択した領域をキャプチャするだけでなく、フルスクリーン画像、アプリ、Webページ(スクロール)、ビデオ録画、タイミングのスクリーンショット、OCR IMGからテキスト変換にもキャプチャするデフォルトのスクリーンショットアプリになることができます。
さらに、CleanShot Xを使用すると、デスクトップアイコンを非表示にしたり、画像を保存してクラウドをクリーンショットしたり、その場で注釈、ハイライト、ぼやけしたりできます。
Cleanshots Xの画像を使用して機能性をテキストで使用するには:
- メニューバーのCleanShot Xアイコンをクリックします
- キャプチャテキスト(OCR)を選択します
- テキストの周りに長方形をドラッグしますあなたは転写したい
- テキストを任意のテキストエディターに貼り付けます

画像からテキストを取得したいときのもう1つの役立つアプリはXnapperです。
Xnapperは、スクリーンショットを共有可能で見栄えの良いデザインに変えます。背景を変更したり、丸い角を追加したり、透かしを残したり、画像を自動的に中央に配置したり、個人情報を編集したり、画像からテキストをスキャンしたりできます。
Xnapperを使用した画像からテキストを読むには、スクリーンショットを使用するだけで、デフォルトですべてのテキストが選択可能になります。

OCRを使用してスキャンからテキストをコピーする方法
TextSniper、CleanShot X、Xnapperなどのツールを使用して画像からテキストを抽出できますが、LongFormドキュメントを転写するのに最適なアプリではありません。
目の前にスキャンされた10ページのレポートがあると想像してください。そこから多くの情報をコピーする必要があります。その場合、Prizmoのようなフル機能のOCRソフトウェアが必要です。
Prizmoはスキャンツールであり、本から領収書、映画のポスターまで、すべてをキャプチャするのに最適です。 OCR機能を使用すると、数十の言語でキーワードの完全なドキュメントを検索できます。
あなたがする必要があるのは、任意のスキャナーから画像をアップロードすることです。Prizmoは、トリミングから固定の観点から他のマイナーな調整まで、残りを処理します。次に、上部バーの認識をクリックして、OCR機能をオンにします。
完全な指示については、詳細なPDFをテキスト変換ガイドに参照してください。

iPhoneの画像からテキストを抽出したい場合は、prizmoのiOSバージョンがあります。試してみてください。
オンラインで画像からテキストを取得する方法
ほとんどの人は、GoogleドライブにGoogleドキュメントに組み込まれている基本的なOCRツールがあることを知りません。これは使いやすく、ドキュメントの作成、保存、編集のためにGoogle Workspaceに依存している場合に役立ちます。
PDFドキュメント内の特定のテキスト結果を探すには、通常のGoogleドライブ検索フィールドを使用できます。
PDFドキュメント全体をocrする場合は、右クリックして、Googleドキュメントで開くことを選択します。結果のフォーマットは必ずしも完璧ではありません。誤ったライン間隔またはスペルミスの単語が表示される場合がありますが、使用がどれほど簡単かについて十分な仕事をしています。
画像やPDFからの迅速なテキスト抽出を約束する無料のオンラインツールがあることを知っているかもしれませんが、品質を100%確信していない限り、潜在的なセキュリティの問題のために使用することをお勧めします。
領収書と請求書のスキャンを読む方法
領収書の大部分は、PDFSまたはアナログの形のデジタルのいずれかで、その後、Macの写真を撮ってアップロードする必要があります。
受取人から金額まで、有用な領収書情報を入力することは退屈です。さらに、私たちのほとんどは、あちこちに領収書を保管する傾向があります。
領収書は、これらの問題を解決し、Macの簿記プロセスを簡素化するアプリです。領収書を複数の形式でアップロードし、アプリにカテゴリ、日付、受取人、合計などをより自動的に認識させることができます。次に、領収書をフィルタリングしたり、他の会計関連アプリに統合したり、さらに使用してエクスポートしたりできます。
ご覧のとおり、ビデオ、画像、プレゼンテーション、ウェビナー、さらには事業費からテキストをキャプチャする方法はたくさんあります。 TextSniper、CleanShot X、Xnapper、Prizmo、および領収書をお試しください。お気に入りを見つけてください。
何よりも、SetAppの7日間のトライアルを通じて、上記のアプリを無料で試すことができます。 SetAppは、MacとiOS向けの240を超えるキュレーションされたアプリを備えたプラットフォームであり、すべてが毎日のワークフローを改善するために無料で試してみることができます。
よくある質問
Appleは画像からテキストをコピーできますか?
Appleは、ライブテキストを使用して画像からテキストをコピーできます。これにより、画像からテキストをコピーできます。この機能は、Safari、プレビュー、写真、クイックルックなど、いくつかのデフォルトアプリに統合されています。ライブテキストを使用するには、プレビューで画像を開きます。通常のテキストドキュメントからテキストを選択してコピーできます。この機能は、MacOS Monterey以降で利用できます。または、TextSniperを使用して、任意のビジュアルからテキストを抽出します。
MacでOCRを有効にするにはどうすればよいですか?
MacでOCRを有効にするには、MacOSがMonterey以降に更新されることを確認してください。 OCR機能(ライブテキスト)が自動的に有効になります。それを有効にするための追加の手順はありません。
Macに最適な無料OCRは何ですか?
最高の無料OCRFOR MACはライブテキストです。プレビューやSafariなどの複数のソフトウェアに組み込まれた信頼性の高いMac OCRです。
Macのプレビューからテキストをどのようにコピーしますか?
Macのプレビューからテキストをコピーするには、画像を開き、テキストの上にカーソルをホバリングします。次に、クリックしてドラッグしてテキストを選択>右クリックしてコピーを選択します。テキストの大部分については、プレビューの[ツール]メニューにアクセスすることもできます。テキストの選択を選択> [テキスト]をクリックしてドラッグ> [編集]とコピーを選択します。
以上が画像からテキスト:Macの写真からテキストを抽出する方法の詳細内容です。詳細については、PHP 中国語 Web サイトの他の関連記事を参照してください。

ホットAIツール

Undresser.AI Undress
リアルなヌード写真を作成する AI 搭載アプリ

AI Clothes Remover
写真から衣服を削除するオンライン AI ツール。

Undress AI Tool
脱衣画像を無料で

Clothoff.io
AI衣類リムーバー

Video Face Swap
完全無料の AI 顔交換ツールを使用して、あらゆるビデオの顔を簡単に交換できます。

人気の記事

ホットツール

メモ帳++7.3.1
使いやすく無料のコードエディター

SublimeText3 中国語版
中国語版、とても使いやすい

ゼンドスタジオ 13.0.1
強力な PHP 統合開発環境

ドリームウィーバー CS6
ビジュアル Web 開発ツール

SublimeText3 Mac版
神レベルのコード編集ソフト(SublimeText3)

ホットトピック
 1653
1653
 14
14
 1413
1413
 52
52
 1305
1305
 25
25
 1251
1251
 29
29
 1224
1224
 24
24
 Apple WatchのSpotify:2025年にそれを使用する方法
Apr 04, 2025 am 09:55 AM
Apple WatchのSpotify:2025年にそれを使用する方法
Apr 04, 2025 am 09:55 AM
Appleデバイスの相互接続されたエコシステムのサポートにより、Appleデバイスの管理と同期は簡単になりました。 Apple WatchでMacのロックを解除しますか?単純! (このロック解除方法をまだ設定していない場合は、本当に試してみてください。非常に時間を節約します)。 iPhoneを使用せずにApple Watchで支払うことはできますか? Appleは簡単に処理できます!今日は、SpotifyプレイリストをApple Watchにダウンロードし、iPhoneなしでプレイする方法に焦点を当てます。ネタバレ:これは可能です。 Apple WatchでSpotifyの使用方法:簡単な概要 重要な問題とその解決策に直接飛び込みましょう。このフォームがあなたを助けるなら、それは素晴らしいでしょう!あなたが
 Sequoiaに更新した後、Macの実行を遅く修正します
Apr 14, 2025 am 09:30 AM
Sequoiaに更新した後、Macの実行を遅く修正します
Apr 14, 2025 am 09:30 AM
最新のMacOSにアップグレードした後、Macは遅くなりますか?心配しないでください、あなたは一人ではありません!この記事では、MacOS Sequoiaにアップグレードした後、遅いMacランニングの問題を解決した私の経験を共有します。アップグレード後、音声ノートの録音や転写やトレイルマップ計画機能の改善など、新しい機能を体験するのが待ちきれません。しかし、インストール後、私のMacはゆっくりと実行され始めました。 Macosの更新後に実行されるスローマックの原因とソリューション これが私の経験の私の要約です。MacOSSequoiaの更新後の遅いMacが実行されるという問題を解決するのに役立つことを願っています。 問題の原因 解決 パフォーマンスの問題 Novabeを使用します
 Windowserver Mac CPUの使用を減らす方法
Apr 16, 2025 pm 12:07 PM
Windowserver Mac CPUの使用を減らす方法
Apr 16, 2025 pm 12:07 PM
MacOS Windowserver:CPUの使用量とソリューションの高い理解 WindowserverがMacで重要なCPUリソースを消費していることに気づきましたか? このプロセスは、Macのグラフィカルインターフェイスにとって非常に重要であり、画面に表示されるすべてをレンダリングします。 高c
 「画面が観察されている」エラーを取り除く方法
Apr 05, 2025 am 10:19 AM
「画面が観察されている」エラーを取り除く方法
Apr 05, 2025 am 10:19 AM
「画面が監視されている」というメッセージが表示されたとき、最初に考えるのは、誰かがコンピューターにハッキングすることです。しかし、それは常にそうではありません。心配する必要がある問題があるかどうかを調べてみましょう。 Macを保護します SetAppを使用すると、コンピューターを保護するツールを選択することを心配する必要はありません。 SetAppで独自のプライバシーとセキュリティソフトウェアのスイートをすばやく形成できます。 無料トライアルセキュリティテスト「あなたの画面は監視されている」とはどういう意味ですか? 「画面が監視されている」と表示されるMacロック画面メッセージがある理由はたくさんあります。 画面を他の人と共有しています 画面を録音しています あなたはエアプレイを使用しています 画面にアクセスしようとするアプリを使用しています あなたのコンピュータは悪に感染しています
 MacとiPhoneのライブ写真にビデオを作成する方法:詳細な手順
Apr 11, 2025 am 10:59 AM
MacとiPhoneのライブ写真にビデオを作成する方法:詳細な手順
Apr 11, 2025 am 10:59 AM
このガイドでは、iPhoneとMacでライブ写真、ビデオ、GIFを変換する方法について説明します。 最新のiPhoneは画像処理に優れていますが、さまざまなメディア形式を管理するのは難しい場合があります。 このチュートリアルは、さまざまな変換のソリューションを提供します
 写真からExifメタデータを表示、編集、削除する方法は次のとおりです。
Apr 04, 2025 am 10:22 AM
写真からExifメタデータを表示、編集、削除する方法は次のとおりです。
Apr 04, 2025 am 10:22 AM
MacのExifメタデータを理解して管理します 撮影するすべての写真には、画像自体だけ以上のものが含まれています。 ファイル内に埋め込まれているのはExifメタデータで、日付、時刻、カメラ設定、GPSの場所、著作権情報などの詳細を保持しています。
 電子メールは同期していませんか? Macでメールアプリを更新する方法
Apr 04, 2025 am 09:45 AM
電子メールは同期していませんか? Macでメールアプリを更新する方法
Apr 04, 2025 am 09:45 AM
Mac Mailの同期は失敗しましたか?簡単な解決策! 多くのMacユーザーは、シンプルで便利なため、付属のメールアプリに依存しています。しかし、信頼できるソフトウェアでさえ問題を抱える可能性があります。最も一般的な問題の1つは、メールを同期できないため、最近のメールが表示されないことです。 この記事では、電子メールの同期の問題を案内し、そのような問題を防ぐためのいくつかの実用的なヒントを提供します。 Macでメールアプリを更新する方法 操作手順 エンベロープアイコンをクリックします メールアプリを開く> [表示]> [タブバーの表示]> [エンベロープアイコン]をクリックして更新します。 ショートカットキーまたはメニューオプションを使用します ShiftコマンドNを押すか、メールアプリを開きます





