Macディスクユーティリティ:応急処置でディスクを修理する方法は?それを回復する方法は?
コンピューターが起動しない場合、アプリが凍結を続けたり、特定のドキュメントを開けたり、パフォーマンスが遅くなったりする場合は、Macディスクを修理する必要がある場合があります。幸いなことに、AppleにはMac:ディスクユーティリティを修復するために使用できる便利なツールが含まれています。
このガイドでは、ディスクユーティリティを使用して応急処置を実行し、Macに接続したディスクを修理する方法を示します。
ディスクユーティリティの応急処置とは何ですか?
ディスクユーティリティはすべてのMacにプリインストールされており、使用する可能性のあるさまざまなディスクの管理と修復の方法を提供します。スタートアップディスク、ストレージボリューム、さらには外部ドライブです。ディスクユーティリティは、異なるディスクを分割、復元、またはフォーマットできます。

また、ディスクユーティリティを使用して応急処置を実行し、Macのディスクに影響を与えるさまざまな問題を修復することもできます。これは、より高速なMacの重要なアプリの1つです。
これらの問題は、破損したデータから、問題のフォーマットやディレクトリ構造のフォーマットにまで及びます。しかし、本当に知る必要があるのは、ディスクユーティリティがディスク全体をスキャンしてこれらの問題を見つけて修復することです。
OS Xソフトウェアが古すぎない限り、ディスクユーティリティを使用してデバイスのディスクの問題を修正できます。
Macで応急処置をいつ実行する必要がありますか?
ディスクの健康を確認または修復する必要がある場合は、Macのファーストエイドツールをディスクユーティリティで実行する必要があります。以下は、Macで応急処置を実行する必要がある状況です。
- 外部デバイスは問題を経験しています。たとえば、コンピューターに取り付けたり、読んだり、見たりすることはありません。
- Macはオンになりません。
- ラップトップやアプリは凍結し続けます。
- デバイスは頻繁にクラッシュします。
- 受信するエラーメッセージは、ドライブが問題であることを指します。
Macでディスクユーティリティを見つける方法
Macにディスクユーティリティにアクセスする方法はいくつかあります。以下の方法を使用して、ディスクユーティリティを開きます。
- LaunchPadを使用してディスクユーティリティを開くには、ドックのLaunchPadアイコン( Finderアイコンの隣)をクリックし、検索バーにディスクユーティリティを入力し、ディスクユーティリティアイコンを選択します。
- Finderからディスクユーティリティを開くには、ドックのFinderアイコンをクリックし、 Go>ユーティリティを選択し、ディスクユーティリティアイコンをダブルクリックします。 /applications /utilitiesフォルダーにディスクユーティリティがあります。
- MacOS Recoveryでディスクユーティリティを開くには、MacOS RecoveryでMacを起動し、リカバリアプリウィンドウでディスクユーティリティを選択し、 [続行]をクリックします。
ラップトップブーツの場合、ディスクユーティリティを使用してMacディスクを修復する方法
本質的に、MACのディスク修理は、ディスクユーティリティアプリケーションを開き、ディスクの選択、およびファーストエイドの実行と同じくらい簡単です。しかし、飛び込む前に、データの損失から身を守るために他のいくつかの手順を実行する必要があります。
これらの手順のいくつかには、Macの電源を切ることが含まれているため、継続する前にこれらの指示を別のデバイスに印刷またはロードすることをお勧めします。
また、かなりの時間を確保する必要があります。 Macで健康的なディスクを修理するには、約5分しかかかりません。しかし、ディスクが何らかの形で破損または破損している場合、代理を実行するには、代わりに数時間かかる場合があります。
1。Macをバックアップします
Macのディスクを修理している場合でも、修理が失敗した場合、実際に開始前よりもディスクが悪化する可能性があります。このため、開始する前にMacのすべてのデータをバックアップすることを強くお勧めします。
ディスクの問題がMacを起動できない場合、最初にバックアップを作成することはできません。残念ながら、この場合、既存のMacバックアップに頼る必要があります。
2。Macでディスクユーティリティを開きます
Macをバックアップした後、次のステップはディスクユーティリティを開くことです。これを行うには2つの方法があります。ドックのFinderから、Launchpadの使用、ドックでも使用します。以下のガイドに従って、ディスクユーティリティを使用してMacディスクを修復します。
2.1 MacのFinderを使用します
名前が示すように、MacのFinder機能は、ディスクユーティリティなどの便利なツールにアクセスする最も簡単な方法です。
Finderからディスクユーティリティを開く方法は次のとおりです。
- ドックのファインダーアイコンをクリックし、 Go>ユーティリティを選択します。
- リストのディスクユーティリティをダブルクリックします。 /applications /utilitiesフォルダーにディスクユーティリティがあります。

2.2 LaunchPadを使用します
同様に、LaunchPadは、MacのどこにいてもMacアプリを簡単に開く方法です。
以下の手順に従って、LaunchPadを使用してディスクユーティリティを開きます。
- ドックのLaunchPadアイコン( Finderアイコンの横にある)をクリックし、検索バーにディスクユーティリティを入力してEnterを押します。
- ディスクユーティリティアイコンをダブルクリックします。
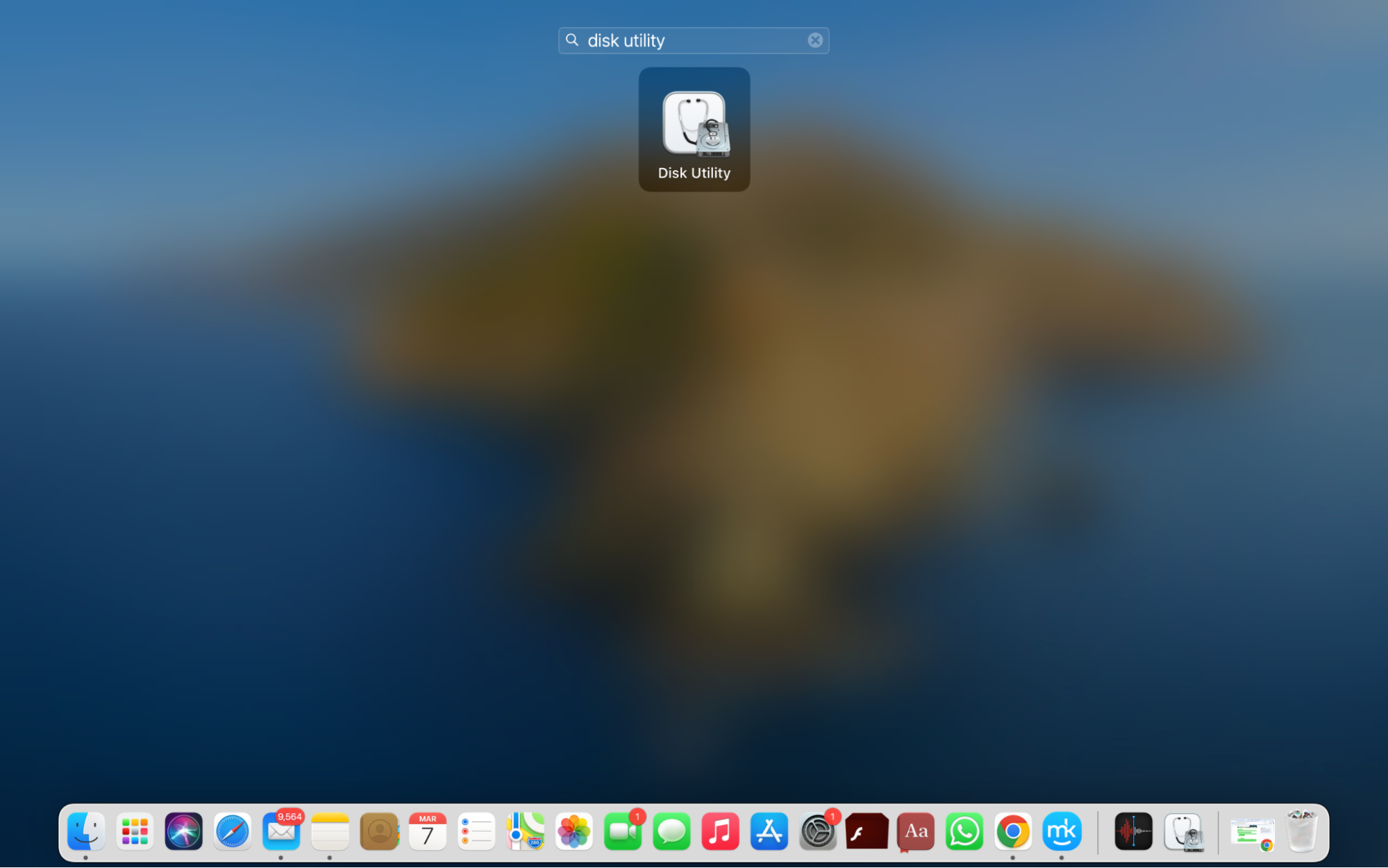
3. Macでディスクユーティリティを実行します
ディスクユーティリティでは、すべてのディスクが表示されていることを確認します( [ビュー]> [メニューバーのすべてのデバイスを表示]を選択して、これを行うことができます)。ディスクがウィンドウの左側にリストされているのが表示されます。ディスクを選択すると、その情報が画面に表示されます。これには、その名前とストレージ情報が含まれます。これには、使用したストレージの量やまだ利用可能な量が含まれます。これで、ディスクの修理を開始する準備ができました。

ラップトップが起動できない場合にディスクユーティリティを使用してMacディスクを修復する方法
あなたのMacは起動していませんか?心配しないで;これが発生した場合でも、ディスクユーティリティにアクセスして実行できます。最初にMACで回復モードで起動する必要があります。
ラップトップが起動できない場合、2つのオプションがあります。
- Macをリカバリモードに起動します。
- ディスクを選択して、応急処置を実行します。
以下のオプションを詳細に見てみましょう。
1. Macを回復モードにします
Macのスタートアップディスクを修復する必要がある場合は、最初にリカバリモードを起動する必要があります。これは、MacがMacOSを実行するために使用している間にスタートアップディスクを修復できないためです。
リカバリモードに起動すると、個別のパーティションを使用してMacOSを実行することでこれを回避できます。 MACでの回復から応急処置を実行する前に、MACがM1チップのようにAppleシリコンでMACを実行しているか、古いMacモデルで見つかったIntelプロセッサを実行しているかどうかを確認する必要があります。
これを確認するには、画面の左上隅にあるAppleメニューを開き、このMacについて選択します。表示されるウィンドウ内の画像の右側にあるMacモデル名の下にあるMacのプロフィールに表示されます。チップ(Appleシリコンモデルの場合)またはプロセッサ(Intelモデル用)のいずれかと言う必要があります。

AppleシリコンMacで回復モードを起動する方法:
- Macをシャットダウンして、電源が切れるのを待ちます。
- 電源ボタンを押してMacを再起動しますが、スタートアップオプションのページが表示されるまでボタンを押し続けてください。
- [オプション]をクリックして、続行することを選択します。
- 回復するボリュームを選択するように求められる場合があります。それを選択して、次に選択します。
- プロンプトが表示された場合は、管理者パスワードを使用してユーザーアカウントにログインし、 [次へ]をクリックします。
Intel-Powered Macでリカバリモードを起動する方法:
- Macをシャットダウンして、電源が切れるのを待ちます。
- 電源ボタンを押してMacを再起動し、すぐにCMD Rを押し続けます。
- MacOS回復画面が表示されるまで、両方のキーを保持し続けます。
- プロンプトが表示された場合は、管理者パスワードを使用してユーザーアカウントにログインします。
回復モードが機能しない場合、簡単な修正があるかもしれませんが、ハードウェアの問題を示している可能性もあります。
2.ディスクを選択し、応急処置を実行します
Macのディスクを修理するときは、最初に内部のすべてのボリュームを修理し、次にコンテナがそれらのボリュームを保持し、最後にディスク自体を修理することから始める必要があります。
- 回復モード画面から、クリックしてディスクユーティリティを開きます。表示されない場合は、メニューバーからユーティリティ>ディスクユーティリティに移動します。
- ディスクユーティリティが開いたら、 [ビュー]> [使用可能な場合はメニューバーからすべてのデバイスを表示]を選択します。これにより、左側のサイドバーのMacに接続されたすべてのディスク、コンテナ、およびボリュームが表示されます。サイドバーの各ディスク内に容器とボリュームがネストされているように見えます。ディスク>コンテナ>ボリュームになり、各レベルは前のレベル内にネストされます。


これらの手順に従って、Macのボリューム、コンテナ、ディスクを修理してください。
- ディスクユーティリティのサイドバーからボリューム、コンテナ、またはディスクを選択します。容器とディスクに移動する前に、ボトムボリュームから始めてワークアップします。
- ディスクユーティリティの上部にある応急処置ボタンをクリックして、実行することを選択します。実行ボタンが表示されない場合は、代わりにディスクの修理をクリックします。管理者パスワードを入力する必要がある場合があります。
- 応急処置が完了したら、 [完了]をクリックして、これらの手順を繰り返し、次のボリューム、コンテナ、またはディスクを繰り返します。
- Macのすべてのディスクの修理が終了したら、 Appleに移動してメニューバーから再起動してMacを再起動します。

ディスクユーティリティがMacディスクを修復できない場合はどうすればよいですか
応急処置プロセスが終了したときの成功を説明するレポートが表示されます。ほとんどの場合、大きな緑のチェックが表示され、修理がうまくいったことがわかります。しかし、時折、応急処置は、代わりにMACディスクを使用して、固定不可能なエラーのリストを吐き出すかもしれません。
幸いなことに、これが起こったときに使用できるMacディスク修理のトリックがいくつかあります。
- 接続を確認してください。
- ディスクをフォーマットして消去します。
- サードパーティのディスク修理アプリを使用します。
以下のこれらのオプションをチェックしましょう。
1.接続を確認します
Macが良好な接続がない場合、外部ドライブ内のディスクを修理できない場合があります。これは、ケーブルがずっと押されていない場合、ポートに綿毛がある場合、またはケーブル、ポート、またはドライブに損傷がある場合に発生する可能性があります。
Macをシャットダウンして、すべての不要なアクセサリーをすべて抜き取り、別のデバイスを使用してドライブのケーブルとポートをテストしてから、再度修理しようとします。それが失敗した場合は、別のケーブル、ポート、または別のMacを使用してみてください。
2。ディスクをフォーマットして消去します
応急処置がMacのディスクを修理できない場合、再び機能させるためにそれを再フォーマットする必要があるかもしれません。ディスクのフォーマットにより、すべてのデータが消去されます。そのため、このプロセスを開始する前にバックアップを作成することが非常に重要です。
データを消去して喜んでいる場合は、このガイドに従ってディスクをフォーマットしてMacをリセットしてください。それを行ったら、バックアップを復元してすべてのデータを取り戻します。
3.サードパーティのディスク修理アプリを使用します
ディスクユーティリティが失敗した場合、ディスクの修理に使用できるサードパーティアプリがあります。これらのアプリのほとんどはプレミアム価格で提供されますが、それがその間とデータを失うことの間にある場合は、それらを試してみたいと思うかもしれません。
利用可能な最も人気のあるディスク修理アプリの一部は次のとおりです。
- オニキス
- ディスクドリル
- 天才を駆り立てる
MacKeeperを試すこともできます。これは、Macを最適化し、ディスクのクリーニングとメンテナンスのための主要なアプリの1つです。その発見と修正ツールは、Macのディスクを徹底的にスキャンし、その場でディスクの問題のように見える他の問題を修正できます。使用方法は次のとおりです。
- MacでMacKeeperを開き、サイドバーでFind&Fixオプションを選択します(リストの最初のオプションです)。
- ウィンドウの下部にあるスタートフルスキャンボタンを押して、ツールに数分を与えてデバイスを確認します。
- スキャンが終了したら、 [修正項目]アイテムを安全にボタンをクリックして、改善されたMacエクスペリエンスをお楽しみください。


Macのディスク許可に問題が発生していますか?修正方法の詳細については、役立つMac Repair Permissions Guideをご覧ください。
FAQ
ディスクユーティリティを使用してMacBookをリセットする方法
工場出荷時には、ディスクユーティリティでMacをリセットするには、Macをバックアップすることから始めます。また、アプリをリンクし、iCloudアカウントからサインアウトしてから、ディスクユーティリティを使用することもできます。これを行うには、Macトーンを聞いたらMacを再起動し、コマンドRキーを押し続けます(これにより、Macが再起動していることがわかります)。 MacOSユーティリティ画面が表示されたら、 [ディスクユーティリティ]をクリックします。
ディスクユーティリティになったら、通常はMacintosh HDという名前のMacのシステムドライブを選択し、 [消去]をクリックします。フォーマットセクションでAPFSまたはMAC拡張(ジャーナル)のいずれかを選択します。 [消去]ボタンをクリックし、プロンプトがある場合は決定を確認し、プロセスが終了するのを待ちます。完了したら、ディスクユーティリティを閉じて、 MacOを再インストールすることを選択します。
セットアップアシスタント画面に到達するまで、プロンプトに従ってください。そこに着いたら、コマンドQキーを押してMacをシャットダウンします。ディスクユーティリティを使用した後、Macは動作するように復元されます。
ディスクのロックを解除できませんか? Macintosh HDのロックを解除できないときに何をすべきかを学びます。
Macで応援は何をしますか?
Macの応急処置ツールは、ディスクやボリュームのエラーに対するデバイスの回答です。それをあなたのMacのクリニックと考えてください。ハードドライブの健康を確認し、ディレクトリ構造とディスクのフォーマットで見つけた小さなエラーを修復するのに役立ちます。
Macが凍結したり、立ち往生したり、クラッシュしたり、オンになったりしない場合は、問題を解決するために応急処置を使用する必要があります。外部ドライブが表示、取り付け、または読み取り可能でない場合、またはエラーメッセージがドライブに何か問題があることを示している場合にも、応急処置が必要です。
応急処置にはどのくらいの時間がかかりますか?
MACで応援するための設定時間はありません。一部のユーザーにとっては、数分かかります。他の人にとっては、数時間かかります。それはすべてあなたのMacの健康に依存します。ただし、応急処置が何時間も続いている場合は、Appleサポートにお問い合わせください。
Macのディスクの問題を安全かつ迅速に修正します
ディスクの問題を経験することは大きな不便です。幸いなことに、Macのディスクを自宅の快適さから修理することで時間を節約できます。ガイドのヒントを使用して、Macの便利なディスクユーティリティを使用してディスクを修復します。
メンテナンスと全体的な管理に関しては、MacKeeperのFind&FixToomを使用して、問題を早期にキャッチし、迅速に修正します。検索および修正ツールは、マイナーなデバイスの問題を検索し、ボタンをクリックするだけでその場でそれらを修正するのに役立ちます。
以上がMacディスクユーティリティ:応急処置でディスクを修理する方法は?それを回復する方法は?の詳細内容です。詳細については、PHP 中国語 Web サイトの他の関連記事を参照してください。

ホットAIツール

Undresser.AI Undress
リアルなヌード写真を作成する AI 搭載アプリ

AI Clothes Remover
写真から衣服を削除するオンライン AI ツール。

Undress AI Tool
脱衣画像を無料で

Clothoff.io
AI衣類リムーバー

Video Face Swap
完全無料の AI 顔交換ツールを使用して、あらゆるビデオの顔を簡単に交換できます。

人気の記事

ホットツール

メモ帳++7.3.1
使いやすく無料のコードエディター

SublimeText3 中国語版
中国語版、とても使いやすい

ゼンドスタジオ 13.0.1
強力な PHP 統合開発環境

ドリームウィーバー CS6
ビジュアル Web 開発ツール

SublimeText3 Mac版
神レベルのコード編集ソフト(SublimeText3)

ホットトピック
 1653
1653
 14
14
 1413
1413
 52
52
 1306
1306
 25
25
 1251
1251
 29
29
 1224
1224
 24
24
 Apple WatchのSpotify:2025年にそれを使用する方法
Apr 04, 2025 am 09:55 AM
Apple WatchのSpotify:2025年にそれを使用する方法
Apr 04, 2025 am 09:55 AM
Appleデバイスの相互接続されたエコシステムのサポートにより、Appleデバイスの管理と同期は簡単になりました。 Apple WatchでMacのロックを解除しますか?単純! (このロック解除方法をまだ設定していない場合は、本当に試してみてください。非常に時間を節約します)。 iPhoneを使用せずにApple Watchで支払うことはできますか? Appleは簡単に処理できます!今日は、SpotifyプレイリストをApple Watchにダウンロードし、iPhoneなしでプレイする方法に焦点を当てます。ネタバレ:これは可能です。 Apple WatchでSpotifyの使用方法:簡単な概要 重要な問題とその解決策に直接飛び込みましょう。このフォームがあなたを助けるなら、それは素晴らしいでしょう!あなたが
 Sequoiaに更新した後、Macの実行を遅く修正します
Apr 14, 2025 am 09:30 AM
Sequoiaに更新した後、Macの実行を遅く修正します
Apr 14, 2025 am 09:30 AM
最新のMacOSにアップグレードした後、Macは遅くなりますか?心配しないでください、あなたは一人ではありません!この記事では、MacOS Sequoiaにアップグレードした後、遅いMacランニングの問題を解決した私の経験を共有します。アップグレード後、音声ノートの録音や転写やトレイルマップ計画機能の改善など、新しい機能を体験するのが待ちきれません。しかし、インストール後、私のMacはゆっくりと実行され始めました。 Macosの更新後に実行されるスローマックの原因とソリューション これが私の経験の私の要約です。MacOSSequoiaの更新後の遅いMacが実行されるという問題を解決するのに役立つことを願っています。 問題の原因 解決 パフォーマンスの問題 Novabeを使用します
 「画面が観察されている」エラーを取り除く方法
Apr 05, 2025 am 10:19 AM
「画面が観察されている」エラーを取り除く方法
Apr 05, 2025 am 10:19 AM
「画面が監視されている」というメッセージが表示されたとき、最初に考えるのは、誰かがコンピューターにハッキングすることです。しかし、それは常にそうではありません。心配する必要がある問題があるかどうかを調べてみましょう。 Macを保護します SetAppを使用すると、コンピューターを保護するツールを選択することを心配する必要はありません。 SetAppで独自のプライバシーとセキュリティソフトウェアのスイートをすばやく形成できます。 無料トライアルセキュリティテスト「あなたの画面は監視されている」とはどういう意味ですか? 「画面が監視されている」と表示されるMacロック画面メッセージがある理由はたくさんあります。 画面を他の人と共有しています 画面を録音しています あなたはエアプレイを使用しています 画面にアクセスしようとするアプリを使用しています あなたのコンピュータは悪に感染しています
 Windowserver Mac CPUの使用を減らす方法
Apr 16, 2025 pm 12:07 PM
Windowserver Mac CPUの使用を減らす方法
Apr 16, 2025 pm 12:07 PM
MacOS Windowserver:CPUの使用量とソリューションの高い理解 WindowserverがMacで重要なCPUリソースを消費していることに気づきましたか? このプロセスは、Macのグラフィカルインターフェイスにとって非常に重要であり、画面に表示されるすべてをレンダリングします。 高c
 MacとiPhoneのライブ写真にビデオを作成する方法:詳細な手順
Apr 11, 2025 am 10:59 AM
MacとiPhoneのライブ写真にビデオを作成する方法:詳細な手順
Apr 11, 2025 am 10:59 AM
このガイドでは、iPhoneとMacでライブ写真、ビデオ、GIFを変換する方法について説明します。 最新のiPhoneは画像処理に優れていますが、さまざまなメディア形式を管理するのは難しい場合があります。 このチュートリアルは、さまざまな変換のソリューションを提供します
 写真からExifメタデータを表示、編集、削除する方法は次のとおりです。
Apr 04, 2025 am 10:22 AM
写真からExifメタデータを表示、編集、削除する方法は次のとおりです。
Apr 04, 2025 am 10:22 AM
MacのExifメタデータを理解して管理します 撮影するすべての写真には、画像自体だけ以上のものが含まれています。 ファイル内に埋め込まれているのはExifメタデータで、日付、時刻、カメラ設定、GPSの場所、著作権情報などの詳細を保持しています。
 電子メールは同期していませんか? Macでメールアプリを更新する方法
Apr 04, 2025 am 09:45 AM
電子メールは同期していませんか? Macでメールアプリを更新する方法
Apr 04, 2025 am 09:45 AM
Mac Mailの同期は失敗しましたか?簡単な解決策! 多くのMacユーザーは、シンプルで便利なため、付属のメールアプリに依存しています。しかし、信頼できるソフトウェアでさえ問題を抱える可能性があります。最も一般的な問題の1つは、メールを同期できないため、最近のメールが表示されないことです。 この記事では、電子メールの同期の問題を案内し、そのような問題を防ぐためのいくつかの実用的なヒントを提供します。 Macでメールアプリを更新する方法 操作手順 エンベロープアイコンをクリックします メールアプリを開く> [表示]> [タブバーの表示]> [エンベロープアイコン]をクリックして更新します。 ショートカットキーまたはメニューオプションを使用します ShiftコマンドNを押すか、メールアプリを開きます





