Windowsでnginxを構成する方法
Windowsでnginxを構成する方法は? nginxをインストールし、仮想ホスト構成を作成します。メイン構成ファイルを変更し、仮想ホスト構成を含めます。 nginxを起動またはリロードします。構成をテストし、Webサイトを表示します。 SSLを選択的に有効にし、SSL証明書を構成します。ファイアウォールを選択的に設定して、ポート80および443のトラフィックを許可します。
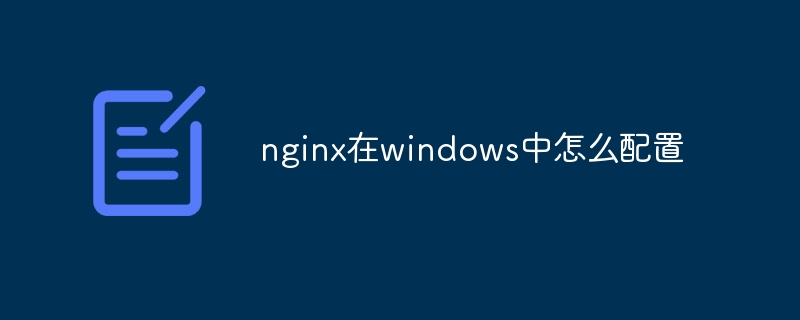
Windowsでnginxを構成する方法
Nginxは、Windowsオペレーティングシステムで構成および使用できる人気のあるWebサーバーです。 Windowsにnginxをインストールして構成する方法は次のとおりです。
1. nginxをインストールします
- Nginxの公式Webサイトから最新のWindowsインストールパッケージをダウンロードしてください。
- インストールパッケージをダブルクリックして、プロンプトに従います。
- インストールが完了すると、NGINXサービスが自動的に開始されます。
2。nginxを構成します
- 仮想ホストの構成を作成します:メモ帳またはその他のテキストエディターを使用して、次のファイルを作成します。
<code>C:\nginx\conf\vhost.conf</code>
- ファイルに以下を追加します。
<code>server { listen 80; server_name example.com; root C:/path/to/your/website; index index.html index.php; }</code>-
example.comドメイン名に置き換え、C:/path/to/your/websiteWebサイトファイルへの実際のパスに置き換えます。 - nginxメイン構成ファイルを変更します。次のファイルを開きます。
<code>C:\nginx\conf\nginx.conf</code>
- 以下を追加します。
<code>include vhost.conf;</code>
- 変更を保存します。
3. nginxを起動またはリロードします
- nginxが実行されている場合、構成をリロードします。
<code>net stop nginx net start nginx</code>
- nginxが実行されていない場合は、それを開始します。
<code>net start nginx</code>
4。構成をテストします
- ブラウザでドメイン名にアクセスします。 Webサイトが表示されている場合、Nginx構成が成功することを意味します。
5.SSLを有効にする(オプション)
- SSL証明書を取得します。
- 証明書ファイルをnginx
confディレクトリにコピーします。 - 仮想ホスト構成でSSLを構成します:
<code>server { listen 443 ssl; server_name example.com; root C:/path/to/your/website; index index.html index.php; ssl_certificate ssl.crt; ssl_certificate_key ssl.key; }</code>- nginx構成をリロードします。
6.ファイアウォールを設定する(オプション)
- Nginxポート80および443ポートのインバウンドトラフィックを許可します。
これで、Windowsでnginxを正常に構成しました。
以上がWindowsでnginxを構成する方法の詳細内容です。詳細については、PHP 中国語 Web サイトの他の関連記事を参照してください。

ホットAIツール

Undresser.AI Undress
リアルなヌード写真を作成する AI 搭載アプリ

AI Clothes Remover
写真から衣服を削除するオンライン AI ツール。

Undress AI Tool
脱衣画像を無料で

Clothoff.io
AI衣類リムーバー

Video Face Swap
完全無料の AI 顔交換ツールを使用して、あらゆるビデオの顔を簡単に交換できます。

人気の記事

ホットツール

メモ帳++7.3.1
使いやすく無料のコードエディター

SublimeText3 中国語版
中国語版、とても使いやすい

ゼンドスタジオ 13.0.1
強力な PHP 統合開発環境

ドリームウィーバー CS6
ビジュアル Web 開発ツール

SublimeText3 Mac版
神レベルのコード編集ソフト(SublimeText3)

ホットトピック
 1662
1662
 14
14
 1418
1418
 52
52
 1311
1311
 25
25
 1261
1261
 29
29
 1234
1234
 24
24
 Windowsでnginxを構成する方法
Apr 14, 2025 pm 12:57 PM
Windowsでnginxを構成する方法
Apr 14, 2025 pm 12:57 PM
Windowsでnginxを構成する方法は? nginxをインストールし、仮想ホスト構成を作成します。メイン構成ファイルを変更し、仮想ホスト構成を含めます。 nginxを起動またはリロードします。構成をテストし、Webサイトを表示します。 SSLを選択的に有効にし、SSL証明書を構成します。ファイアウォールを選択的に設定して、ポート80および443のトラフィックを許可します。
 Dockerによってコンテナを起動する方法
Apr 15, 2025 pm 12:27 PM
Dockerによってコンテナを起動する方法
Apr 15, 2025 pm 12:27 PM
Docker Containerの起動手順:コンテナ画像を引く:「Docker Pull [Mirror Name]」を実行します。コンテナの作成:「docker create [options] [mirror name] [コマンドとパラメーター]」を使用します。コンテナを起動します:「docker start [container name or id]」を実行します。コンテナのステータスを確認してください:コンテナが「Docker PS」で実行されていることを確認します。
 Dockerコンテナの名前を確認する方法
Apr 15, 2025 pm 12:21 PM
Dockerコンテナの名前を確認する方法
Apr 15, 2025 pm 12:21 PM
すべてのコンテナ(Docker PS)をリストする手順に従って、Dockerコンテナ名を照会できます。コンテナリストをフィルタリングします(GREPコマンドを使用)。コンテナ名(「名前」列にあります)を取得します。
 Nginxが開始されるかどうかを確認する方法
Apr 14, 2025 pm 01:03 PM
Nginxが開始されるかどうかを確認する方法
Apr 14, 2025 pm 01:03 PM
nginxが開始されるかどうかを確認する方法:1。コマンドラインを使用します:SystemCTLステータスnginx(Linux/unix)、netstat -ano | FindStr 80(Windows); 2。ポート80が開いているかどうかを確認します。 3.システムログのnginx起動メッセージを確認します。 4. Nagios、Zabbix、Icingaなどのサードパーティツールを使用します。
 Docker用のコンテナを作成する方法
Apr 15, 2025 pm 12:18 PM
Docker用のコンテナを作成する方法
Apr 15, 2025 pm 12:18 PM
Dockerでコンテナを作成します。1。画像を引く:Docker Pull [ミラー名]2。コンテナを作成:Docker Run [Options] [Mirror Name] [コマンド]3。コンテナを起動:Docker Start [Container Name]
 Nginxバージョンを確認する方法
Apr 14, 2025 am 11:57 AM
Nginxバージョンを確認する方法
Apr 14, 2025 am 11:57 AM
nginxバージョンを照会できるメソッドは次のとおりです。nginx-vコマンドを使用します。 nginx.confファイルでバージョンディレクティブを表示します。 nginxエラーページを開き、ページタイトルを表示します。
 nginxでクラウドサーバードメイン名を構成する方法
Apr 14, 2025 pm 12:18 PM
nginxでクラウドサーバードメイン名を構成する方法
Apr 14, 2025 pm 12:18 PM
クラウドサーバーでnginxドメイン名を構成する方法:クラウドサーバーのパブリックIPアドレスを指すレコードを作成します。 NGINX構成ファイルに仮想ホストブロックを追加し、リスニングポート、ドメイン名、およびWebサイトルートディレクトリを指定します。 nginxを再起動して変更を適用します。ドメイン名のテスト構成にアクセスします。その他のメモ:SSL証明書をインストールしてHTTPSを有効にし、ファイアウォールがポート80トラフィックを許可し、DNS解像度が有効になることを確認します。
 nginxサーバーがハングした場合はどうすればよいですか
Apr 14, 2025 am 11:42 AM
nginxサーバーがハングした場合はどうすればよいですか
Apr 14, 2025 am 11:42 AM
NGINXサーバーがダウンすると、次のトラブルシューティング手順を実行できます。NGINXプロセスが実行されていることを確認します。エラーメッセージのエラーログを表示します。 nginx構成の構文を確認します。 nginxには、ファイルにアクセスするために必要な権限があることを確認してください。ファイル記述子をチェックして制限を開いてください。 Nginxが正しいポートで聴いていることを確認してください。 nginxトラフィックを許可するために、ファイアウォールルールを追加します。バックエンドサーバーの可用性を含む逆プロキシ設定を確認します。さらなる支援については、テクニカルサポートにお問い合わせください。




