Audacityエラーコード9999:Windows 10/11で修正する方法は? - ミニトール
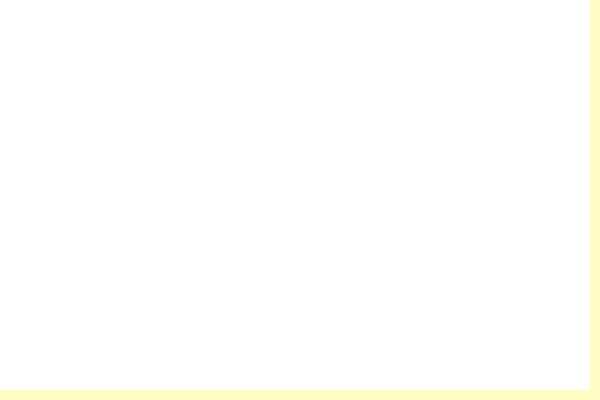
Audacity Error Code 9999に悩まされている場合は、正しい場所に来ます。ここで、Minitoolは、Windows 10/11のAudacity Error Code 9999を修正するのに役立つ可能性のある理由とソリューションを提供します。
Audacity Error Code 9999の原因
Audacityは、世界中で最も人気のあるオーディオ録音および編集プログラムの1つです。ただし、Audacityの一部のユーザーは、オーディオを記録しようとしたときにAudacity Error Code 9999に遭遇したと報告しました。

このエラーは、さまざまな要因によって引き起こされる可能性があります。最も一般的な理由のいくつかは次のとおりです。
- Audacityはマイクにアクセスすることはできません。
- システムのバックグラウンドで実行されている他のオーディオ録音アプリがすでに1つあります。
- PCのサードパーティのアンチウイルスプログラムは、Audacityの実行をブロックしました。
方法1。録音オーディオのトラブルシューティングを実行します
トラブルシューティングは、多くの基本的なエラーを修正するのに役立つWindowsオペレーティングシステムに組み込みのツールです。したがって、PCでAudacity Error Code 9999に遭遇したら、レコーディングオーディオのトラブルシューティングを実行してみてください。これが方法です:
- WindowsとRキーを同時に押して、実行ウィンドウを開きます。
- ボックスに「コントロールパネル」を入力し、 Enterを押します。
- ビューを小さなアイコンまたは大きなアイコンに設定し、リストからトラブルシューティングを選択します。
- 新しいウィンドウで、左パネルからすべての表示をクリックします。
- リストから録音オーディオをダブルクリックし、新しいウィンドウで[次へ]をクリックして、録音オーディオのトラブルシューティングを開始します。

方法2。プライバシー設定を確認してください
Audacityがマイクにアクセスできない場合は、Audacity Error Code 9999に簡単に遭遇する可能性があります。この場合、マイクにアクセスできるようにプライバシー設定をチェックしてみてください。ここに詳細な手順があります。
- WindowsとIキーを同時に押して、設定ウィンドウを開きます。
- 次に、プライバシー>マイクを選択して、これらのアプリの許可設定にアクセスします。
- Windows 11が無効になっている場合は、Windows 11のマイクアクセスオプションを切り替えます。 Windows 10では、アプリがマイクにアクセスできるようにするオプションです。
- 次に、下にスクロールして、Audacityのトグルボタンがマイクにアクセスできることを確認します。
方法3。マイクドライバーを再インストールします
マイクドライバーに故障している場合は、Audacity Error Code 9999に遭遇する可能性もあります。したがって、マイクドライバーを再インストールするために手順に従ってAudacity Error Code 9999を修正できます。ガイドは次のとおりです。
- WindowsとXキーを同時に押して、メニューからデバイスマネージャーを選択します。
- オーディオ入力と出力カテゴリを展開し、マイクを右クリックして、 [デバイス]をアンインストールするように選択します。
- 新しいウィンドウでアンインストールをクリックします。
- その後、アクションを選択し、ハードウェアの変更のスキャンをクリックして、マイクドライバーを再インストールします。
方法4。他のアプリやプログラムを無効にします
バックグラウンドで実行されている他のオーディオ録音アプリがある場合は、Audacityエラーコード9999:Windows 10/11で修正する方法は? - ミニトールの予期せぬホストエラーに遭遇する可能性もあります。この状況では、Audacityを実行する前に他のアプリやプログラムを無効にして、Audacity Error Code 9999を修正してみてください。
方法5。サードパーティのアンチウイルスシールドを無効にします
時には、サードパーティのアンチウイルスが、大胆さが正常に実行されるのをブロックする場合があります。この場合、サードパーティのアンチウイルスを一時的に無効にして、Audacity Error Code 9999の予期せぬホストエラーを修正することができます。
方法6。クリーンブーツを実行します
クリーンなブーツを実行すると、ドライバーとスタートアッププログラムの最小限のセットでWindowsを開始できるため、バックグラウンドプログラムがゲームやプログラムに干渉しているかどうかを判断できます。その方法がわからない場合は、この投稿を参照できます。ブートウィンドウ10を掃除する方法と、なぜそうする必要があるのですか?
方法7。Audacityを再インストールします
アプリを再インストールすると、破損したデータファイルを含むすべてのデータとファイルをクリアできます。したがって、上記のすべてのメソッドがAudacity Error Code 9999の修正に役立つ場合は、Audacityを再インストールしてこのエラーを修正することができます。
結論
この投稿はあなたに役立ちますか? Audacityエラーコード9999:Windows 10/11で修正する方法は? - ミニトールを修正できる他の効果的な方法を知っていますか?コメントゾーンに残してください。
さらに、Minitoolパーティションウィザードに興味がある場合は、公式Webサイトにアクセスして詳細情報を入手できます。
以上がAudacityエラーコード9999:Windows 10/11で修正する方法は? - ミニトールの詳細内容です。詳細については、PHP 中国語 Web サイトの他の関連記事を参照してください。

ホットAIツール

Undresser.AI Undress
リアルなヌード写真を作成する AI 搭載アプリ

AI Clothes Remover
写真から衣服を削除するオンライン AI ツール。

Undress AI Tool
脱衣画像を無料で

Clothoff.io
AI衣類リムーバー

Video Face Swap
完全無料の AI 顔交換ツールを使用して、あらゆるビデオの顔を簡単に交換できます。

人気の記事

ホットツール

メモ帳++7.3.1
使いやすく無料のコードエディター

SublimeText3 中国語版
中国語版、とても使いやすい

ゼンドスタジオ 13.0.1
強力な PHP 統合開発環境

ドリームウィーバー CS6
ビジュアル Web 開発ツール

SublimeText3 Mac版
神レベルのコード編集ソフト(SublimeText3)

ホットトピック
 1663
1663
 14
14
 1419
1419
 52
52
 1313
1313
 25
25
 1263
1263
 29
29
 1237
1237
 24
24
 FixDisk Windows7:Windows7のエラーについてハードディスクを確認してください
Apr 14, 2025 am 12:40 AM
FixDisk Windows7:Windows7のエラーについてハードディスクを確認してください
Apr 14, 2025 am 12:40 AM
ハードドライブの遭遇の問題が疑われる場合は、Windows 7のエラーのドライブを確認できます。このPHP.CN投稿では、FixDisk Windows 7について説明します。ガイドに従って、Windows 7のエラーのハードドライブを確認できます。
 グラフィックスドライバーをインストールした後のブラックスクリーンの努力の修正
Apr 15, 2025 am 12:11 AM
グラフィックスドライバーをインストールした後のブラックスクリーンの努力の修正
Apr 15, 2025 am 12:11 AM
Windows 10/11にNvidiaドライバーのようなグラフィックドライバーをインストールした後、黒い画面に遭遇したことがありますか? PHP.CNからのこの投稿では、NVIDIAドライバーアップデートブラックスクリーンのソリューションを試す価値のあるいくつかの価値を見つけることができます。
 Windows X-Lite Optimum 11 23H2 Home/ProをISO経由でインストールする方法
Apr 09, 2025 am 12:49 AM
Windows X-Lite Optimum 11 23H2 Home/ProをISO経由でインストールする方法
Apr 09, 2025 am 12:49 AM
Windows X-Lite Optimum 11 23H2 HomeまたはOptimum 11 Proは、Windows 11 23H2に基づいたカスタムライトシステムが必要な場合にオプションになる可能性があります。読み続け、Php.cnは最適な11 23H2 ISOをダウンロードし、PCにプロまたはホームをインストールする方法を示します。
 コア分離はew_usbccgpfilter.sysによってブロックされていますか?ここに修正があります!
Apr 13, 2025 am 12:47 AM
コア分離はew_usbccgpfilter.sysによってブロックされていますか?ここに修正があります!
Apr 13, 2025 am 12:47 AM
多くのSurfaceBookユーザーは、Windows 11/10の「ew_usbccgpfilter.sys」の問題を満たしていると報告しています。 PHP.CNからのこの投稿は、迷惑な問題を修正するのに役立ちます。あなたの読書を続けてください。
 KB2267602インストールに失敗しました:修正方法は次のとおりです。
Apr 15, 2025 am 12:48 AM
KB2267602インストールに失敗しました:修正方法は次のとおりです。
Apr 15, 2025 am 12:48 AM
KB2267602は、Windowsの脆弱性と脅威を修正するように設計されたWindows Defenderの保護または定義の更新です。一部のユーザーは、KB2267602をインストールできないと報告しました。 PHP.CNからのこの投稿では、「KB2267602 FAIを修正する方法を紹介します
 Windowsでのヒントと提案通知をオフにする方法は?
Apr 09, 2025 am 12:46 AM
Windowsでのヒントと提案通知をオフにする方法は?
Apr 09, 2025 am 12:46 AM
ヒントと提案通知は、Windows 11の新しいデザインです。これは、いくつかの新しい機能に関する提案とヒントを提供します。しかし、あなたの何人かはポップアップのヒントに悩まされているかもしれません。この投稿をPhp.cnから読んで、ヒントとSuggをオフにする方法を学ぶことができます
 Windows Pの高度なヒントは、Windowsで動作しません
Apr 11, 2025 am 12:49 AM
Windows Pの高度なヒントは、Windowsで動作しません
Apr 11, 2025 am 12:49 AM
複数のモニターがある場合は、Windows Pショートカットに精通している必要があります。ただし、Windows Pが適切に機能していない場合があります。この問題に直面している場合、Php.cnからのこの投稿は実際にあなたを助けることができます。
 RAID回復とハードドライブ回復の違い
Apr 17, 2025 am 12:50 AM
RAID回復とハードドライブ回復の違い
Apr 17, 2025 am 12:50 AM
データの回復は常に加熱されたトピックです。デバイスからデータを正常に復元するには、データの保存方法を知っておく必要があります。このPHP.CNポストからのRAID回復とハードドライブの回復の違いを学ぶことができます。




