Macのハードドライブを解決する方法

以前にハードドライブをパーティション化しましたが、パーティションをもう必要なく、ハードドライブで貴重なスペースを占有させたくないかもしれません。
パーティションを削除する理由はいくつかあります。マコーのベータ版をチェックするためにパーティションを使用したのかもしれませんが、MacOSがベータ版から外れているので、メインドライブにフルバージョンをインストールするだけです。または、Windowsに2番目のパーティションを使用していて、もう必要ないかもしれません。
いずれにせよ、パーティションは柔軟性がなく、何か他のものに使用できる多くのスペースを占有する傾向があります。したがって、パーティションをもう一度マージしたいと思うかもしれません。
Macのハードドライブを解除する方法と、ファイルを安全に保つためにプロセスで注意しなければならないことを調べましょう。
あなたが非計のハードドライブをするとどうなりますか?
パーティション化は、ハードドライブのスペースを、互いに完全に独立したままである2つ以上のボリュームに分割するプロセスであり、異なるオペレーティングシステムを実行できるポイントになります。
ハードドライブのパーティションを備えたMacを起動すると、ブートインするパーティションのオプションがあります。
Macos Catalina以来、AppleはHFSハードドライブ形式からAPFSに移動しました。これにより、パーティションの代わりにボリュームを作成できます。ボリュームは、同じスペースを共有し、必要に応じて縮小または拡張できる場合、はるかに柔軟になります。パーティションは厳格で、すぐに過去のものになりつつあります。
そのため、Appleは実際にMacのパーティションではなくボリュームを作成することをお勧めします。
パーティションやボリュームを削除しようとしているかどうかに関係なく、2段階のプロセスです。最初にパーティションを消去してから、システムから削除する必要があります。
なぜハードドライブからパーティションを削除するのですか?
パーティションを削除するための最も人気のあるユースケースは、もはや必要とされていないMacOSのベータバージョンを取り除くことです。
ベータmacOSをパーティションとしてインストールするのは賢明ですが、別の安定したMacOSバージョンでファイルを安全に保つことは賢明ですが、ベータ版が公式リリースに卒業したときに、メインパーティションにインストールしてベータ版をシャットダウンできます。
パーティションのもう1つの一般的なユースケースは、MacOSと並んでWindowsを実行することです。これは、単一のコンピューターに2つのシステムを持つ素晴らしい方法です。
ただし、多くの人が別のWindowsパーティションを保持して、NTFS形式で外部ドライブを読み取ることができます。これは、Macで動作しないWindowsデフォルトです。
ここでの別の方法は、Macが読むことができるEXFATに外部ドライブを再フォーマットすることです。ただし、さまざまなNTFS外部ドライブに定期的に遭遇した場合は、Windowsパーティションを維持する代わりに、IboySoft NTFSをMACに使用するだけです。
Iboysoft ntfs for Macは、メニューバーに住んでおり、他のネイティブのものと同じくらい簡単にWindows NTFSドライブを読むことができるシンプルだが不可欠なユーティリティです。その上、速度にヒットすることなく、ファイルを実際に書き、コピー、削除、転送することができます。
ファイル形式を忘れてください
SetAppコレクションには、画像からドキュメント、ハードドライブまで、利用可能なフォーマットを読むために必要なすべてのアプリがあります。
無料でお試しくださいMacでハードドライブを解決する方法
Macのパーティションを削除する前に強く検討すべきことがいくつかあります。
ファイルの徹底的なバックアップを作成して、誤って削除されないようにすることが重要です。しかし、最初に、パーティションにも役に立たないファイルがいくつあるかを検討してください。それでは、それらをきれいにして始めましょう。
CleanMymac Xは、今日の市場で最も強力なMac Optimizerです。わずか数回クリックすると、CleanMymac Xは、不要または使用されていないファイル、フォルダー、アプリをマシン全体をスキャンします。また、ハードドライブの視覚的な表現を取得し、マルウェアを検出および削除し、最適化スクリプトを実行してMacを高速化することもできます。
パーティションを清潔に保つには:
- CleanMymac Xを起動します
- システムジャンクに移動します
- [スキャン]をクリックします
- 詳細を確認してください
- 保持したいアイテムをチェックしてください
- クリックしてきれいにします

これで、パーティションを外部ドライブにバックアップすることができます(または外部のパーティションからパーティションを削除する場合は内部)。これにより、何か問題が発生した場合にファイルを完全に回復するオプションが得られます。 Macでファイルをバックアップする最も簡単な方法は、ディスクドリルを使用することです。
ディスクドリルは、直感的なMacバックアップマネージャーです。必要な場所(スマートフォンからSDカードやSSDドライブまで)をすばやくバックアップできるだけでなく、ハードドライブの健康を監視し(リスクの可能性を予測)、最近削除されたファイルを回復することもできます。

Macで必要としないパーティションを削除する準備ができたら、最初に再起動して、保持するメインパーティションに起動してください。
パーティションをマージするには:
- アプリケーションからのオープンディスクユーティリティ➙ユーティリティ
- 必要のないパーティションを選択してください
- トップメニューの[消去]をクリックします
- ダイアログウィンドウで確認します
- ヒットしました
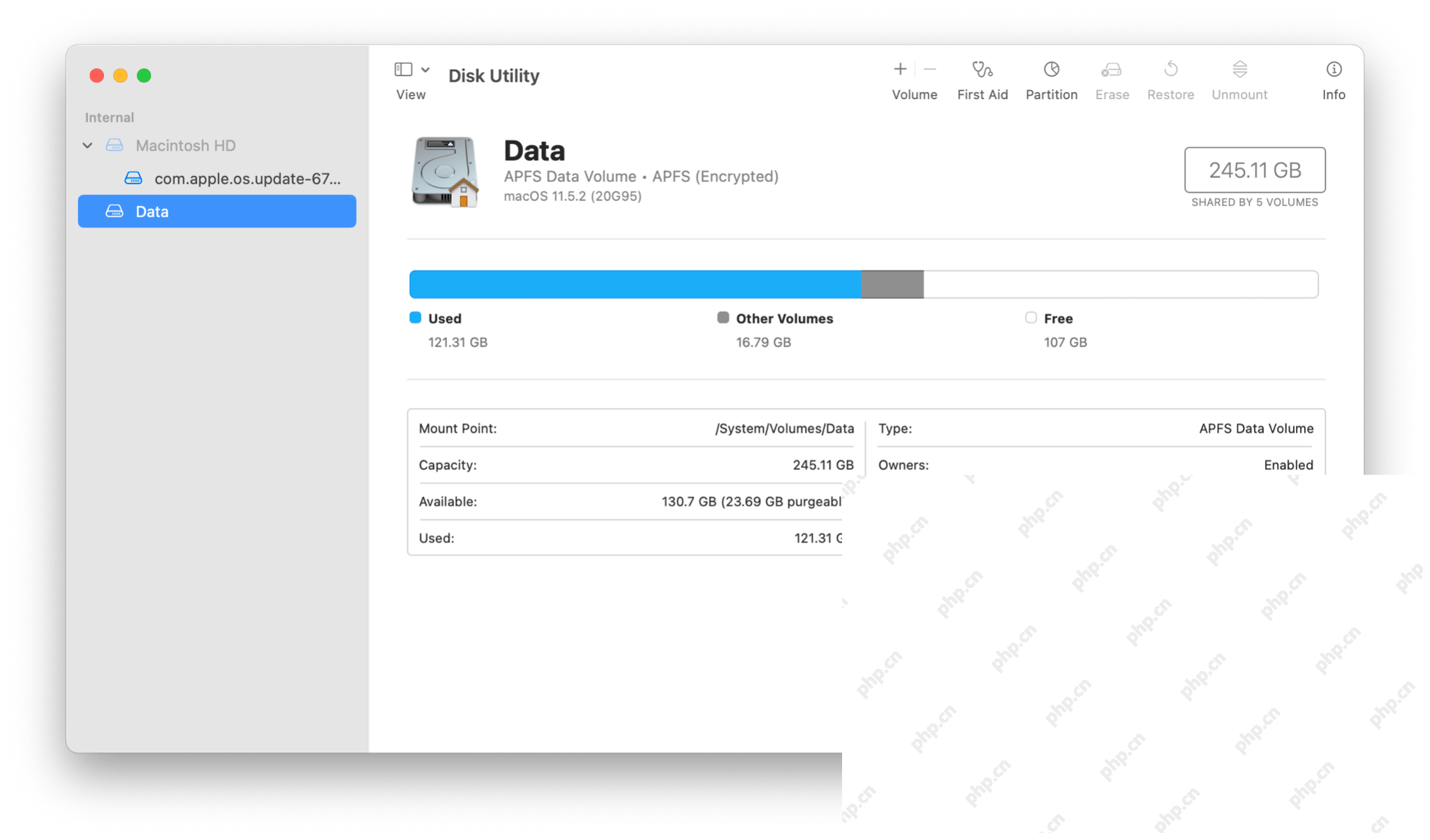
最初のステップは完了しますが、メインドライブから実際にパーティションを削除する必要があります。
- ディスクユーティリティで、メインドライブを選択してください(Macintosh HDなど)
- 必要のないパーティションを選択します
- - (マイナス)アイコンをクリックします
- 適用をヒットします
削除プロセスには数分かかる場合があります。
また読む:
- MacOS High Sierraをインストールする方法
- 工場出荷時のリセットMac
- ハイシエラのためにMacを準備してください
- カタリナを取り付けます
APFSボリュームを削除する方法
パーティションはまだ人気がありますが、ゆっくりと消えており、ハードドライブ(MacOS Catalina以降)でAPFS形式をサポートするMacのボリュームに置き換えられています。
パーティションのないハードドライブにボリュームの形で:
- ディスクユーティリティをもう一度起動します
- 削除するボリュームを選択するだけです
- 上部バーのボリュームの横にある - (マイナス)アイコンをクリックするか、それがあなたがやりたいことである場合、ボリュームグループ全体を削除します
- [完了]をクリックします
ご覧のとおり、ハードドライブを解除する方法を知ることは便利であり、特に事前に準備してパーティションをクリーニングし、ディスクドリルを使用してすべてのファイルをバックアップする場合に数分かかります。また、外部NTFSドライブを読み取るためだけにWindowsパーティションを使用している場合は、安全に削除して、代わりにIboySoft NTFSの使用に切り替えることができます。
何よりも、Mac、CleanMymac X、Disk Drill用のIboySoft NTFSは、Mac Awake(Lungo)を自宅での音楽の作成まで、手元のあらゆるタスクの220を超える便利なMacアプリを備えたプラットフォームであるSetappの試行を通じて、7日間完全に無料でご利用いただけます。今日、すべてのSetAppアプリを無料で試してみて、ワークフローに不足していたアプリを見つけてください。
以上がMacのハードドライブを解決する方法の詳細内容です。詳細については、PHP 中国語 Web サイトの他の関連記事を参照してください。

ホットAIツール

Undresser.AI Undress
リアルなヌード写真を作成する AI 搭載アプリ

AI Clothes Remover
写真から衣服を削除するオンライン AI ツール。

Undress AI Tool
脱衣画像を無料で

Clothoff.io
AI衣類リムーバー

Video Face Swap
完全無料の AI 顔交換ツールを使用して、あらゆるビデオの顔を簡単に交換できます。

人気の記事

ホットツール

メモ帳++7.3.1
使いやすく無料のコードエディター

SublimeText3 中国語版
中国語版、とても使いやすい

ゼンドスタジオ 13.0.1
強力な PHP 統合開発環境

ドリームウィーバー CS6
ビジュアル Web 開発ツール

SublimeText3 Mac版
神レベルのコード編集ソフト(SublimeText3)

ホットトピック
 7888
7888
 15
15
 1649
1649
 14
14
 1410
1410
 52
52
 1301
1301
 25
25
 1247
1247
 29
29
 Apple WatchのSpotify:2025年にそれを使用する方法
Apr 04, 2025 am 09:55 AM
Apple WatchのSpotify:2025年にそれを使用する方法
Apr 04, 2025 am 09:55 AM
Appleデバイスの相互接続されたエコシステムのサポートにより、Appleデバイスの管理と同期は簡単になりました。 Apple WatchでMacのロックを解除しますか?単純! (このロック解除方法をまだ設定していない場合は、本当に試してみてください。非常に時間を節約します)。 iPhoneを使用せずにApple Watchで支払うことはできますか? Appleは簡単に処理できます!今日は、SpotifyプレイリストをApple Watchにダウンロードし、iPhoneなしでプレイする方法に焦点を当てます。ネタバレ:これは可能です。 Apple WatchでSpotifyの使用方法:簡単な概要 重要な問題とその解決策に直接飛び込みましょう。このフォームがあなたを助けるなら、それは素晴らしいでしょう!あなたが
 「画面が観察されている」エラーを取り除く方法
Apr 05, 2025 am 10:19 AM
「画面が観察されている」エラーを取り除く方法
Apr 05, 2025 am 10:19 AM
「画面が監視されている」というメッセージが表示されたとき、最初に考えるのは、誰かがコンピューターにハッキングすることです。しかし、それは常にそうではありません。心配する必要がある問題があるかどうかを調べてみましょう。 Macを保護します SetAppを使用すると、コンピューターを保護するツールを選択することを心配する必要はありません。 SetAppで独自のプライバシーとセキュリティソフトウェアのスイートをすばやく形成できます。 無料トライアルセキュリティテスト「あなたの画面は監視されている」とはどういう意味ですか? 「画面が監視されている」と表示されるMacロック画面メッセージがある理由はたくさんあります。 画面を他の人と共有しています 画面を録音しています あなたはエアプレイを使用しています 画面にアクセスしようとするアプリを使用しています あなたのコンピュータは悪に感染しています
 Sequoiaに更新した後、Macの実行を遅く修正します
Apr 14, 2025 am 09:30 AM
Sequoiaに更新した後、Macの実行を遅く修正します
Apr 14, 2025 am 09:30 AM
最新のMacOSにアップグレードした後、Macは遅くなりますか?心配しないでください、あなたは一人ではありません!この記事では、MacOS Sequoiaにアップグレードした後、遅いMacランニングの問題を解決した私の経験を共有します。アップグレード後、音声ノートの録音や転写やトレイルマップ計画機能の改善など、新しい機能を体験するのが待ちきれません。しかし、インストール後、私のMacはゆっくりと実行され始めました。 Macosの更新後に実行されるスローマックの原因とソリューション これが私の経験の私の要約です。MacOSSequoiaの更新後の遅いMacが実行されるという問題を解決するのに役立つことを願っています。 問題の原因 解決 パフォーマンスの問題 Novabeを使用します
 電子メールは同期していませんか? Macでメールアプリを更新する方法
Apr 04, 2025 am 09:45 AM
電子メールは同期していませんか? Macでメールアプリを更新する方法
Apr 04, 2025 am 09:45 AM
Mac Mailの同期は失敗しましたか?簡単な解決策! 多くのMacユーザーは、シンプルで便利なため、付属のメールアプリに依存しています。しかし、信頼できるソフトウェアでさえ問題を抱える可能性があります。最も一般的な問題の1つは、メールを同期できないため、最近のメールが表示されないことです。 この記事では、電子メールの同期の問題を案内し、そのような問題を防ぐためのいくつかの実用的なヒントを提供します。 Macでメールアプリを更新する方法 操作手順 エンベロープアイコンをクリックします メールアプリを開く> [表示]> [タブバーの表示]> [エンベロープアイコン]をクリックして更新します。 ショートカットキーまたはメニューオプションを使用します ShiftコマンドNを押すか、メールアプリを開きます
 Windowserver Mac CPUの使用を減らす方法
Apr 16, 2025 pm 12:07 PM
Windowserver Mac CPUの使用を減らす方法
Apr 16, 2025 pm 12:07 PM
MacOS Windowserver:CPUの使用量とソリューションの高い理解 WindowserverがMacで重要なCPUリソースを消費していることに気づきましたか? このプロセスは、Macのグラフィカルインターフェイスにとって非常に重要であり、画面に表示されるすべてをレンダリングします。 高c







