ファイルをダウンロードしないGoogleドライブを修正する方法
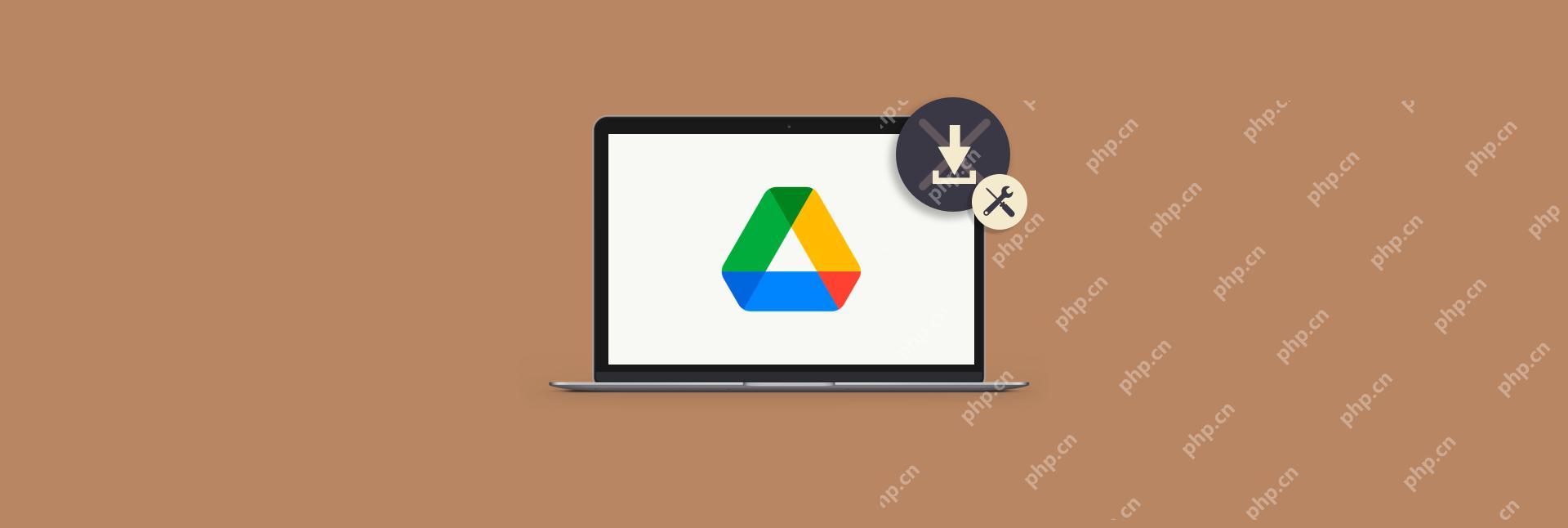
Gmailの優位性のおかげで、私たちの個人的および職業的生活の両方で、多くの人がクラウドストレージのニーズに合わせてGoogleドライブに切り替えました。
Googleドライブは一般的に素晴らしいツールです。個人アカウントでは、15 GBのストレージを無料で取得します。基本的なコーポレートアカウントは30 GBを取得します。 Microsoft Officeのものを含むあらゆる種類のドキュメントをアプリ内で編集できます。ファイルを他の人と共有してダウンロードすることもできます。
ただし、ダウンロード部分は時々壊れます。オンラインで簡単に検索すると、「Google Driveではファイルをダウンロードできない」という調整の助けを求めるメッセージがたくさんあります。
ここで一般的なエラーはHTTP 403です。GoogleUserContent.comへのアクセスは拒否されました。論理的には、それがどのようになり、なぜGoogleがあなた自身のファイルへのアクセスを制限しているのか疑問に思うかもしれません。
クラウド保存ファイルを保護します
SetAppのセキュリティツールパック(パスワード保護、バックアップ、データリカバリなどのハンドピックソフトウェア)を使用してファイルを紛失しないでください。
無料のセキュリティテストを試してくださいGoogleドキュメントをダウンロードできない理由の背後にある理由のいくつかを見てみましょう。
Googleドライブがファイルをダウンロードできないのはなぜですか?
アクセスを拒否したり、アクションの実行に失敗したり、何かを禁止したりするためのGoogleドライブのエラーは本当に非常に時折ですが、それでもユーザーからの質問が発生します。
ファイルを完全に制御できないほど驚くべきことはほとんどありません。では、なぜそれが起こるのですか?
通常、Googleドライブエラーには3つの触媒があります。ユーザーアカウント、ブラウザ、またはMac(またはこれらの組み合わせ)です。
ただし、心配しないでください。ここでは、すぐにファイルをもう一度ダウンロードできる徹底的なトラブルシューティングガイドがあります。
ファイルをダウンロードする方法をいくつか試してください
驚くべきことに、Googleドライブは、ファイルをダウンロードするためのいくつかの方法を提供します。したがって、そのうちの1つとグリッチがあるかもしれませんが、他の人はいつものように機能するかもしれません。
まず、Google Docsファイルをダウンロードできない場合は、エディターでそれらを開いてから、ファイルを選択してください➙フォーマットを選択します。
次に、他のファイルの場合、Googleドライブを右クリックすることができます➙ダウンロードします。

第三に、任意のファイルを選択してから、3ドットアイコンのダウンロードを使用して上部バーのメニューを開くことができます。
第4に、写真とPDFをダブルクリックする場合、または他のファイルの上部メニューからプレビューを選択した場合、上部のダウンロードアイコンをクリックしてください。
5番目に、いくつかのファイルを一度にダウンロードしようとすると、GoogleドライブがZIPアーカイブを作成します。このアーカイブがダウンロードに失敗する可能性のあるインスタンスがあります。これを修正するには、[Googleドライブ]タブを閉じます。ファイルが保存されていないことを警告し、[残り]を選択し、ダウンロードが正しく開始するはずです。
単一のGoogleアカウントを使用してログインします
複数のGoogleアカウントを使用している場合(仕事や個人用など)、Googleドライブは許可を不適切に混同して特定のファイルをダウンロードする場合があります。
これを修正するには、すべてのGoogleアカウントからログアウトします。次に、ダウンロードするファイルにアクセスする必要があるアカウントにのみログインして、再試行します。
プライベートブラウジングモードでファイルをダウンロードします
Googleアカウントにログインすることなく、Googleドライブファイルをダウンロードすることもできます。
これを行うには、共有可能なGoogleドライブリンクを作成することから始めます。
- Googleドライブでファイルを選択します
- 上部バーの[リンクを取得]をクリックします
- 「リンクを持っている人」への許可を変更し、編集者に役割
- リンクをコピーします

プライベートまたはシークレットモード(Safariのシフトn)でいくつかのブラウザを開いて、リンクを貼り付けてみてください。許可エラーを解決する必要があります。
クリアブラウザのクッキーとキャッシュをクリアします
非常に頻繁に、ダウンロードしていないGoogleドライブは、ブラウザの設定、特にキャッシュファイルとCookieに何かを誤って保存することに起因する可能性があります。そのため、両方をクリアすることができます。
Cookieとキャッシュを取り除くことになると、すべてのブラウザが異なります。
たとえば、Safariでは、好みに移動します。

Google Chromeでは、好みに移動します(⌘、)➙プライバシーとセキュリティ➙Cookieおよびその他のサイトデータすべてのCookieとサイトデータを参照してください。すべてを削除します。

問題は、各ブラウザのプロセスがまったく異なるため、すべてのキャッシュされたファイルとCookieを削除することは簡単ではないことです。ブラウザが保持しているデータを完全に制御する場合は、CleanMymac Xのような最適化ツールを使用する必要があります。
CleanMymac Xは、数回クリックしてMacの任意の部分を調整できる強力で直感的なアプリです。古い未使用のファイルのドライブをスキャンし、メールの添付ファイルを取り除き、RAMを解放し、Reindex Spotlightを解除し、アプリを完全にアンインストールし、もちろんブラウザ内のものをクリーニングできます。
すべてのブラウザからキャッシュとCookieを同時に削除するには:
- CleanMymac Xを起動します
- [プライバシー]タブに移動します
- すべてのブラウザを確認し、Cookieを選択します
- [削除]をクリックします

すべてのキャッシュとCookieをクリアしたら、Googleドライブが適切に動作するようにCookie自体が有効になっていることを確認してください。
広告ブロッカーを無効にします
過去数年にわたって広告ブロッカーが人気が高まっているため、一部のWebアプリは、予期せぬ場所で誤って壊れ始めました。
したがって、広告ブロッキング拡張機能(またはSafari用の広告ブロッカーアプリ)を使用している場合は、オフにしてブラウザをリロードし、Googleドライブからもう一度ダウンロードしてみてください。
ネットワーク接続を改善します
「Google Driveがダウンロードさせない」という問題がGoogleドライブ自体やブラウザではないことを確認した後、ネットワーク接続から始めて、Macにも使用できます。
WiFi接続が不十分または不安定な場合、または単にオフになった場合、Googleドライブは、ファイルのダウンロードに関連するあらゆる種類のエラーをスローする可能性があります。インターネット接続をトラブルシューティングする最良の方法は、Netspotを使用することです。
Netspotを使用すると、すべての技術的な複雑さなしに数秒でワイヤレスネットワークを簡単に分析できます。一見すると、信号強度とノイズレベルに関する情報を入手できます。速度をテストしたり、ヒートマップを作成して、WiFi信号が実際にスペースに拡散している方法を確認できます。最終的には、問題が何であるかを知っていると、簡単に修正できるようになりました。

Macにローカルにドライブをマウントします
Googleドキュメントをダウンロードできない場合のもう1つのMac中心のソリューションは、ブラウザを完全にバイパスし、Googleからバックアップと同期をダウンロードすることです。これにより、GoogleドライブがMacのフォルダーに変わります。
GoogleドライブですべてのMacのストレージスペースを取り上げたくない場合は、使用できるもう1つのオプションがあります。
Cloudmounterは、クラウドストレージをMacにローカルに取り付けることができるユニークなツールですが、外部ドライブとして、ローカルストレージスペース(外部の物理ハードドライブのように)を占有することはありません。 Cloudmounterは、Google Drive、Dropbox、OneDrive、Amazon S3、Backblazeをサポートしています。
GoogleドライブをCloudMounterでマウントしたら、GoogleドライブフォルダーからMacにドラッグするだけで、基本的にファイルをダウンロードできます。

ご覧のとおり、問題をダウンロードしていないGoogleドライブには、多くの潜在的なソリューションがあります。まず、Googleドライブ自体からファイルをダウンロードするいくつかのオプションを試してください。次に、ログアウトして、単一のアカウントを使用してログインします。プライベートブラウジングモードに移動してみてください。 CleanMymac XでブラウザのキャッシュとCookieをクリアします。広告ブロッカーを無効にします。 NetspotでWiFiを安定させます。最後に、CloudMounterを使用してMacの外部ドライブとしてGoogleドライブをマウントします。他のすべてが失敗した場合、Macの再起動は常にそこにあります。
何よりも、CleanMymac X、Netspot、およびCloudMounterは、メニューバー(バーテンダー)の管理からオンラインプライバシー(ClearVPN)の保護まで、MACユーザーが非常に便利であると思われる210を超えるアプリを備えたプラットフォームであるSetAppのトライアルを通じて、7日間完全に無料でご利用いただけます。今日、すべてのSetAppアプリを無料でテストし、コレクションに追加する必要があるものを見つけてください!
以上がファイルをダウンロードしないGoogleドライブを修正する方法の詳細内容です。詳細については、PHP 中国語 Web サイトの他の関連記事を参照してください。

ホットAIツール

Undresser.AI Undress
リアルなヌード写真を作成する AI 搭載アプリ

AI Clothes Remover
写真から衣服を削除するオンライン AI ツール。

Undress AI Tool
脱衣画像を無料で

Clothoff.io
AI衣類リムーバー

Video Face Swap
完全無料の AI 顔交換ツールを使用して、あらゆるビデオの顔を簡単に交換できます。

人気の記事

ホットツール

メモ帳++7.3.1
使いやすく無料のコードエディター

SublimeText3 中国語版
中国語版、とても使いやすい

ゼンドスタジオ 13.0.1
強力な PHP 統合開発環境

ドリームウィーバー CS6
ビジュアル Web 開発ツール

SublimeText3 Mac版
神レベルのコード編集ソフト(SublimeText3)

ホットトピック
 7747
7747
 15
15
 1643
1643
 14
14
 1397
1397
 52
52
 1291
1291
 25
25
 1234
1234
 29
29
 Apple WatchのSpotify:2025年にそれを使用する方法
Apr 04, 2025 am 09:55 AM
Apple WatchのSpotify:2025年にそれを使用する方法
Apr 04, 2025 am 09:55 AM
Appleデバイスの相互接続されたエコシステムのサポートにより、Appleデバイスの管理と同期は簡単になりました。 Apple WatchでMacのロックを解除しますか?単純! (このロック解除方法をまだ設定していない場合は、本当に試してみてください。非常に時間を節約します)。 iPhoneを使用せずにApple Watchで支払うことはできますか? Appleは簡単に処理できます!今日は、SpotifyプレイリストをApple Watchにダウンロードし、iPhoneなしでプレイする方法に焦点を当てます。ネタバレ:これは可能です。 Apple WatchでSpotifyの使用方法:簡単な概要 重要な問題とその解決策に直接飛び込みましょう。このフォームがあなたを助けるなら、それは素晴らしいでしょう!あなたが
 フローティング画面録音:Macで特定のアプリウィンドウをキャプチャする方法
Mar 28, 2025 am 09:16 AM
フローティング画面録音:Macで特定のアプリウィンドウをキャプチャする方法
Mar 28, 2025 am 09:16 AM
MAC画面録音:Windows、領域、ドロップダウンメニューを簡単にキャプチャします MACシステムに付属するスクリーンショットツール(コマンドシフト5)は、フルスクリーンまたは選択した領域を記録できますが、特定のアプリケーションウィンドウを個別に記録することはできません。現時点では、タスクを完了するには、より強力なツールが必要です。この記事では、Mac Windowsを専門家と同じくらい簡単に記録するのに役立ついくつかの方法を紹介します。 アプリケーションウィンドウを個別に記録します 1つのウィンドウを録音して、雑然としたデスクトップの背景を避け、より専門的で顕著な画像やビデオを作成します。優れた画面録音アプリケーションを次に示します。 関数の比較 gifox Cleanshot x Dropshare 特定のウィンドウを記録します ✓✓ ✓✓ ✓✓
 電子メールは同期していませんか? Macでメールアプリを更新する方法
Apr 04, 2025 am 09:45 AM
電子メールは同期していませんか? Macでメールアプリを更新する方法
Apr 04, 2025 am 09:45 AM
Mac Mailの同期は失敗しましたか?簡単な解決策! 多くのMacユーザーは、シンプルで便利なため、付属のメールアプリに依存しています。しかし、信頼できるソフトウェアでさえ問題を抱える可能性があります。最も一般的な問題の1つは、メールを同期できないため、最近のメールが表示されないことです。 この記事では、電子メールの同期の問題を案内し、そのような問題を防ぐためのいくつかの実用的なヒントを提供します。 Macでメールアプリを更新する方法 操作手順 エンベロープアイコンをクリックします メールアプリを開く> [表示]> [タブバーの表示]> [エンベロープアイコン]をクリックして更新します。 ショートカットキーまたはメニューオプションを使用します ShiftコマンドNを押すか、メールアプリを開きます
 「画面が観察されている」エラーを取り除く方法
Apr 05, 2025 am 10:19 AM
「画面が観察されている」エラーを取り除く方法
Apr 05, 2025 am 10:19 AM
「画面が監視されている」というメッセージが表示されたとき、最初に考えるのは、誰かがコンピューターにハッキングすることです。しかし、それは常にそうではありません。心配する必要がある問題があるかどうかを調べてみましょう。 Macを保護します SetAppを使用すると、コンピューターを保護するツールを選択することを心配する必要はありません。 SetAppで独自のプライバシーとセキュリティソフトウェアのスイートをすばやく形成できます。 無料トライアルセキュリティテスト「あなたの画面は監視されている」とはどういう意味ですか? 「画面が監視されている」と表示されるMacロック画面メッセージがある理由はたくさんあります。 画面を他の人と共有しています 画面を録音しています あなたはエアプレイを使用しています 画面にアクセスしようとするアプリを使用しています あなたのコンピュータは悪に感染しています
 Macのドックにアクティブなアプリのみを表示する方法
Apr 09, 2025 am 11:44 AM
Macのドックにアクティブなアプリのみを表示する方法
Apr 09, 2025 am 11:44 AM
Mac Dockbar Optimization Guide:実行中のアプリケーションのみを表示します MacのDock Barはシステムのコアであり、Finder、Trash、最近使用されたアプリ、アクティブなアプリ、ブックマークアプリを起動することができ、ドキュメントやダウンロードなどのフォルダーを追加できます。デフォルトでは、Mac Dock Barには、12を超えるAppleが所有するアプリケーションが表示されます。ほとんどのユーザーはさらにアプリケーションを追加しますが、アプリケーションを削除することはめったになく、ドックバーが乱雑で効果的に使用するのが難しくなります。 この記事では、ほんの数分でMac Dock Barを整理してクリーンアップするのに役立ついくつかの方法を紹介します。 方法1:ドックバーを手動で整理します 未使用のアプリケーションを手動で削除し、一般的に使用されるアプリケーションのみを保持できます。 アプリケーションを削除します: アプリケーションを右クリックします







