WordPressの各カスタム投稿タイプの個別のRSSソースを作成する方法
WordPressサイトのカスタム投稿タイプごとに個別のRSSフィードを作成しますか?
カスタム投稿タイプにより、サイト所有者は独自のコンテンツタイプを追加できます。これらの投稿タイプは、RSSフィードを含む投稿やページと同様の機能を持つことができます。
この記事では、WordPressでカスタムポストタイプ用の個別のRSSフィードを簡単に作成する方法を示します。
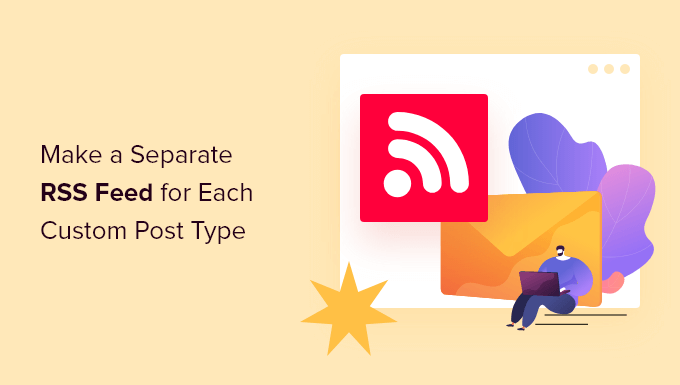
WordPressでカスタム投稿タイプの別のRSSソースを作成する
デフォルトでは、WordPressはWebサイトの複数のRSSソースを生成します。
たとえば、最近のすべてのブログ投稿は、WebサイトのメインRSSフィードに表示されます。このフィードは、以下に示すように、ドメイン名を追加 /フィード /にアクセスできます。
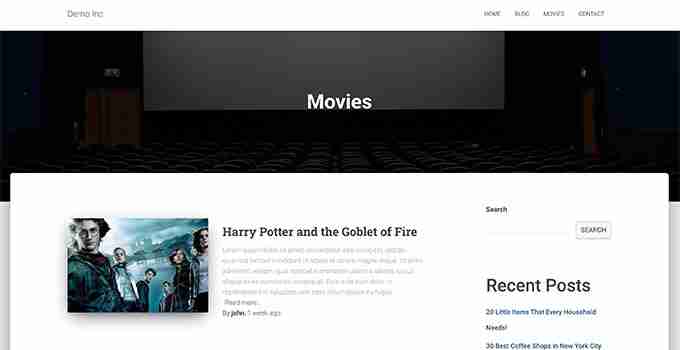
RSSフィードを表示するには、カスタムポストタイプのアーカイブURLに追加 /フィード /フィード /フィード /フィードするだけです。

または、メインのWordPress RSSソースにPost Typeパラメーターを追加することで、ソースを表示できます。例えば:
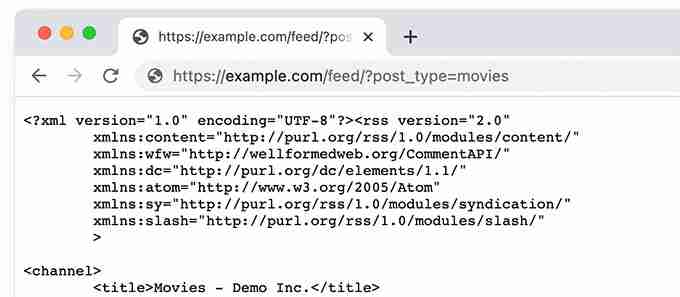
カスタム投稿タイプRSSソースへのリンクを追加します
WordPress Webサイトのカスタム投稿タイプのRSSフィードにアクセスする方法がわかったので、このURLを使用して、カスタム投稿タイプのソースへのリンクを作成できます。
たとえば、訪問者がそれらの投稿を簡単に購読できるように、カスタム投稿タイプのアーカイブページにアイコンまたはプレーンテキストリンクを表示することをお勧めします。
最も簡単な方法は、WordPressテーマでカスタム投稿タイプの個別のテンプレートを作成することです。
たとえば、カスタム投稿タイプが映画と呼ばれる場合、{post_type} .phpがWordPressテーマでファイルを作成できます。
その後、テーマのarchive.phpテンプレートに内容をコピーして、新しいテンプレートのカスタマイズを開始するだけです。
次のコードを使用して、純粋なHTMLリンクを投稿タイプアーカイブソースに追加するだけです。
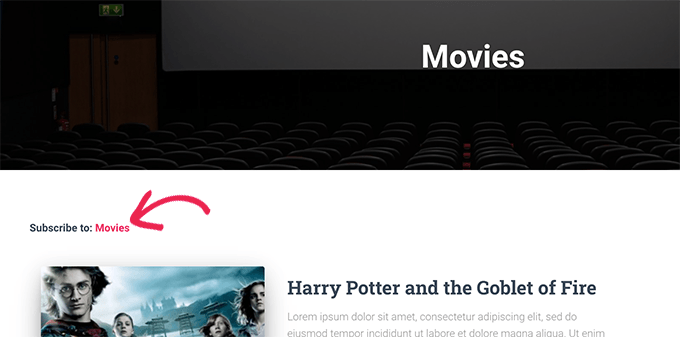
追加のヒント:メインRSSフィードにカスタム投稿タイプを追加する
カスタムポストタイプのRSSフィードは、フィードリーダーによって簡単に発見されず、ほとんどのユーザーはあなたのウェブサイトのRSSフィードをより簡単に見つけることができます。
これは、メインのRSSフィードを購読するユーザーが、カスタム投稿タイプに投稿したものを見逃すことを意味します。
サイトのメインRSSソースに表示するカスタム投稿タイプのコンテンツを追加することで、この問題を簡単に解決できます。
これを行うには、WordPressブログにカスタムコードスニペットを追加する必要があります。 WPCodeを使用して、WordPressにカスタムコードスニペットを追加することをお勧めします。
まず、無料のWPCodeプラグインをインストールしてアクティブ化する必要があります。詳細については、WordPressプラグインのインストール方法に関する記事をご覧ください。
プラグインをアクティブにした後、コードスニペットにアクセスします»WordPress Management SideBarからスニペットページを追加します。
ここから、「カスタムコードの追加(新しいコードスニペット)」オプションの下で[コードスニペットの使用]ボタンをクリックする必要があります。
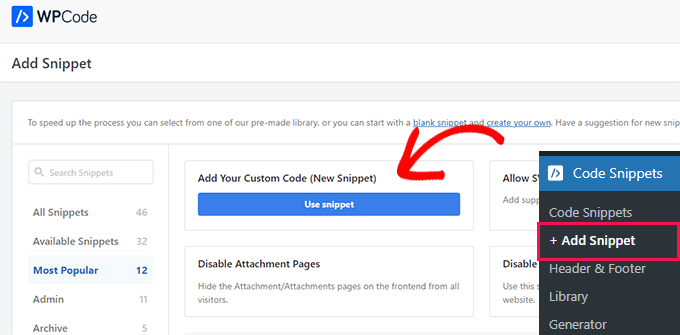
これで、最初にコードスニペットの名前を入力できるカスタムコードスニペットの作成ページに向けられます。
名前はどこにも表示されず、識別目的のみを目的としています。
次に、右側のコードタイプドロップダウンメニューからPHPフラグメントオプションを選択します。
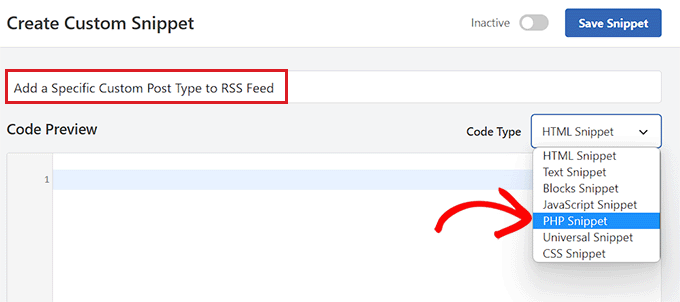
その後、カスタムコードスニペットを追加できます。
次のコードをコピーしてコードプレビューボックスに貼り付けてください。
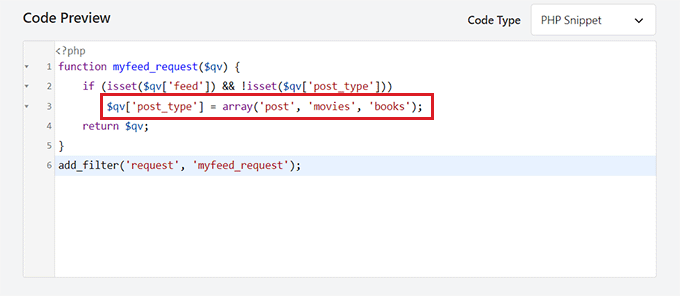
次に、ページの上部にスクロールして、非アクティブスイッチをアクティブに切り替える必要があります。
最後に、「Fragmentを保存」ボタンをクリックして、WordPress Webサイトのコードを保存および実行することを忘れないでください。
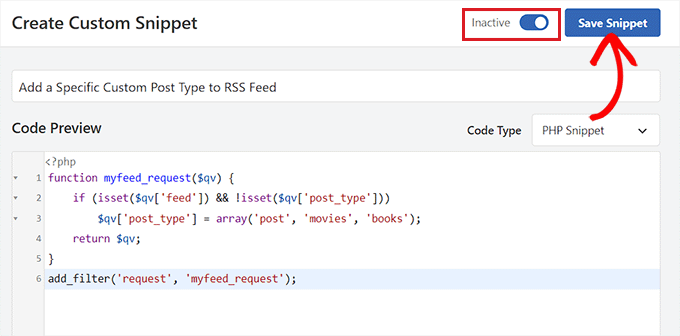
それだけで、カスタムポストタイプのコンテンツがウェブサイトのメインRSSフィードに追加されるようになりました。
この記事が、WordPressのカスタム投稿タイプ用の個別のRSSフィードを作成する方法を理解するのに役立つことを願っています。また、WordPress RSSフィードの最適化と、最高のWordPress RSSプラグインの専門家の選択に関するチュートリアルをご覧ください。
以上がWordPressの各カスタム投稿タイプの個別のRSSソースを作成する方法の詳細内容です。詳細については、PHP 中国語 Web サイトの他の関連記事を参照してください。

ホットAIツール

Undresser.AI Undress
リアルなヌード写真を作成する AI 搭載アプリ

AI Clothes Remover
写真から衣服を削除するオンライン AI ツール。

Undress AI Tool
脱衣画像を無料で

Clothoff.io
AI衣類リムーバー

Video Face Swap
完全無料の AI 顔交換ツールを使用して、あらゆるビデオの顔を簡単に交換できます。

人気の記事

ホットツール

メモ帳++7.3.1
使いやすく無料のコードエディター

SublimeText3 中国語版
中国語版、とても使いやすい

ゼンドスタジオ 13.0.1
強力な PHP 統合開発環境

ドリームウィーバー CS6
ビジュアル Web 開発ツール

SublimeText3 Mac版
神レベルのコード編集ソフト(SublimeText3)

ホットトピック
 7759
7759
 15
15
 1644
1644
 14
14
 1399
1399
 52
52
 1293
1293
 25
25
 1234
1234
 29
29
 WordPressの記事リストを調整する方法
Apr 20, 2025 am 10:48 AM
WordPressの記事リストを調整する方法
Apr 20, 2025 am 10:48 AM
WordPressの記事リストを調整するには4つの方法があります。テーマオプションを使用し、プラグイン(投稿タイプの注文、WP投稿リスト、ボックスのものなど)を使用し、コード(functions.phpファイルに設定を追加)を使用するか、WordPressデータベースを直接変更します。
 IPをブロックするWordPressのプラグインは何ですか
Apr 20, 2025 am 08:27 AM
IPをブロックするWordPressのプラグインは何ですか
Apr 20, 2025 am 08:27 AM
WordPress IPブロックプラグインの選択が重要です。次のタイプを考慮することができます。.htaccessに基づいて:効率的ですが複雑な操作。データベース操作:柔軟性がありますが、効率が低いです。ファイアウォール:セキュリティの高いパフォーマンスですが、複雑な構成。自己執筆:最高のコントロールですが、より多くの技術レベルが必要です。
 WordPressのヘッダーの書き方
Apr 20, 2025 pm 12:09 PM
WordPressのヘッダーの書き方
Apr 20, 2025 pm 12:09 PM
WordPressでカスタムヘッダーを作成する手順は次のとおりです。テーマファイル「header.php」を編集します。あなたのウェブサイトの名前と説明を追加します。ナビゲーションメニューを作成します。検索バーを追加します。変更を保存して、カスタムヘッダーを表示します。
 WordPressの編集日をキャンセルする方法
Apr 20, 2025 am 10:54 AM
WordPressの編集日をキャンセルする方法
Apr 20, 2025 am 10:54 AM
WordPressの編集日は、次の3つの方法でキャンセルできます。 2. functions.phpファイルにコードを追加します。 3. wp_postsテーブルのpost_modified列を手動で編集します。
 WordPressテーマのヘッド画像を変更する方法
Apr 20, 2025 am 10:00 AM
WordPressテーマのヘッド画像を変更する方法
Apr 20, 2025 am 10:00 AM
WordPressのヘッダー画像を置き換えるための段階的なガイド:WordPressダッシュボードにログインし、外観とGT;テーマに移動します。編集するトピックを選択し、[カスタマイズ]をクリックします。テーマオプションパネルを開き、サイトヘッダーまたはヘッダーの画像オプションを探します。 [画像の選択]ボタンをクリックして、新しいヘッド画像をアップロードします。画像をトリミングして、保存と収穫をクリックします。 [保存と公開]ボタンをクリックして、変更を更新します。
 WordPressホスト用のWebサイトを構築する方法
Apr 20, 2025 am 11:12 AM
WordPressホスト用のWebサイトを構築する方法
Apr 20, 2025 am 11:12 AM
WordPressホストを使用してWebサイトを構築するには、次のようにする必要があります。信頼できるホスティングプロバイダーを選択します。ドメイン名を購入します。 WordPressホスティングアカウントを設定します。トピックを選択します。ページと記事を追加します。プラグインをインストールします。ウェブサイトをカスタマイズします。あなたのウェブサイトを公開します。
 WordPressコメントを表示する方法
Apr 20, 2025 pm 12:06 PM
WordPressコメントを表示する方法
Apr 20, 2025 pm 12:06 PM
WordPress Webサイトでコメントを有効にします。1。管理パネルにログインし、「設定」 - 「ディスカッション」に移動し、「コメント許可」を確認します。 2。コメントを表示する場所を選択します。 3.コメントをカスタマイズします。 4.コメントを管理し、承認、拒否、または削除します。 5。use<?php comments_template(); ?>コメントを表示するタグ。 6.ネストされたコメントを有効にします。 7.コメントの形状を調整します。 8。プラグインと検証コードを使用して、スパムコメントを防ぎます。 9.ユーザーにGravatarアバターの使用を奨励します。 10。参照するコメントを作成します
 WordPress Webサイトアカウントログイン
Apr 20, 2025 am 09:06 AM
WordPress Webサイトアカウントログイン
Apr 20, 2025 am 09:06 AM
WordPressのWebサイトアカウントにログインするには:ログインページにアクセスしてください:WebサイトURL Plus "/wp-login.php"を入力します。ユーザー名とパスワードを入力します。 [ログイン]をクリックします。検証2段階検証(オプション)。ログインに正常にログインすると、Webサイトのダッシュボードが表示されます。




