Javascriptでウィンドウ(コンテナ)のサイズと位置パラメータを取得する列挙と簡単な説明_基礎知識
Javascript はウィンドウ (コンテナ) のサイズと位置を取得します。混同しやすいものは次のとおりです。
属性メソッドの説明:
clientX の相対ドキュメント スクロールの高さの水平座標。
scrollLeft は、オブジェクトの左端とウィンドウ内に現在表示されているコンテンツの左端との間の距離を設定または取得します。オブジェクトの最上端とウィンドウ内の最上部の表示コンテンツの間の距離。
offsetWidth は、レイアウトまたは親座標で指定された親座標を基準としたオブジェクトの幅を取得します。
offsetHeight は、高さを取得します。レイアウトまたは親座標で指定されたオブジェクトの相対座標 offsetParent プロパティ
offsetLeft は、レイアウトまたは offsetParent 属性で指定された親座標を基準とした計算されたオブジェクトの左位置を取得します。
画面とウィンドウのサイズを取得する Javascript メソッド
:
画面解像度の高さ: window.screen.height;
画面解像度の幅: window.screen.width;
画面の使用可能な作業領域の高さ (タスクバーを除く): window.screen.availHeight;画面の幅 (タスクバーを除く): window.screen.availWidth;
Web ページの表示領域の幅 (スクロール バーと境界線を除く): document.body.clientWidth; Web ページの表示領域の幅 (スクロール バーと境界線を除く): document.body.clientHeight
Web ページの表示領域の幅 (スクロール バーと境界線を含む): document.body; .offsetWidth; Web ページの表示領域の高さ (スクロール バーと境界線を含む): document.body.offsetHeight; Web ページの本体の幅: document.body.scrollWidth; body height: document.body.scrollHeight;
Web ページのスクロールされる高さ: document.body.scrollTop;
スクロールされる左側: document.body.scrollLeft; Web ページ (Web ページの左端と画面の左端の間の距離): window.screenTop;
Web ページのテキスト部分の左 (Web ページのテキストの上部と画面の左端の間の距離)画面の上端): window.screenLeft.
注: HTML が原因で値を取得できない場合があります。 ドキュメント タイプ
がファイル ヘッダーに追加されます:
、
この時点で、 document.body.scrollTop と document.body.scrollLeft は、 document.documentElement.scrollTop と document.documentElement.scrollLeft で十分ですが、 document.body.clientWidth とdocument.body.clientHeight も次のように変更する必要があります: document.documentElement.clientWidth および document.documentElement.clientHeight
もちろん、説明の省略や不足はありますが、誰もが追加したり、議論したり、Baidu Baidu を使用して一緒に進歩することができます。 !そうだね〜

ホットAIツール

Undresser.AI Undress
リアルなヌード写真を作成する AI 搭載アプリ

AI Clothes Remover
写真から衣服を削除するオンライン AI ツール。

Undress AI Tool
脱衣画像を無料で

Clothoff.io
AI衣類リムーバー

AI Hentai Generator
AIヘンタイを無料で生成します。

人気の記事

ホットツール

メモ帳++7.3.1
使いやすく無料のコードエディター

SublimeText3 中国語版
中国語版、とても使いやすい

ゼンドスタジオ 13.0.1
強力な PHP 統合開発環境

ドリームウィーバー CS6
ビジュアル Web 開発ツール

SublimeText3 Mac版
神レベルのコード編集ソフト(SublimeText3)

ホットトピック
 7513
7513
 15
15
 1378
1378
 52
52
 79
79
 11
11
 19
19
 64
64
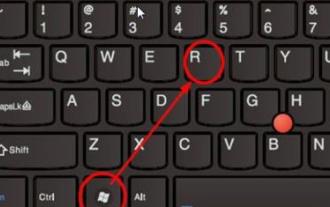 Windows 11 で環境変数設定を有効にする方法の詳細
Dec 30, 2023 pm 06:07 PM
Windows 11 で環境変数設定を有効にする方法の詳細
Dec 30, 2023 pm 06:07 PM
環境変数機能は、システム内で設定プログラムを実行するために不可欠なツールですが、最新の win11 システムでは、設定方法がわからないユーザーもまだ多くいます。 win11 環境変数の開き方. ぜひ参加して操作方法を学びましょう。 win11 環境変数はどこですか: 1. まず「win+R」と入力して、実行ボックスを開きます。 2. 次に、コマンド「controlsystem」を入力します。 3. 開いたシステム情報インターフェイスで、左側のメニューから「システムの詳細設定」を選択します。 4. 次に、開いた「システムのプロパティ」ウィンドウの下部にある「環境変数」オプションを選択します。 5. 最後に、開いた環境変数で、必要に応じて関連する設定を行うことができます。
 Win11の起動パスとそれを開く方法
Jan 03, 2024 pm 11:13 PM
Win11の起動パスとそれを開く方法
Jan 03, 2024 pm 11:13 PM
すべての Windows システムには起動パスがあり、そこにファイルやソフトウェアを追加すると、起動時にそのパスが開かれます。しかし、多くの友人は win11 の起動パスがどこにあるのか知りませんが、実際には、C ドライブ上の対応するフォルダーに入力するだけで済みます。 Win11 スタートアップ パス: 1. ダブルクリックして「この PC」を開きます。 2. パス「C:\ProgramData\Microsoft\Windows\StartMenu\Programs\Startup」をパス ボックスに直接貼り付けます。 3. ここに win11 の起動パスがあり、起動後にファイルを開きたい場合は、そのファイルを置くことができます。 4. このパスに従って入力できない場合は、非表示になっている可能性があります。
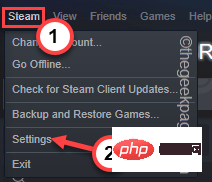 Steamでゲームのダウンロード場所を変更する方法
May 10, 2023 pm 11:22 PM
Steamでゲームのダウンロード場所を変更する方法
May 10, 2023 pm 11:22 PM
Steam は PC ゲーマーの間で最も人気のあるアプリケーションの 1 つであり、主要なゲームは Steam ストアで見つけることができます。ユーザー インターフェイスを通じて、ユーザーのお気に入りのゲームのダウンロード、インストール、管理が簡素化されます。 Steam ユーザーがゲームをダウンロードしたい場合、Steam はアプリケーションのデフォルトのインストール ディレクトリを使用してゲームをダウンロードしてインストールします。この場所のデフォルトは C:\ProgramFiles(x86)\Steam です。この問題は、ほとんどのユーザー、特に 50 ~ 100 GB などの多くのストレージ領域を占有するゲームの場合、C ドライブに十分な領域がないために発生します。この問題を解決するために、Steam ではユーザーがアプリを使用してダウンロードと
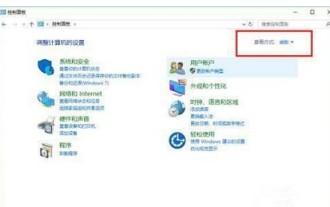 Windows10資格情報マネージャーはどこにありますか
Jul 09, 2023 am 10:09 AM
Windows10資格情報マネージャーはどこにありますか
Jul 09, 2023 am 10:09 AM
資格情報マネージャーは、Web 資格情報と Windows 資格情報を管理するためにユーザーが使用する機能ですが、多くのユーザーは Windows 10 資格情報マネージャーがどこにあるのかまだ知りません。実際、資格情報マネージャーは操作パネル上にあります。コントロール パネルを開いた後、資格情報マネージャーが表示されるように、表示方法を小さいアイコンに変更することを忘れないでください。すべての種類の情報を表示するには、[表示] をクリックします。大量の を表示するには、アカウントのパスワードを入力する必要があります。 Windows 10 資格情報マネージャーはどこにありますか: 1. システムでコントロール パネルを開き、右上隅にある [表示] メソッドをクリックして、種類を小さなアイコンに変換します。 2. 小さなアイコンとして表示されたら、「証明書マネージャー」をクリックします。 3. 資格情報マネージャーに入ると、主に次の目的で使用される関連機能の概要が表示されます。
 スタードーム鉄道クロッカー映画テレビパークの折り紙鳥の場所
Mar 27, 2024 pm 11:51 PM
スタードーム鉄道クロッカー映画テレビパークの折り紙鳥の場所
Mar 27, 2024 pm 11:51 PM
スター ドーム鉄道のクローカー 映画テレビ パークには、合計 20 羽の折り紙の鳥がいます。多くのプレイヤーは、クロッカー映画テレビ パークのどこに折り紙の鳥があるのか知りません。編集者は、誰もがわかるように、各折り紙の鳥の場所をまとめました。検索して、具体的な内容については、クローカー映画テレビ公園の折り紙の鳥の場所に関するこの最新のまとめをご覧ください。本海スタードーム鉄道のご案内:クルックムービーパーク1階2、クルックムービーパーク2階のオリガミバード スタードーム鉄道
 pip インストール パッケージ ストレージの場所と構造を理解する
Jan 18, 2024 am 08:23 AM
pip インストール パッケージ ストレージの場所と構造を理解する
Jan 18, 2024 am 08:23 AM
pip によってインストールされるパッケージの保存場所の詳細については、特定のコード サンプルが必要です。Pip は、Python 言語で一般的に使用されるパッケージ管理ツールです。Python パッケージのインストール、アップグレード、管理を簡単に行うために使用されます。 pip を使用してパッケージをインストールすると、対応するパッケージ ファイルが PyPI (Python Package Index) から自動的にダウンロードされ、指定された場所にインストールされます。では、pip によってインストールされたパッケージはどこに保存されるのでしょうか?これは、多くの Python 開発者が遭遇する問題です。この記事では、pip によってインストールされるパッケージの場所について詳しく説明し、次のことを提供します。
![VirtualBox でディスク サイズを増やす方法 [ガイド]](https://img.php.cn/upload/article/000/887/227/171064142025068.jpg?x-oss-process=image/resize,m_fill,h_207,w_330) VirtualBox でディスク サイズを増やす方法 [ガイド]
Mar 17, 2024 am 10:10 AM
VirtualBox でディスク サイズを増やす方法 [ガイド]
Mar 17, 2024 am 10:10 AM
事前に定義されたディスク サイズにそれ以上のデータを入れる余地がないという状況によく遭遇します。後の段階でさらに多くの仮想マシンのハード ディスク領域が必要になった場合は、仮想ハード ディスクとパーティションを拡張する必要があります。この記事では、VirtualBox でディスク サイズを増やす方法を説明します。 VirtualBox でのディスク サイズの増加 問題が発生する可能性が常にあるため、これらの操作を実行する前に仮想ハード ディスク ファイルをバックアップする必要があることに注意することが重要です。常にバックアップを作成することをお勧めします。ただし、このプロセスは通常は正常に機能します。続行する前に必ずマシンをシャットダウンしてください。 VirtualBox でディスク サイズを増やすには 2 つの方法があります。 CLを使用したGUIを使用してVirtualBoxのディスクサイズを拡張する
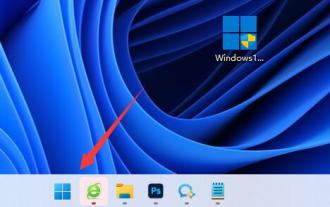 win11のシャットダウン場所
Jan 10, 2024 am 09:14 AM
win11のシャットダウン場所
Jan 10, 2024 am 09:14 AM
コンピューターから長時間離れる場合は、コンピューターを保護するためにコンピューターをシャットダウンするのが最善です。では、win11 ではシャットダウンはどこにあるのでしょうか? 実際、一般的に言えば、スタート メニューを開くだけで次のことがわかります。その中にあるシャットダウンボタン。 Windows 11 をシャットダウンする場所: 回答: スタート メニューの電源ボタン内。 1. まず、下部のタスクバーにある「Windows ロゴ」をクリックして「スタートメニュー」を開きます。 2. 開いた後、図に示すように、右下隅に「電源」ボタンが見つかります。 3. 電源ボタンをクリックすると、「シャットダウン」が表示されるので、クリックしてシャットダウンします。 4. クラッシュなどの特別な状況によりコンピュータをシャットダウンできない場合は、コンピュータの「電源ボタン」を直接長押しして強制的にシャットダウンできます。




