「PHPを学ぶ・教える」(02.Apache PHP環境構築 その1)
小提示:如果你还没有下载相关软件的话,请先去看开篇教程哦!
必 看:如果你已经装了IIS服务器,请到:“开始—> 程序 —> 管理工具 —> Internet 信息服务(IIS)管理器 —> 网站”将所有网站停止。否则将导致Apache无法启动。
找到下载好的apache_2.2.3-win32-x86-no_ssl.msi文件,双击进行安装。
第一步:不用说大家也知道,当然是点“Next”按钮咯。
第二步:点“I accept the terms…(同意协议)”然后再点“Next”按钮。
第三步:这时你会看到Apache服务器的说明,再点一次“Next”按钮。
第四步:终于看到一个需要输入东东的界面了,如下图:
上面三个输入筐依次为:域名、服务器名、管理员邮箱。因为我们是本地安装,所以这个爱填什么随你自己的口味去填咯。如果是真枪实弹的配服务器,那就要多注意下咯。第一个筐“Network Domain”域名信息,在这里填入你的服务器的域名,如果你已经申请到域名的话填入你申请的域名,(注意这里要填的是域名,只是你申请到的完整域名的后半部分,不包括"www"。如果你申请的是二级域名的话,就是第一个"."之后的部分)如果还没有的话,把本机的IP填上去就行了。下一个筐是服务器名,填入完整的域名或IP地址。再下一个筐是管理员Email地址。这三项在安装是就必须填写,但是在安装完成后你还可以随时进行修改,所以你不必担心填错了会出问题。最后的选项代表使用80端口还是8080端口,一般不需要改(我们用默认的80端口好了)。好了,说太多废话了,不理它,填完再点“Next”按钮。
第五步:到了这里有两个选项Typical(典型安装)和Custom(自定义安装),为节省时间,我们选择Typical,点“Next”按钮。
第六步:你将看到一个“Change…”按钮,你可以用它来更改Apache的安装目录,默认的安装目录是C:\Program Files\Apache Group 这个就随你喜欢了,默认也好,自己改个目录装也好,影响不大。为了讲解方便,我们这里用默认目录。点“Next”按钮。
第七步:准备安装,直接点“Install”按钮安装就可以了。
装完了点“Finish”按钮,完成安装。
OK,现在到你的开始菜单里点击:Apache HTTP Server 2.2.3—> Control Apache Server —> Start
这个步骤就是启动服务器了。
上天保佑,现在我们要开始测试安装是否成功了。打开浏览器,在地址里输入:http://localhost或者是http://127.0.0.1如果能看到下面的界面,那就表示安装成功了。否则……重新来过吧。祝你好运哦。
如果你安装成功了,那么就接着干吧。现在我们需要简单的配置一下Apache服务器,定位好PHP文件。一般放PHP的文件夹目录为C:\Program Files\Apache Group\Apache2\htdocs 我们来做个测试吧,写一个HTML文件,输入如下代码:
Hello World
ファイルを「hello.htm」として保存し、C:Program FilesApache GroupApache2htdocs ディレクトリにコピーします。ブラウザを開いて http://localhost/hello.htm と入力して出力を確認します。つまり、htdocs フォルダーは Web サイトのファイルを保存するために特別に使用されます。もちろん、Web サイトのファイルの管理を容易にするために、htdocs フォルダーを変更することもできます。
すべての Web サイト ファイルを D:PHProot ディレクトリに置き、D ドライブに移動して PHProot フォルダーを作成し、C:Program FilesApache GroupApache2conf ディレクトリにある httpd をメモ帳で開きます。 conf ファイルで次を見つけます:
DocumentRoot "C:/Program Files/Apache Group/Apache2/htdocs"
アップラインをダウンラインに置き換えます:
DocumentRoot "D:/PHProot"
注: 混乱を避けるために、ここでは「」の代わりに斜線「/」が使用されています。そうしないと、何か問題が発生する可能性があります。
次のコードを使用して別の HTML ファイルを作成します:
ああ、そうです
ファイルを「yeah.htm」として保存し、D:PHProot ディレクトリにコピーします。ブラウザで http://localhost/yeah.htm と入力して出力結果を確認します。 Web ページに「Oh Yeah」と表示されれば、設定は成功しています。皆さんの幸運を祈っています。
ようやくApacheのインストールが完了しました。「Apache PHP環境構築 - その2」では、PHPのインストール方法と設定方法を詳しく紹介します。皆さんがこのチュートリアルから何かを学んだことを願っています。最新のチュートリアルについては、www.hetty.cn を忘れずにフォローしてください。
クリックしてこのチュートリアルの世界ドキュメントをダウンロードしてください

ホットAIツール

Undresser.AI Undress
リアルなヌード写真を作成する AI 搭載アプリ

AI Clothes Remover
写真から衣服を削除するオンライン AI ツール。

Undress AI Tool
脱衣画像を無料で

Clothoff.io
AI衣類リムーバー

Video Face Swap
完全無料の AI 顔交換ツールを使用して、あらゆるビデオの顔を簡単に交換できます。

人気の記事

ホットツール

メモ帳++7.3.1
使いやすく無料のコードエディター

SublimeText3 中国語版
中国語版、とても使いやすい

ゼンドスタジオ 13.0.1
強力な PHP 統合開発環境

ドリームウィーバー CS6
ビジュアル Web 開発ツール

SublimeText3 Mac版
神レベルのコード編集ソフト(SublimeText3)

ホットトピック
 7622
7622
 15
15
 1389
1389
 52
52
 89
89
 11
11
 31
31
 138
138
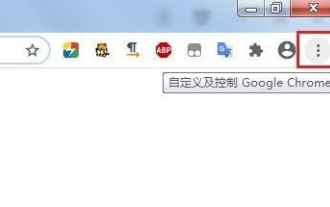 Google Chrome でこのタブのコンテンツが共有されているというメッセージが表示された場合はどうすればよいですか?
Mar 13, 2024 pm 05:00 PM
Google Chrome でこのタブのコンテンツが共有されているというメッセージが表示された場合はどうすればよいですか?
Mar 13, 2024 pm 05:00 PM
Google Chrome でこのタブのコンテンツが共有されているというメッセージが表示された場合はどうすればよいですか? Google Chrome を使用して新しいタブを開くと、このタブのコンテンツが共有されているというメッセージが表示されることがあります。それでは何が起こっているのでしょうか?このサイトでは、このタブのコンテンツの共有を促す Google Chrome の問題についての詳細な紹介をユーザーに提供します。 Google Chrome は、このタブのコンテンツが共有されているというメッセージを表示します。解決策: 1. Google Chrome を開きます。ブラウザの右上隅に 3 つの点が表示されます。「Google Chrome のカスタマイズと制御」アイコンをマウスでクリックして変更します。アイコン。 2. クリックすると、下にGoogle Chromeのメニューウィンドウが表示され、「その他のツール」にマウスが移動します。
 CrystalDiskmarkとはどのようなソフトウェアですか? -crystaldiskmarkの使い方は?
Mar 18, 2024 pm 02:58 PM
CrystalDiskmarkとはどのようなソフトウェアですか? -crystaldiskmarkの使い方は?
Mar 18, 2024 pm 02:58 PM
CrystalDiskMark は、シーケンシャルおよびランダムの読み取り/書き込み速度を迅速に測定する、ハード ドライブ用の小型 HDD ベンチマーク ツールです。次に、編集者が CrystalDiskMark と Crystaldiskmark の使用方法を紹介します。 1. CrystalDiskMark の概要 CrystalDiskMark は、機械式ハード ドライブとソリッド ステート ドライブ (SSD) の読み取りおよび書き込み速度とパフォーマンスを評価するために広く使用されているディスク パフォーマンス テスト ツールです。 ). ランダム I/O パフォーマンス。これは無料の Windows アプリケーションで、使いやすいインターフェイスとハード ドライブのパフォーマンスのさまざまな側面を評価するためのさまざまなテスト モードを提供し、ハードウェアのレビューで広く使用されています。
 CrystalDiskinfo 使い方チュートリアル ~CrystalDiskinfo とは何ですか?
Mar 18, 2024 pm 04:50 PM
CrystalDiskinfo 使い方チュートリアル ~CrystalDiskinfo とは何ですか?
Mar 18, 2024 pm 04:50 PM
CrystalDiskInfo は、コンピュータのハードウェア デバイスをチェックするためのソフトウェアです。このソフトウェアでは、読み取り速度、転送モード、インターフェイスなど、自分のコンピュータのハードウェアをチェックできます。では、これらの機能に加えて、CrystalDiskInfo の使い方と、CrystalDiskInfo とは何なのかを整理してみましょう。 1. CrystalDiskInfo の起源 コンピュータ ホストの 3 つの主要コンポーネントの 1 つであるソリッド ステート ドライブは、コンピュータの記憶媒体であり、コンピュータのデータ ストレージを担当します。優れたソリッド ステート ドライブは、ファイルの読み取りを高速化し、消費者エクスペリエンスに影響を与えます。消費者は新しいデバイスを受け取ると、サードパーティ ソフトウェアまたは他の SSD を使用して、
 Linux Bashrc の機能、構成、使用法を理解する
Mar 20, 2024 pm 03:30 PM
Linux Bashrc の機能、構成、使用法を理解する
Mar 20, 2024 pm 03:30 PM
Linux Bashrc について: 機能、構成、および使用法 Linux システムでは、Bashrc (BourneAgainShellruncommands) は非常に重要な構成ファイルであり、システムの起動時に自動的に実行されるさまざまなコマンドと設定が含まれています。 Bashrc ファイルは通常、ユーザーのホーム ディレクトリにある隠しファイルであり、その機能はユーザーの Bashshell 環境をカスタマイズすることです。 1. Bashrc関数の設定環境
 Edge で互換性のないソフトウェアを読み込もうとする問題を解決するにはどうすればよいですか?
Mar 15, 2024 pm 01:34 PM
Edge で互換性のないソフトウェアを読み込もうとする問題を解決するにはどうすればよいですか?
Mar 15, 2024 pm 01:34 PM
Edge ブラウザを使用すると、互換性のないソフトウェアが一緒に読み込まれようとすることがありますが、何が起こっているのでしょうか?このサイトでは、Edge と互換性のないソフトウェアをロードしようとする問題を解決する方法をユーザーに丁寧に紹介します。 Edge でロードしようとしている互換性のないソフトウェアを解決する方法 解決策 1: スタート メニューで IE を検索し、IE で直接アクセスします。解決策 2: 注: レジストリを変更すると、システム障害が発生する可能性があるため、慎重に操作してください。レジストリパラメータを変更します。 1. 操作中に regedit と入力します。 2. パス\HKEY_LOCAL_MACHINE\SOFTWARE\Policies\Micros を見つけます。
 photoshoppcs5とはどんなソフトですか? -photoshopcs5の使い方チュートリアル
Mar 19, 2024 am 09:04 AM
photoshoppcs5とはどんなソフトですか? -photoshopcs5の使い方チュートリアル
Mar 19, 2024 am 09:04 AM
PhotoshopCS は Photoshop Creative Suite の略で、Adobe 社が開発したソフトウェアで、グラフィック デザインや画像処理に広く使用されています。PS を学習する初心者として、今日は photoshopcs5 とはどのようなソフトウェアなのか、そして photoshopcs5 の使い方を説明しましょう。 1. photoshop cs5 とはどのようなソフトウェアですか? Adobe Photoshop CS5 Extended は、映画、ビデオ、マルチメディア分野の専門家、3D やアニメーションを使用するグラフィックおよび Web デザイナー、エンジニアリングおよび科学分野の専門家に最適です。 3D イメージをレンダリングし、それを 2D 合成イメージに結合します。動画を簡単に編集
 Linux システムで FTPS を構成してインストールする方法
Mar 20, 2024 pm 02:03 PM
Linux システムで FTPS を構成してインストールする方法
Mar 20, 2024 pm 02:03 PM
タイトル: Linux システムで FTPS を構成およびインストールする方法、具体的なコード例が必要です。Linux システムでは、FTPS は安全なファイル転送プロトコルです。FTP と比較して、FTPS は TLS/SSL プロトコルを通じて送信データを暗号化し、データのセキュリティを向上させます。伝染 ; 感染。この記事では、Linux システムに FTPS を構成およびインストールする方法を紹介し、具体的なコード例を示します。ステップ 1: vsftpd をインストールする ターミナルを開き、次のコマンドを入力して vsftpd をインストールします: sudo
 coreldraw とはどのようなソフトウェアですか? cdr2022 の公式無料バージョンをダウンロードする方法は?
Mar 18, 2024 pm 11:00 PM
coreldraw とはどのようなソフトウェアですか? cdr2022 の公式無料バージョンをダウンロードする方法は?
Mar 18, 2024 pm 11:00 PM
CorelDRAW ソフトウェアは、Corel 社が開発したベクター グラフィックス制作ツール ソフトウェアで、主にベクター グラフィックス、ページ デザイン、画像編集に使用されます。 cdr2022の公式無料版をダウンロードする方法! 1. coreldraw とは何ですか? CorelDRAW の起源 CorelDRAW ソフトウェアの正式名は CorelDRAW で、ベクター グラフィックスを作成するためのグラフィック デザイン ソフトウェアです。 CorelDRAWX4 は更新され、テキスト形式、新しいインタラクティブ テーブル、ページ レイヤー機能が最適化されています。 CorelDRAWX4 は、オンライン サービスの統合とコラボレーションをサポートし、グラフィック イメージ ツールおよびベクター描画ソフトウェアとして、




