LAMP と phpmyadmin を Ubuntu にインストールする
LAMP と phpmyadmin を Ubuntu にインストールします
LAMP と phpmyadmin を Ubuntu にインストールします
Ubuntu での LAMP 設定については、phpmyadmin の設定によって混乱する人もいます。ここで、LINUX での LAMP と phpmyadmin の構成に関する私の経験の一部を共有します。お役に立てば幸いです。
最初に、Apache、PHP5、Mysql5 である LAMP をインストールする必要があります。
ターミナルを開いてコマンドラインを入力します。
1. Apache をインストールします
1. 端末を開きます
2. 次のコマンドを入力します
sudo apt-get install apache2
3. sudo 権限がない場合は、パスワードを入力する必要があります。
2. Apache をテストする
インストールが成功したことを確認するために、テストしてみましょう。
1. ブラウザを開き、次の URL を入力します
http://localhost/
成功すると、次の内容が表示されます。「おめでとうございます。最初の一歩を踏み出しました。」
3. PHP5 をインストールします
ステップ 1. ターミナルを開きます (ctrl+alt+T)。
ステップ 2. 次のコマンドラインを入力します:
sudo apt-get install php5 libapache2-mod-php5
ステップ 3. PHP と Apache を連携させるには、PHP を構成してテストする必要があります。
sudo /etc/init.d/apache2 restart
4. PHP をテストします
ステップ 1. まず、PHP テスト ファイル (phptest.php とします) を作成し、次の内容を入力しましょう:
sudo gedit /var/www/testphp.php
ステップ 2. この時点で、テキスト エディターを開いて次の内容を入力します。
;
ステップ 3. 保存して終了します。
ステップ 4. ブラウザを開いて、作成したばかりのコンテンツを見てください。次の URL を入力します。
http://localhost/testphp.php
PHP 情報コンテンツ ページが表示された場合は、成功に向けてまた小さな一歩を踏み出したことを意味します。
5. MySQL をインストールします
次に、Mysql5 をインストールしましょう (これは最後の手順であり、より面倒な手順なので、インストールするときは注意してください。)
ステップ 1. 端末を再度開き、次の内容を入力します。
sudo apt-get install mysql-server
ステップ 2. インストール中に、Mysql パスワードの入力を求められた場合は、パスワードを入力します。要件がない場合は、次のステップに進みます。ターミナルに次のコマンドを入力します。
mysql -u root
後で、次の内容を入力する必要があります。
mysql> 'root'@'localhost' のパスワードを設定 = PASSWORD('yourpassword');
上記の「root」は Mysql ユーザー名、「yourpassword」は新しいパスワードです。
ステップ 3. 次に、より難しい phpmyadmin に対処します。ここでよくある問題は、phpmyadmin が明らかにインストールされているのに、http://localhost/phpmyadmin に入ると管理インターフェイスが表示されず、代わりにページが表示されることです。見つかりません。心配しないで、まず phpmyadmin をインストールしてから解決しましょう。 次のコマンドを入力します:
sudo apt-get install libapache2-mod-auth-mysql php5-mysql phpmyadmin
ここでの phpmyadmin は、以前にインストールした php5 と互換性があります。インストールした PHP が phpmyadmin と一致しない場合、それらは機能しません。
ステップ 4. phpmyadmin が「動作しない」という問題を解決しましょう。phpmyadmin をインストールした後、すべての準備が完了したと考えないでください。実際には、phpmyadmin と apache2 を構成するという、完了すべき作業がまだ 1 つあります。同じターミナルで、次のように入力します:
cp /etc/phpmyadmin/apache.conf /etc/apache2/sites-available/phpmyadmin
このようにして、phpmyadmin 内の apache.conf (Apache 設定ファイル) を、apache2/sites-available 下の phpmyadmin ファイルにコピーします。
ステップ 5. 次に、サイト対応フォルダーを入力して入力します:
cd /etc/apache2/sites-enabled/
ステップ 6. 入力後、設定ファイルを利用できるように、設定ファイルへのリンクを作成する必要があります。次のように入力します:
sudo ln -s ../sites-available/phpmyadmin
ステップ 7. apache2 を再起動します
sudo /etc/init.d/apache2 restart
以上です。 http://localhost/phpmyadmin を開いて体験してください。
この時点で、LAMP の設定は完全に完了しました。お役に立てれば幸いです。

ホットAIツール

Undresser.AI Undress
リアルなヌード写真を作成する AI 搭載アプリ

AI Clothes Remover
写真から衣服を削除するオンライン AI ツール。

Undress AI Tool
脱衣画像を無料で

Clothoff.io
AI衣類リムーバー

AI Hentai Generator
AIヘンタイを無料で生成します。

人気の記事

ホットツール

メモ帳++7.3.1
使いやすく無料のコードエディター

SublimeText3 中国語版
中国語版、とても使いやすい

ゼンドスタジオ 13.0.1
強力な PHP 統合開発環境

ドリームウィーバー CS6
ビジュアル Web 開発ツール

SublimeText3 Mac版
神レベルのコード編集ソフト(SublimeText3)

ホットトピック
 7345
7345
 15
15
 1627
1627
 14
14
 1352
1352
 52
52
 1265
1265
 25
25
 1214
1214
 29
29
 Ubuntu および Debian 用の PHP 8.4 インストールおよびアップグレード ガイド
Dec 24, 2024 pm 04:42 PM
Ubuntu および Debian 用の PHP 8.4 インストールおよびアップグレード ガイド
Dec 24, 2024 pm 04:42 PM
PHP 8.4 では、いくつかの新機能、セキュリティの改善、パフォーマンスの改善が行われ、かなりの量の機能の非推奨と削除が行われています。 このガイドでは、Ubuntu、Debian、またはその派生版に PHP 8.4 をインストールする方法、または PHP 8.4 にアップグレードする方法について説明します。
 MySQL 8.4 で mysql_native_password がロードされていないエラーを修正する方法
Dec 09, 2024 am 11:42 AM
MySQL 8.4 で mysql_native_password がロードされていないエラーを修正する方法
Dec 09, 2024 am 11:42 AM
MySQL 8.4 (2024 年時点の最新の LTS リリース) で導入された主な変更の 1 つは、「MySQL Native Password」プラグインがデフォルトで有効ではなくなったことです。さらに、MySQL 9.0 ではこのプラグインが完全に削除されています。 この変更は PHP および他のアプリに影響します
 PHP 開発用に Visual Studio Code (VS Code) をセットアップする方法
Dec 20, 2024 am 11:31 AM
PHP 開発用に Visual Studio Code (VS Code) をセットアップする方法
Dec 20, 2024 am 11:31 AM
Visual Studio Code (VS Code とも呼ばれる) は、すべての主要なオペレーティング システムで利用できる無料のソース コード エディター (統合開発環境 (IDE)) です。 多くのプログラミング言語の拡張機能の大規模なコレクションを備えた VS Code は、
 PHPでHTML/XMLを解析および処理するにはどうすればよいですか?
Feb 07, 2025 am 11:57 AM
PHPでHTML/XMLを解析および処理するにはどうすればよいですか?
Feb 07, 2025 am 11:57 AM
このチュートリアルでは、PHPを使用してXMLドキュメントを効率的に処理する方法を示しています。 XML(拡張可能なマークアップ言語)は、人間の読みやすさとマシン解析の両方に合わせて設計された多用途のテキストベースのマークアップ言語です。一般的にデータストレージに使用されます
 母音を文字列にカウントするPHPプログラム
Feb 07, 2025 pm 12:12 PM
母音を文字列にカウントするPHPプログラム
Feb 07, 2025 pm 12:12 PM
文字列は、文字、数字、シンボルを含む一連の文字です。このチュートリアルでは、さまざまな方法を使用してPHPの特定の文字列内の母音の数を計算する方法を学びます。英語の母音は、a、e、i、o、u、そしてそれらは大文字または小文字である可能性があります。 母音とは何ですか? 母音は、特定の発音を表すアルファベットのある文字です。大文字と小文字など、英語には5つの母音があります。 a、e、i、o、u 例1 入力:string = "tutorialspoint" 出力:6 説明する 文字列「TutorialSpoint」の母音は、u、o、i、a、o、iです。合計で6元があります
 今まで知らなかったことを後悔している 7 つの PHP 関数
Nov 13, 2024 am 09:42 AM
今まで知らなかったことを後悔している 7 つの PHP 関数
Nov 13, 2024 am 09:42 AM
あなたが経験豊富な PHP 開発者であれば、すでにそこにいて、すでにそれを行っていると感じているかもしれません。あなたは、運用を達成するために、かなりの数のアプリケーションを開発し、数百万行のコードをデバッグし、大量のスクリプトを微調整してきました。
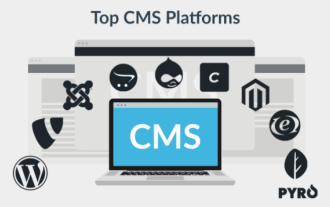 2024 年の開発者向け PHP CMS プラットフォーム トップ 10
Dec 05, 2024 am 10:29 AM
2024 年の開発者向け PHP CMS プラットフォーム トップ 10
Dec 05, 2024 am 10:29 AM
CMSはコンテンツマネジメントシステムの略称です。これは、ユーザーが高度な技術知識を必要とせずにデジタル コンテンツを作成、管理、変更できるようにするソフトウェア アプリケーションまたはプラットフォームです。 CMS を使用すると、ユーザーはコンテンツを簡単に作成および整理できます
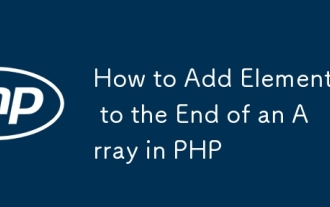 PHPの配列の最後に要素を追加する方法
Feb 07, 2025 am 11:17 AM
PHPの配列の最後に要素を追加する方法
Feb 07, 2025 am 11:17 AM
配列は、プログラミングのデータを処理するために使用される線形データ構造です。アレイを処理している場合は、既存の配列に新しい要素を追加する必要があります。この記事では、各方法のコード例、出力、時間と空間の複雑さ分析を使用して、PHPの配列の最後に要素を追加するいくつかの方法について説明します。 アレイに要素を追加するさまざまな方法は次のとおりです。 四角い括弧を使用します[] PHPでは、配列の最後に要素を追加する方法は、四角い括弧[]を使用することです。この構文は、単一の要素のみを追加する場合にのみ機能します。以下は構文です。 $ array [] = value; 例




