Windows での Nginx+PHP のインストールと構成
Windows での Nginx+PHP のインストールと構成
? 1. ソフトウェアの準備
1.Nginx:http://nginx.org/download/nginx-1.2.0.zip
2.php:http://windows.php.net/download/php-5.2.17-Win32-VC6-x86.zip ここで、Apache または Nginx を使用して php、VC6 のスレッドセーフ バージョンを選択するには、IIS を使用して VC9 を選択します バージョン。したがって、ここでは前者が使用されます。
3.RunHiddenConsole:http://redmine.lighttpd.net/attachments/660/RunHiddenConsole.zip はコマンド ウィンドウを非表示にするために使用されます。
2. Php をインストールしますまず、上記でダウンロードしたPHPをPHPインストールディレクトリPHP_PATHに解凍し、Path環境変数にPHP_PATHとPHP_PATH/extを追加します。
PHP_PATH の php.ini-dist を php に変更します。 >、これはPHPの設定ファイルです。次に、必要に応じてこのファイルを変更します。 3. Nginx をインストールします
ダウンロードした nginx-1.2.0.zip を解凍し、フォルダーに nginx-1.2
という名前を付けます。コマンド ラインまたはスクリプトを通じて nginx を起動できます。start_nginx.bat ファイルと stop_nginx.bat ファイルをそれぞれ作成し、nginx のルート ディレクトリに配置します
start_nginx.bat の内容は次のとおりです:
@エコーオフ
echo nginx を開始しています...
d:/nginx1.2/nginx.exestop_nginx.bat の内容は次のとおりです:
@エコーオフ
echo nginx を停止しています...
taskkill /F /IM nginx.exe > null
終了
nginx を起動します。nginx のようこそインターフェイスが表示された場合は、nginx が正常にインストールされたことを意味します
4. NginxとPHPの設定
1. Windows 環境では、Nginx はデーモンを使用して fast-cgi と php をやり取りします。このデーモン プロセスは php-cgi.exe であり、形式は次のとおりです。
php-cgi.exe -b 127.0.0.1:<ポート>
このように、php-cgi.exe はクライアントの接続リクエストを監視できますが、コマンド ライン ウィンドウが開きます。 RunHiddenConsole ツールを使用してこのウィンドウを非表示にし、RunHiddenConsole.zip を解凍して、RunHiddenConsole.exe を nginx のルート ディレクトリにコピーします。
2. php-cgi.exe を起動および停止するスクリプトを上記の start_nginx.bat および stop_nginx.bat ファイル (青い部分) に追加します。
start_nginx.bat の内容は次のとおりです:
?
@エコーオフ
echo PHP FastCGI を開始しています...
RunHiddenConsole D:/PHP5.2.17/php-cgi.exe -b 127.0.0.1:9000 -c D:/PHP5.2.17/php.ini
echo nginx を開始しています...
d:/nginx1.2/nginx.exe
?stop_nginx.bat の内容は次のとおりです:
?
@エコーオフ
echo nginx を停止しています...
taskkill /F /IM nginx.exe > null
echo PHP FastCGI を停止しています...
taskkill /F /IM php-cgi.exe > nul
終了
3. nginx 設定ファイル nginx.conf を変更します最初に、36 行目のポート番号を
8012 に変更します。 次に、行 45 で、index.php ファイルの検索サポートをデフォルトで追加し、index ?index.htmlindex.htm; をインデックス
?index.phpindex.htmlindex.htm; 最後に、65 行目を 71 行目に変更します
元のコードは次のとおりです:
場所 ~ .php$ {
?
??
? 127.0.0.1:9000;
? ???fastcgi_index;
? ??#?fastcgi_param ?/scripts$fastcgi_script_name; ??
??
? は次のように変更されました:
場所 ~ .php$ { ?# ?
? 127.0.0.1:9000;
?
? ?SCRIPT_FILENAME ?D:/nginx1.2/html
? ?
?
このうち、青色のフォントは、PHP ファイルが配置されているディレクトリに変更する必要があります
5.
ブラウザに http://localhost:8012/index.php と入力すると、php のようこそインターフェイスが表示されます。これは、nginx と php の設定が成功したことを意味します。 ?

ホットAIツール

Undresser.AI Undress
リアルなヌード写真を作成する AI 搭載アプリ

AI Clothes Remover
写真から衣服を削除するオンライン AI ツール。

Undress AI Tool
脱衣画像を無料で

Clothoff.io
AI衣類リムーバー

AI Hentai Generator
AIヘンタイを無料で生成します。

人気の記事

ホットツール

メモ帳++7.3.1
使いやすく無料のコードエディター

SublimeText3 中国語版
中国語版、とても使いやすい

ゼンドスタジオ 13.0.1
強力な PHP 統合開発環境

ドリームウィーバー CS6
ビジュアル Web 開発ツール

SublimeText3 Mac版
神レベルのコード編集ソフト(SublimeText3)

ホットトピック
 Ubuntu および Debian 用の PHP 8.4 インストールおよびアップグレード ガイド
Dec 24, 2024 pm 04:42 PM
Ubuntu および Debian 用の PHP 8.4 インストールおよびアップグレード ガイド
Dec 24, 2024 pm 04:42 PM
PHP 8.4 では、いくつかの新機能、セキュリティの改善、パフォーマンスの改善が行われ、かなりの量の機能の非推奨と削除が行われています。 このガイドでは、Ubuntu、Debian、またはその派生版に PHP 8.4 をインストールする方法、または PHP 8.4 にアップグレードする方法について説明します。
 PHP 開発用に Visual Studio Code (VS Code) をセットアップする方法
Dec 20, 2024 am 11:31 AM
PHP 開発用に Visual Studio Code (VS Code) をセットアップする方法
Dec 20, 2024 am 11:31 AM
Visual Studio Code (VS Code とも呼ばれる) は、すべての主要なオペレーティング システムで利用できる無料のソース コード エディター (統合開発環境 (IDE)) です。 多くのプログラミング言語の拡張機能の大規模なコレクションを備えた VS Code は、
 PHPでHTML/XMLを解析および処理するにはどうすればよいですか?
Feb 07, 2025 am 11:57 AM
PHPでHTML/XMLを解析および処理するにはどうすればよいですか?
Feb 07, 2025 am 11:57 AM
このチュートリアルでは、PHPを使用してXMLドキュメントを効率的に処理する方法を示しています。 XML(拡張可能なマークアップ言語)は、人間の読みやすさとマシン解析の両方に合わせて設計された多用途のテキストベースのマークアップ言語です。一般的にデータストレージに使用されます
 母音を文字列にカウントするPHPプログラム
Feb 07, 2025 pm 12:12 PM
母音を文字列にカウントするPHPプログラム
Feb 07, 2025 pm 12:12 PM
文字列は、文字、数字、シンボルを含む一連の文字です。このチュートリアルでは、さまざまな方法を使用してPHPの特定の文字列内の母音の数を計算する方法を学びます。英語の母音は、a、e、i、o、u、そしてそれらは大文字または小文字である可能性があります。 母音とは何ですか? 母音は、特定の発音を表すアルファベットのある文字です。大文字と小文字など、英語には5つの母音があります。 a、e、i、o、u 例1 入力:string = "tutorialspoint" 出力:6 説明する 文字列「TutorialSpoint」の母音は、u、o、i、a、o、iです。合計で6元があります
 今まで知らなかったことを後悔している 7 つの PHP 関数
Nov 13, 2024 am 09:42 AM
今まで知らなかったことを後悔している 7 つの PHP 関数
Nov 13, 2024 am 09:42 AM
あなたが経験豊富な PHP 開発者であれば、すでにそこにいて、すでにそれを行っていると感じているかもしれません。あなたは、運用を達成するために、かなりの数のアプリケーションを開発し、数百万行のコードをデバッグし、大量のスクリプトを微調整してきました。
 WordPressサイトファイルアクセスは制限されています:なぜ私の.txtファイルがドメイン名からアクセスできないのですか?
Apr 01, 2025 pm 03:00 PM
WordPressサイトファイルアクセスは制限されています:なぜ私の.txtファイルがドメイン名からアクセスできないのですか?
Apr 01, 2025 pm 03:00 PM
WordPressサイトファイルアクセスが制限されています:最近.txtファイルにアクセスできない理由のトラブルシューティング。一部のユーザーは、ミニプログラムのビジネスドメイン名を構成する際に問題に遭遇しました:�...
 PHPでの後期静的結合を説明します(静的::)。
Apr 03, 2025 am 12:04 AM
PHPでの後期静的結合を説明します(静的::)。
Apr 03, 2025 am 12:04 AM
静的結合(静的::) PHPで後期静的結合(LSB)を実装し、クラスを定義するのではなく、静的コンテキストで呼び出しクラスを参照できるようにします。 1)解析プロセスは実行時に実行されます。2)継承関係のコールクラスを検索します。3)パフォーマンスオーバーヘッドをもたらす可能性があります。
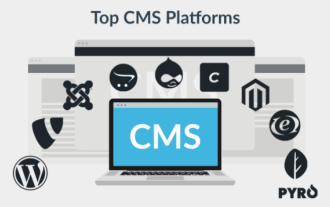 2024 年の開発者向け PHP CMS プラットフォーム トップ 10
Dec 05, 2024 am 10:29 AM
2024 年の開発者向け PHP CMS プラットフォーム トップ 10
Dec 05, 2024 am 10:29 AM
CMSはコンテンツマネジメントシステムの略称です。これは、ユーザーが高度な技術知識を必要とせずにデジタル コンテンツを作成、管理、変更できるようにするソフトウェア アプリケーションまたはプラットフォームです。 CMS を使用すると、ユーザーはコンテンツを簡単に作成および整理できます






