IIS6.0 を再起動した後も Web サイトにアクセスできないため、通常の状態に戻すにはサーバーを再起動する必要があります。
IIS6.0 を再起動した後も Web サイトにアクセスできないため、サーバーを再起動して通常に戻す必要があります
IIS6.0 再起動後も Web サイトにアクセスできないため、サーバーを再起動する必要があります。通常に戻ります。
環境は次のとおりです: WIN2003+IIS6 .0
IIS には .NET および PHP Web サイトがいくつかあります。ありがとうございます
-----解決策-- ------------- -----
アドレス プールはリサイクルされていません。どうやって再起動しましたか? 再起動するには、iisreset

ホットAIツール

Undresser.AI Undress
リアルなヌード写真を作成する AI 搭載アプリ

AI Clothes Remover
写真から衣服を削除するオンライン AI ツール。

Undress AI Tool
脱衣画像を無料で

Clothoff.io
AI衣類リムーバー

Video Face Swap
完全無料の AI 顔交換ツールを使用して、あらゆるビデオの顔を簡単に交換できます。

人気の記事

ホットツール

メモ帳++7.3.1
使いやすく無料のコードエディター

SublimeText3 中国語版
中国語版、とても使いやすい

ゼンドスタジオ 13.0.1
強力な PHP 統合開発環境

ドリームウィーバー CS6
ビジュアル Web 開発ツール

SublimeText3 Mac版
神レベルのコード編集ソフト(SublimeText3)

ホットトピック
 7698
7698
 15
15
 1640
1640
 14
14
 1393
1393
 52
52
 1287
1287
 25
25
 1229
1229
 29
29
 Windows 11で明るさを調整する10の方法
Dec 18, 2023 pm 02:21 PM
Windows 11で明るさを調整する10の方法
Dec 18, 2023 pm 02:21 PM
画面の明るさは、最新のコンピューティング デバイスを使用する上で不可欠な部分であり、特に長時間画面を見る場合には重要です。目の疲れを軽減し、可読性を向上させ、コンテンツを簡単かつ効率的に表示するのに役立ちます。ただし、設定によっては、特に新しい UI が変更された Windows 11 では、明るさの管理が難しい場合があります。明るさの調整に問題がある場合は、Windows 11 で明るさを管理するすべての方法を次に示します。 Windows 11で明るさを変更する方法【10の方法を解説】 シングルモニターユーザーは、次の方法でWindows 11の明るさを調整できます。これには、ラップトップだけでなく、単一のモニターを使用するデスクトップ システムも含まれます。はじめましょう。方法 1: アクション センターを使用する アクション センターにアクセスできる
 iis アプリケーション プールを開く方法
Apr 09, 2024 pm 07:48 PM
iis アプリケーション プールを開く方法
Apr 09, 2024 pm 07:48 PM
IIS でアプリケーション プールを開くには: 1. IIS マネージャーを開きます; 2. [アプリケーション プール] ノードに移動します; 3. ターゲット アプリケーション プールを右クリックして [管理] を選択します; 4. [詳細設定] タブをクリックします; 5 . アプリケーション プールの構成はここで表示および変更できます。
 HTMLファイルからURLを生成する方法
Apr 21, 2024 pm 12:57 PM
HTMLファイルからURLを生成する方法
Apr 21, 2024 pm 12:57 PM
HTML ファイルを URL に変換するには Web サーバーが必要です。これには次の手順が含まれます。 Web サーバーを取得します。 Webサーバーをセットアップします。 HTMLファイルをアップロードします。ドメイン名を作成します。リクエストをルーティングします。
 iis ログ ファイルは削除できますか?削除方法は?
Apr 09, 2024 pm 07:45 PM
iis ログ ファイルは削除できますか?削除方法は?
Apr 09, 2024 pm 07:45 PM
はい、IIS ログ ファイルは削除できます。削除方法には、IIS マネージャーを使用して Web サイトまたはアプリケーション プールを選択し、[ログ ファイル] タブでログ ファイルを削除することが含まれます。コマンド プロンプトを使用してログ ファイルの保存ディレクトリ (通常は %SystemRoot%\System32\LogFiles\W3SVC1) に移動し、del コマンドを使用してログ ファイルを削除します。 Log Parser などのサードパーティ ツールを使用して、ログ ファイルを自動的に削除します。
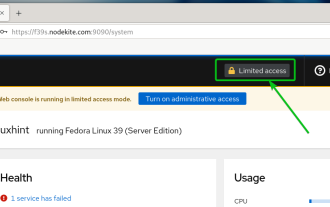 コックピット Web UI から管理アクセスを有効にする方法
Mar 20, 2024 pm 06:56 PM
コックピット Web UI から管理アクセスを有効にする方法
Mar 20, 2024 pm 06:56 PM
Cockpit は、Linux サーバー用の Web ベースのグラフィカル インターフェイスです。これは主に、初心者/熟練ユーザーにとって Linux サーバーの管理を容易にすることを目的としています。この記事では、Cockpit アクセス モードと、CockpitWebUI から Cockpit への管理アクセスを切り替える方法について説明します。コンテンツ トピック: コックピット エントリ モード 現在のコックピット アクセス モードの確認 CockpitWebUI からコックピットへの管理アクセスを有効にする CockpitWebUI からコックピットへの管理アクセスを無効にする まとめ コックピット エントリ モード コックピットには 2 つのアクセス モードがあります。 制限付きアクセス: これは、コックピット アクセス モードのデフォルトです。このアクセス モードでは、コックピットから Web ユーザーにアクセスできません。
 iis が起動できない場合はどうすればよいですか?
Dec 06, 2023 pm 05:13 PM
iis が起動できない場合はどうすればよいですか?
Dec 06, 2023 pm 05:13 PM
IIS の起動に失敗する場合の解決策: 1. システム ファイルの整合性を確認する; 2. ポート占有を確認する; 3. 関連サービスを開始する; 4. IIS 構成をリセットする; 5. IIS を再インストールする; 6. イベント ビューア ログを確認する; 6. 7、定期的なメンテナンスとアップデート; 8. 重要なデータをバックアップします。詳細な紹介: 1. システム ファイルの整合性を確認し、システム ファイル チェック ツールを実行して、システム ファイルの整合性を確認します。システム ファイルに問題が見つかった場合は、破損したファイルの修復または置換を試みることができます。 Windowsのコマンドプロンプト方式でポート占有率を確認します。
 iis アプリケーション プールを設定する方法
Apr 09, 2024 pm 07:51 PM
iis アプリケーション プールを設定する方法
Apr 09, 2024 pm 07:51 PM
IIS アプリケーション プール セットアップ ガイドには、IIS マネージャーでアプリケーション プールを直接構成するための詳細な手順が記載されています。アプリケーション名、モード、起動タイプ管理モード、認証、ユーザー プロファイルのロード 32 ビット アプリケーションの有効化、リサイクルの頻度と理由 アプリケーション パス、ホスティング モード、初期メモリ割り当て仮想ディレクトリ、初期化モジュール、障害分離モード
 iisプロトコルの設定方法
Apr 09, 2024 pm 07:39 PM
iisプロトコルの設定方法
Apr 09, 2024 pm 07:39 PM
IIS プロトコルを設定するには、次の手順に従います。 IIS マネージャーを開き、Web サイトを選択します。 「アクション」パネルで「バインド」をクリックします。使用するプロトコル (HTTP または HTTPS) を追加し、IP アドレスとポートを指定します。 HTTPS の場合は、SSL 証明書を構成し、証明書の種類と証明書を選択します。変更を保存し、バインドをテストします。




