Extjs 学習ノート 7 Layout_extjs
Extjs3.1.0 バージョンは 17 種類をサポートしています。いくつかの重要なものを選択して簡単に説明します。写真はもう掲載しません。パネルのレイアウトの設定方法も同様で、パネルのレイアウト構成項目を設定します。
1. AbsoluteLayout
は、Panel の内部コンポーネントの位置を決定してレイアウトできます。 x、yで指定します。
使用例:
new Ext.Panel({
layout: 'absolute',
title: 'AbsuluteLayout',
renderTo: document.body,
frame: true,
defaultType: 'textfield',
幅 : 400、
高さ: 250、
項目: [{
x: 0、y: 5、
xtype: 'label'、
text: '送信先:'
},
{
x: 60, y: 0,
name: 'to'
}, {
x: 0, y: 35,
xtype: 'ラベル' ,
テキスト: '件名:'
}, {
x: 60, y: 30,
名前: '件名'
},
{
x: 0 、y: 60、
xtype: 'textarea'、
name: 'msg'
}]
});
2. AccordionLayout
Accordion は、名前が示すように、アコーディオンのようなもので、一部のコンポーネントが開き、一部が閉じられます。このエフェクトはサイドバーとして使用すると便利です。
使用例:
new Ext.Panel({
title: 'Accordion Layout',
layout: 'accordion',
renderTo: document.body,
defaults: { // 含まれる各パネルに適用されます
bodyStyle: 'padding:15px'
},
layoutConfig: {
// レイアウト固有の設定はここにあります
titleCollapse: true,
animate: true,
activeOnTop : false
},
items: [{
title: 'パネル 1',
html: '
パネルの内容!
', {title : 'パネル 2',
html: '
パネルの内容!
'}, {
title: 'パネル 3',
html: '
}]
});
3. AnchorLayout
この種のレイアウトは、特に GridView などのコントロールを含むページをレイアウトする場合に非常に便利です。AnchorLayout は実際には Winform フォームのデフォルトのレイアウト メソッドに似ていますが、特定のコンポーネントとページ境界線 (右境界線と下境界線) の間の距離 (絶対ピクセルまたは相対比率) のみを修正します。 アンカー属性の設定については、アンカー属性設定 API ドキュメントで非常にわかりやすく説明されているので、そのまま抜粋します。
anchor: String
この設定オプションは、アンカー属性の子項目に適用されます。このレイアウトによって管理されるコンテナ (つまり、layout:'anchor' で構成)。
この値は、AnchorLayout に追加される項目がアンカー固有の構成を受け入れる方法をレイアウトに指示します。水平アンカー値と垂直アンカー値 (たとえば、「100% 50%」) の 2 つの値を含む文字列であるアンカーのプロパティ。次のタイプのアンカー値がサポートされます:
パーセント。 : パーセンテージで表される 1 ~ 100 の任意の値。
最初のアンカーはコンテナ内でアイテムが占めるパーセンテージの幅で、2 番目はパーセンテージの高さです。例:
。 // 2 つの値を指定
anchor: '100% 50%' // コンテナの完全な幅と
// コンテナの 1/2 の高さ
// 1 つの値を指定
anchor: ' 100%' // 幅の値; 高さはデフォルトで autoOffsets : 任意の正または負の整数値
これは、最初のアンカーがコンテナの右端からのオフセットである生の調整です。 2 番目は下端からのオフセットです。例:
// 2 つの値を指定
anchor: '-50 -100' // アイテムをコンテナーの幅全体にレンダリングします
// マイナス 50 ピクセルと
// 完全な高さから 100 ピクセルを差し引いたものです。
// 1 つの値が指定されています
anchor: '-50' // アンカー値は右のオフセット値とみなされます
// 下部のオフセットはデフォルトで 0Sides になります。有効な値は 'right' (または 'r') と 'bottom' (または 'b') です。
コンテナには固定サイズまたはアンカーサイズ設定が必要です。
Mixed :
アンカー値を必要に応じて混合することもできます。たとえば、コンテナの右端からの幅のオフセットをレンダリングします。 50 ピクセルとコンテナの高さの 75% が次を使用します:
anchor: '-50 75%' ただし、アンカーの最初の属性である Offset を正の数に設定しても、効果がないようです。ドキュメントには「オフセット: 任意の正または負の整数値」と記載されています。
使用例:
new Ext.Panel({
layout: 'anchor',
title:'anchor',
renderTo: document.body,
items: [ {
title: 'アイテム 1',
html: ' コンテンツ 1',
幅: 800,
アンカー: '右 20%'
}, {
タイトル: 'アイテム 2',
html: 'コンテンツ 2',
width: 300,
アンカー: '50% 30%'
}, {
title: 'アイテム 3',
html: 'コンテンツ 3',
width: 600,
anchor:'-100 50%'
}]
});
4 BorderLayout
BorderLayout は、ページ上の領域を指定して領域をレイアウトします。少なくとも 1 つの中央領域が必要で、西、南、東、北の領域を補助ページとして設定できます。通常、中央が主な機能領域で、両側と下部はツールバーとして使用できます。
var myBorderPanel = new Ext.Panel({
renderTo: document.body,
width: 700,
height: 500,
title: 'ボーダーレイアウト',
layout: 'border',
items: [{
title : '南地域はサイズ変更可能',
region: 'south', // 地域の位置
height: 100,
split: true, // サイズ変更を有効にする
minSize: 75, // デフォルトは 50
maxSize: 150,
margins: '0 5 5 5'
}, {
// xtype: 'panel' デフォルトで暗黙的
title: 'West Regional折りたたみ可能です' ,
region: 'west',
margins: '5 0 0 5',
width: 200,
collapsible: true, // 折りたたみ可能にします
cmargins: '5 5 0 5 ', // 折りたたまれたときに上のマージンを調整します
id: 'west-region-container',
layout: 'fit',
unstyled: true
}, {
title : 'Center Region',
region: 'center', // 中央領域は必須ですが、幅/高さは指定されていません
xtype: 'container',
layout: 'fit',
margins: '5 5 0 0'
}]
});
5. ColumnLayout
ColumnLayout はパネルの幅を指定できます。Width はピクセルを指定し、columnWidth は 0 ~ 1 の数値である必要があります。両方を使用することもできます。両方を使用した場合、パーセンテージはページ全体の幅から固定幅列の残りの幅を引いたものになります。
使用例:
var p = new Ext.Panel({
title: '列レイアウト - 混合',
layout: 'column',
renderTo: document.body,
items: [{
title : '列 1',
columnWidth: .3,
html:'
}, {
title: '列 2',
html:'
columnWidth: .6
}, {
title: '列 3',
columnWidth: .1,
html: '< div>Hello
}]
}); この使用法は API ドキュメントと同じですと公式の例を参照してください。ただし、これらの列の幅はブラウザのサイズが変わっても変更できません。新しいブラウザの幅に適応するために毎回更新する必要があります。ただし、公式 Web サイトの例では、ブラウザをドラッグすると内部パネルのサイズが実際に変更されます。とても奇妙だ。知っている人がいたら、教えてください。

ホットAIツール

Undresser.AI Undress
リアルなヌード写真を作成する AI 搭載アプリ

AI Clothes Remover
写真から衣服を削除するオンライン AI ツール。

Undress AI Tool
脱衣画像を無料で

Clothoff.io
AI衣類リムーバー

Video Face Swap
完全無料の AI 顔交換ツールを使用して、あらゆるビデオの顔を簡単に交換できます。

人気の記事

ホットツール

メモ帳++7.3.1
使いやすく無料のコードエディター

SublimeText3 中国語版
中国語版、とても使いやすい

ゼンドスタジオ 13.0.1
強力な PHP 統合開発環境

ドリームウィーバー CS6
ビジュアル Web 開発ツール

SublimeText3 Mac版
神レベルのコード編集ソフト(SublimeText3)

ホットトピック
 7651
7651
 15
15
 1392
1392
 52
52
 91
91
 11
11
 36
36
 110
110
 Windows 11: スタート レイアウトをインポートおよびエクスポートする簡単な方法
Aug 22, 2023 am 10:13 AM
Windows 11: スタート レイアウトをインポートおよびエクスポートする簡単な方法
Aug 22, 2023 am 10:13 AM
Windows 11 では、スタート メニューが再設計され、スタート メニューにフォルダー、アプリ、アプリがあった以前のバージョンとは異なり、ページのグリッドに配置された簡略化されたアプリのセットが特徴です。 [スタート] メニューのレイアウトをカスタマイズし、他の Windows デバイスにインポートおよびエクスポートして、好みに合わせてカスタマイズできます。このガイドでは、スタート レイアウトをインポートして Windows 11 のデフォルト レイアウトをカスタマイズする手順について説明します。 Windows 11 の Import-StartLayout とは何ですか? Import Start Layout は、Windows 10 以前のバージョンでスタート メニューのカスタマイズをインポートするために使用されるコマンドレットです。
 Windows 11でデスクトップアイコンの位置レイアウトを保存する方法
Aug 23, 2023 pm 09:53 PM
Windows 11でデスクトップアイコンの位置レイアウトを保存する方法
Aug 23, 2023 pm 09:53 PM
Windows 11 はユーザー エクスペリエンスの点で多くのことをもたらしましたが、その反復作業で完全にエラーが発生しないわけではありません。ユーザーは時々問題に遭遇することがあり、アイコンの位置が変更されることはよくあります。では、Windows 11 でデスクトップのレイアウトを保存するにはどうすればよいでしょうか?現在のウィンドウの画面解像度を保存する場合でも、デスクトップ アイコンの配置を保存する場合でも、このタスクには組み込みのソリューションとサードパーティのソリューションが用意されています。これは、デスクトップに多数のアイコンがあるユーザーにとってはさらに重要になります。 Windows 11 でデスクトップ アイコンの場所を保存する方法については、この記事を読んでください。 Windows 11 がアイコンのレイアウト位置を保存しないのはなぜですか? Windows 11 がデスクトップ アイコンのレイアウトを保存しない主な理由は次のとおりです。 ディスプレイ設定の変更: 通常、ディスプレイ設定を変更すると、構成されたカスタマイズが変更されます。
 WordPress Web ページの位置ずれを解決するためのガイド
Mar 05, 2024 pm 01:12 PM
WordPress Web ページの位置ずれを解決するためのガイド
Mar 05, 2024 pm 01:12 PM
WordPress Web ページの位置のずれを解決するためのガイド WordPress Web サイトの開発では、Web ページ要素の位置がずれていることがあります。これは、さまざまなデバイスの画面サイズ、ブラウザの互換性、または不適切な CSS スタイル設定が原因である可能性があります。このずれを解決するには、問題を注意深く分析し、考えられる原因を見つけて、段階的にデバッグおよび修復する必要があります。この記事では、WordPress Web ページの位置ずれに関する一般的な問題とその解決策をいくつか紹介し、開発に役立つ具体的なコード例を提供します。
 HTML と CSS を使用してレスポンシブなカルーセル レイアウトを作成する方法
Oct 20, 2023 pm 04:24 PM
HTML と CSS を使用してレスポンシブなカルーセル レイアウトを作成する方法
Oct 20, 2023 pm 04:24 PM
HTML と CSS を使用してレスポンシブなカルーセル レイアウトを作成する方法 カルーセルは、最新の Web デザインの一般的な要素です。ユーザーの注意を引いたり、複数のコンテンツや画像を表示したり、自動的に切り替えたりすることができます。この記事では、HTMLとCSSを使ってレスポンシブカルーセルレイアウトを作成する方法を紹介します。まず、基本的な HTML 構造を作成し、必要な CSS スタイルを追加する必要があります。以下は単純な HTML 構造です: <!DOCTYPEhtml&g
 H5の位置属性の柔軟な応用スキル
Dec 27, 2023 pm 01:05 PM
H5の位置属性の柔軟な応用スキル
Dec 27, 2023 pm 01:05 PM
H5 でposition 属性を柔軟に使用する方法. H5 開発では、要素の配置とレイアウトが関係することがよくあります。このとき、CSS の位置プロパティが機能します。 Position 属性は、相対配置、絶対配置、固定配置、スティッキー配置など、ページ上の要素の配置を制御できます。この記事では、H5開発においてposition属性を柔軟に活用する方法を詳しく紹介します。
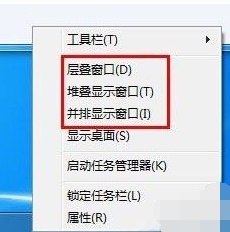 win7でのウィンドウ配置方法を紹介します。
Dec 26, 2023 pm 04:37 PM
win7でのウィンドウ配置方法を紹介します。
Dec 26, 2023 pm 04:37 PM
複数のウィンドウを同時に開いた場合、win7 には複数のウィンドウを異なる方法で配置して同時に表示する機能があり、各ウィンドウの内容をより明確に表示できます。では、win7 にはウィンドウの配置がいくつありますか? それらはどのようなものですか? エディターで見てみましょう。 Windows 7 のウィンドウを配置するにはいくつかの方法があります。つまり、カスケード ウィンドウ、積み重ねられた表示ウィンドウ、および並べて表示するウィンドウの 3 つです。複数のウィンドウを開いているときは、タスクバーの空いているスペースを右クリックします。 3つの窓の配置が確認できます。 1. カスケード ウィンドウ: 2. 積み重ねられた表示ウィンドウ: 3. ウィンドウを並べて表示:
 CSS に含まれる構文の使用シナリオ
Feb 21, 2024 pm 02:00 PM
CSS に含まれる構文の使用シナリオ
Feb 21, 2024 pm 02:00 PM
CSS での contains の構文使用シナリオ CSS では、contain は、要素の内容が外部のスタイルやレイアウトから独立しているかどうかを指定する便利な属性です。これは、開発者がページ レイアウトをより適切に制御し、パフォーマンスを最適化するのに役立ちます。この記事では、contain 属性の構文使用シナリオを紹介し、具体的なコード例を示します。 contains 属性の構文は次のとおりです: contains:layout|paint|size|style|'none'|'stric
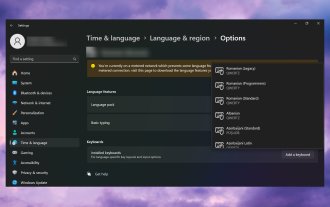 Windows 11 はキーボード レイアウトを追加し続ける: テストされた 4 つのソリューション
Dec 14, 2023 pm 05:49 PM
Windows 11 はキーボード レイアウトを追加し続ける: テストされた 4 つのソリューション
Dec 14, 2023 pm 05:49 PM
一部のユーザーにとって、変更を受け入れたり確認したりしなくても、Windows 11 は新しいキーボード レイアウトを追加し続けます。 WindowsReport ソフトウェア チームはこの問題を再現しており、Windows 11 が PC に新しいキーボード レイアウトを追加しないようにする方法を知っています。 Windows 11 が独自のキーボード レイアウトを追加するのはなぜですか?これは通常、非ネイティブ言語とキーボードの組み合わせを使用したときに発生します。たとえば、米国の表示言語とフランス語のキーボード レイアウトを使用している場合、Windows 11 では英語のキーボードも追加される場合があります。 Windows 11 で不要な新しいキーボード レイアウトが追加された場合の対処方法。 Windows 11 でキーボード レイアウトが追加されないようにするにはどうすればよいですか? 1. 不要なキーボードレイアウトを削除し、「開く」をクリックします




