PHP 労働者が自分の仕事をうまくやりたいなら、まず自分の道具を研ぐ必要があります
この記事の著者である Rocky は、アプリケーション システム開発、Web 開発、ソフトウェア設計、データベース テクノロジ、および .NET プラットフォームでのアプリケーションを得意としています。この記事では、PHP 学習についての彼の洞察の一部が説明されています。 CSDN R&D チャネルは、誰もが学び、参照できるようにこれをまとめました。
内容は次のとおりです。
個人的な理由で PHP に切り替えてから 1 週間以上が経過しましたが、簡単な構文には慣れており、PHP を使用して CRUD を実装することもできるようになりました。多くの人と同じように、始めるのは簡単です。
Dreamweaver、Notepad++、Editplus などを使用してシステムを完成させることもできるかもしれませんが、ことわざにあるように、「仕事をうまくやりたければ、まずツールを磨く必要がある」と私は思います。 PHPer に認められた最も先進的な IDE として、私がインストールしたバージョンは 7.2.1 です。この記事では、この「新しい」ツールの変更を紹介します。専門家が解決すべき質問。
1. Zend 作業ディレクトリを変更します
2. Zend フォントを変更する
[ウィンドウ] - [設定] - [一般] - [外観] - [色とフォント] - [基本] - [テキスト フォント] に移動して変更します。私は依然として Consolas No. 16 が好きです:
3. 新しいドキュメント テンプレートのデフォルト設定を変更します
デフォルトでは、新しい PHP ファイルに対して自動的に生成されるコードは次のとおりです。
この行のみ、新しい PHP ファイルを作成するときに閉じた PHP タグを生成できるようにしたいので、[ウィンドウ] -> [設定] -> [テンプレート] -> [新しいシンプル] に移動します。変更する PHP ファイル:
4. 自動プロンプトコード速度を変更する
Zend は遅い人間です。デフォルトのコード プロンプト遅延は 500 ミリ秒です。これは明らかにプログラマーの気性に合わないため、[ウィンドウ] -> [PHP] -> [コンテンツ アシスト] に移動します。 ->自動アクティブ化、コードの自動プロンプト速度を 500 から 50 に設定します:
5. 新しいテンプレートを作成します
Zend にはすでに多くのテンプレートが付属しています。上記の場所に移動してデフォルトの新しい PHP ファイル テンプレートを変更できますが、十分ではないことは避けられないため、新しいテンプレートを作成する必要があります。
新しいテンプレートを作成するときにテンプレート名が見つからないため、コンテキストで newphp を選択することに注意してください。
6.ショートカットキーを変更する
これは VS と似ています。たとえば、Ctrl+K と C はコメントのショートカット キーとして使用されます。どうすればもっと早く立ち上がることができるでしょうか? そこで、Ctrl+E、C などに変更することになります。Zend では、ブロック コメントを追加するデフォルトの方法は Ctrl+Shift+/ です。は Ctrl+Shift+ で、一行コメントの追加や解除はデフォルトでは Ctrl+/ になっているのですが、やはり両手で操作したくないので、思い切って一行コメントを に変更しました。 Ctrl+E、ブロックコメントはCtrl+R、ブロックコメントキャンセルはCtrl+Gです。
さらに、デバッグの変更は VS の習慣と一致しています。デバッグは F11 から F5 に変更され、実行は Ctrl+F11 から Ctrl+F5 に変更され、ステップインは F5 から F11 に変更されます。 F6からF10に変更しました。
上記 2 つの部分の変更は、検索ボックスに「コメント」と「デバッグ」を入力すると確認できます。
7. JSEclipse をインストールします
JS プロンプトはより強力ですが、Zend 独自のプロンプトは少し弱いです。ここでは、JSEclipse プラグインをインストールすることをお勧めします。[ヘルプ] -> [新しいソフトウェアのインストール]
ここには 2 つのインストール方法があります。1 つはオンライン インストール アドレス http://download.macromedia.com/pub/labs/jseclipse/autoinstall を追加する方法で、もう 1 つはインストール パッケージをローカル マシンにダウンロードしてインストールする方法です。解凍後、「ローカル」を選択してローカルフォルダーを見つけて確認するか、解凍するのが面倒な場合は「アーカイブ」を選択するだけです。
「次へ」をクリックしてインストールを完了します。 。
JSEclipse を使用する前に、デフォルトの Javascript エディターとして JSEclipse を選択する必要があります。
「デフォルト」を設定します。
同様に、コード プロンプトもより高速に変更されます。
「アウトライン再解析遅延(ms)」の元のデフォルト値は500、「コード補完ポップアップ遅延(ms)」のデフォルト値は200です。
8. ウィンドウのレイアウト
Alt+Shift+Q、V を使用して変数ウィンドウを表示し、デバッグ中に関連する変数の値を追跡しやすくします
さらに、[デバッグ] ウィンドウと [デバッグ出力] ウィンドウを呼び出して、追跡とデバッグを容易にすることができます
マニュアルを開くのが面倒な場合は、[ウィンドウ - ビューの表示] で PHP 関数ウィンドウを表示することもできます。
最終的なレイアウトを見た目に美しくするために、下部を最小化して作業領域を増やすことができます。
9. コメント
VS で関数にコメントを追加するとき、/ を 3 つ続けて入力すると、関数の概要が追加されます。この関数は Zend にあると思っていましたが、あるツールで偶然発見しました。コメント。 /** と入力して Enter キーを押すだけで、関数にコメントが追加されます。
のようになります。
さて、上記はおそらく私が VS でよく使うものをいくつか残したものですが、まだ Zend での実装の問題を見つけていません。専門家にアドバイスをいただければ幸いです。
1. VS では、すべてのファイルが自動的に折り返されるように設定します。つまり、コード行が表示できない場合、表示を続けるのではなく新しい行に表示され、水平スクロール バーが表示されます。が表示されるので、コードをドラッグすることができます。これは、コードの読みやすさに大きく影響します。ワークスペースを右クリックして現在のページに改行を表示する「ワードラップの切り替え」オプションがあることだけを見つけましたが、すべてのファイルを均一に折り返す機能設定は見つかりませんでした。
2. さらに、よく使用される「定義に移動」機能もあります。関数または変数を右クリックして定義に移動し、関数または変数が最初にある行に移動します。これはファイルにあります。場合によってはもっと便利ですが、Zend でも見つかりませんでした。
3. もう 1 つの一般的な機能は、関数または変数を入力すると、Zend が必ずプロンプトを表示します。「OK、タッチ パッドに触れるなど、誤って他のものをクリックしたとします。その理由は、マウス クリックであるためです。」スマート プロンプト ボックスは消えているはずですよね。現時点で、入力途中の関数を削除して最初から入力しなくても、特定のキーを押してプロンプト ボックスを表示する方法はありますか?プロンプトボックスを表示できますか?これはVSではCtrl+Jですが、Zendで実装する方法が見つかりませんでした。

ホットAIツール

Undresser.AI Undress
リアルなヌード写真を作成する AI 搭載アプリ

AI Clothes Remover
写真から衣服を削除するオンライン AI ツール。

Undress AI Tool
脱衣画像を無料で

Clothoff.io
AI衣類リムーバー

AI Hentai Generator
AIヘンタイを無料で生成します。

人気の記事

ホットツール

メモ帳++7.3.1
使いやすく無料のコードエディター

SublimeText3 中国語版
中国語版、とても使いやすい

ゼンドスタジオ 13.0.1
強力な PHP 統合開発環境

ドリームウィーバー CS6
ビジュアル Web 開発ツール

SublimeText3 Mac版
神レベルのコード編集ソフト(SublimeText3)

ホットトピック
 7460
7460
 15
15
 1376
1376
 52
52
 77
77
 11
11
 17
17
 17
17
 Ctrl+Aキーってどういう意味ですか?
Mar 16, 2023 pm 03:12 PM
Ctrl+Aキーってどういう意味ですか?
Mar 16, 2023 pm 03:12 PM
Ctrl+A キーは「すべて選択」を意味し、コンピュータで最も一般的なショートカット キーです。一般的なキーボード ショートカットには、Ctrl+B (お気に入りの整理)、Ctrl+C (コピー)、Ctrl+D (削除)、Ctrl+E (検索アシスタント)、Ctrl+V (貼り付け) など。
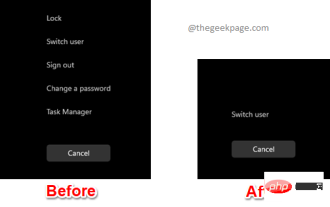 CTRL+ALT+DEL画面からセキュリティオプションを追加/削除する方法
Apr 26, 2023 pm 12:07 PM
CTRL+ALT+DEL画面からセキュリティオプションを追加/削除する方法
Apr 26, 2023 pm 12:07 PM
カスタマイズできるので、さらに探索することができます。 Windows はユーザーに最大限のカスタマイズを提供しており、私たちは皆、非常に感謝しています。 CTRL+ALT+DEL 画面のカスタマイズを検討したことがありますか?もちろんそうでしょう、そうでなければ今この記事を読んでいないでしょう。さて、良いニュースがあります!セキュリティ オプション画面をカスタマイズすることもできます。必要なオプションのみを保持し、不要なオプションをすべて削除できます。 CTRL+ALT+DEL 画面のカスタマイズは、ローカル グループ ポリシー エディターまたはレジストリ エディターを通じて実行できます。どちらの方法でも同じ効果が得られます。それでは、記事の内容を見ていきましょう。気に入っていただければ幸いです!方法 1: ローカル グループ ポリシーを使用して編集する
 Ctrl+スペースバーは何をしますか?
Mar 09, 2023 pm 04:18 PM
Ctrl+スペースバーは何をしますか?
Mar 09, 2023 pm 04:18 PM
「ctrl+スペースバー」の機能は、中国語と英語の入力方法を切り替えることです。「ctrl+スペースバー」を使用すると、中国語と英語の入力方法を切り替えることができます。「ctrl」はキーボードで一般的に使用されるキーであり、正式名称は「コントロール」で、コンピュータの基本では「コントロールキー」と呼ばれています。
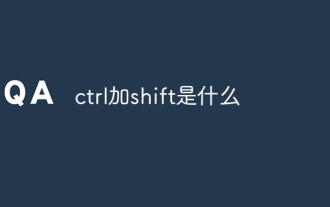 Ctrl+Shiftとは何ですか?
Mar 09, 2023 pm 04:23 PM
Ctrl+Shiftとは何ですか?
Mar 09, 2023 pm 04:23 PM
ctrl+shift は入力方法を切り替えるためのショートカット キーの組み合わせです。「ctrl+shift」を同時に押すと、「ctrl+shift+N」を同時に押すなど、他のキーを押したまま他の機能を実行することもできます。新しいフォルダーを作成するときのタイムキーなど。
 win10パソコンのスクリーンショットを撮るときにctrlに何を追加するかを詳しく解説
Jul 20, 2023 am 11:09 AM
win10パソコンのスクリーンショットを撮るときにctrlに何を追加するかを詳しく解説
Jul 20, 2023 am 11:09 AM
多くのネチズンは、新しくインストールされた win10 システムについてあまり詳しくなく、一般的に使用されるスクリーンショット機能など、多くの機能の使用方法を知りません。一部のネチズンは、Win10 でスクリーンショットをすばやく撮る方法と、Win10 コンピューターでスクリーンショットを撮るために Ctrl に何を追加するかを知りたいと考えています。今回は、Windows 10のパソコンでスクリーンショットのショートカットキーを使って素早くスクリーンショットを撮る方法を紹介します。 1. コンピューターのローカル スクリーンショットを撮る Windows コンピューターを使用している場合、ローカル スクリーンショットを撮るためのショートカット キーは Windows ロゴ キー + Shift + S です。 2. キーボードの PrtScSysRq キーを押して全画面のスクリーンショットを撮ります。同時に、Ctrl+V を押すだけでチャット ボックスや Word などのオフィス文書に貼り付けることができます。
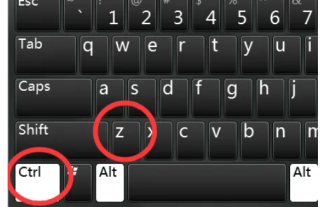 元に戻すショートカット キー ctrl とは何ですか? 元に戻すショートカット キーとは何ですか?
Feb 22, 2024 pm 04:10 PM
元に戻すショートカット キー ctrl とは何ですか? 元に戻すショートカット キーとは何ですか?
Feb 22, 2024 pm 04:10 PM
元に戻すショートカット キーは Ctrl キーと Z キーです。チュートリアル 該当モデル: Lenovo AIO520C システム: Windows 10 Professional Edition 分析 1 元に戻すショートカット キーは Ctrl キーと Z キーです。元に戻すをキャンセルして前のステップに戻したい場合は、ショートカット キー Ctrl キーと Y キーを使用できます。コンピュータ上のファイル、または文書内でタイプミスをした場合は、ショートカット キー Ctrl+Z を使用して前の手順に戻すことができます。補足:カット&ペーストのショートカットキーctrl+Xとは何ですか? ctrl+Vはペースト、ctrl+Wは現在のウィンドウを閉じる、ctrl+Nは新規ファイルを作成、ctrl+escはスタートメニューを開きます、ctrl+S は、現在の操作対象のファイルを保存します。概要/メモ: 元に戻すためのショートカット キーは Ctrl+ です。
 Linux システムで Ctrl キーと Capslock キーを交換するにはどうすればよいですか?
Jan 12, 2024 am 09:09 AM
Linux システムで Ctrl キーと Capslock キーを交換するにはどうすればよいですか?
Jan 12, 2024 am 09:09 AM
Linux で、日常の入力を容易にするために、キーボードの Capslock キーと Ctrl キーを入れ替えたいのですが、どのように設定すればよいですか?以下の詳細なチュートリアルを見てみましょう。 1. まず、タスクバーの「ランチャー」をクリックします。 2.「ランチャー」でターミナルを見つけて実行します。 3. ターミナルの現在のユーザーのホーム ディレクトリに、.xmodmap ファイルを作成します。このファイルは、デフォルトでは Linux には存在しません。すでに存在する場合は、この手順をスキップしてください。 4. 作成が完了したら、vim でファイルを開きます。 5. vimで開いた後、iキーを押して編集モードに入り、以下の内容を入力します。 RemoveLock=Caps_LockremoveContr
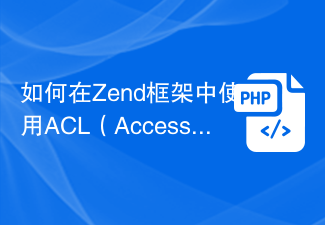 Zend Framework でのアクセス許可制御に ACL (アクセス コントロール リスト) を使用する方法
Jul 29, 2023 am 09:24 AM
Zend Framework でのアクセス許可制御に ACL (アクセス コントロール リスト) を使用する方法
Jul 29, 2023 am 09:24 AM
Zend Framework でのアクセス許可制御に ACL (AccessControlList) を使用する方法 はじめに: Web アプリケーションでは、アクセス許可制御は重要な機能です。これにより、ユーザーはアクセスを許可されたページと機能にのみアクセスできるようになり、不正アクセスが防止されます。 Zend フレームワークは、ACL (AccessControlList) コンポーネントを使用してアクセス許可制御を実装する便利な方法を提供します。この記事では、Zend Framework で ACL を使用する方法を紹介します。




