Win7 システム環境のインストールと設定 PHP 開発環境
1. Apache のインストール
バージョンの説明: openssl は、openssl モジュールがあることを意味します。openssl を使用して、Apache の SSL セキュア リンクを設定できます。つまり、アクセスに https:// を使用します。
Nossl は OpenSSL モジュールを持たないことを意味し、SSL セキュアリンクには使用できません。ここでは OpenSSL を備えたものをダウンロードします。
バージョンの選択: apache_2.2.14-win32-x86-openssl-0.9.8k.msi
ダウンロードアドレス: http://www.apache.org/dist/httpd/binaries/win32/
まず、D ドライブに新しいディレクトリを作成します (実際の状況に応じてドライブ文字を選択します)。
「WAMP」という名前は、「Wdindows Apache Mysql PhpMyAdmin」を意味します。その後インストールされる一部のコンテンツもこのディレクトリにインストールされます。
1. インストール手順:
Apache インストール プログラムを実行します。方法は非常に簡単です。インストール インターフェイスが表示されたら、「次へ」を押し続けます。
するとインターフェースが表示されますので、ネットワークドメイン、サーバー名、管理者のメールアドレスの3つを入力します。内容には影響しません。以下の 2 つのオプションがあり、デフォルトの選択はポート 80 で、2 番目のオプションはポート 8080 です。通常、デフォルトのポートは 80 です。
インストールを続行し、Custom (カスタム インストール)-「次へ」を選択しましょう
赤色のコンポーネントがローカル ハード ドライブにインストールされています。」 -「次へ」
次に、右下の [変更] を選択してインストール パスを変更し、先ほど作成したディレクトリ "D:WAMPApache"-"next" にインストールします
インストールが完了すると、コンピューターの右下隅に追加のアイコンが表示されます。それをダブルクリックして開き、[開始] または [再起動] を選択すると、インストールが正常に実行されます。
2. 構成を変更します:
インストール レコードを開き、D:WAMPApacheconfhttpd.conf ファイルをコピーします (構成ファイルに影響を与える可能性があるため、構成ファイルを変更するときにメモ帳を使用することはお勧めしません。開いて変更するには、Notepad++ またはその他の編集ソフトウェアを使用することをお勧めします) )
開いたら、Ctrl+F を使用して変更したいコンテンツを見つけます
#LoadModule vhost_alias_module modules/mod_vhost_alias.so の下に追加します:
ロードモジュール php5_module "D:/WAMP/PHP/php5apache2_2.dll"
PHPIniDir “D:/WAMP/PHP”
AddType application/x-httpd-php .php
AddType application/x-httpd-php .htm
AddType application/x-httpd-php .html
ドキュメントルート「E:/WAMP/Apache/htdocs」
に変更します (ここでのパスは IIS の wwwroot ディレクトリと同じで、Web ページの保存に使用されます。カスタマイズされているか、デフォルトで変更されていません): DocumentRoot "D:/WAMP/www"
に変更します (カスタマイズまたは変更なしのデフォルト):
DirectoryIndexindex.html
次のように変更します: DirectoryIndexindex.phpdefault.phpindex.htmlindex.htmdefault.htmldefault.htm
3.テスト
D:/WAMP/www ディレクトリにindex.html ページを作成します
ブラウザに http://localhost/
と入力します
正常に表示できれば、Apache は設定されており、正常に動作しています。2. MySql のインストール
バージョンの説明: Essentials パッケージ: 組み込みサーバーとベンチマーク スイートは含まれておらず、自動インストーラーと構成ウィザードがあり、MySQL ドキュメントはありません。
コンプリート パッケージ: 組み込みサーバーとベンチマーク スイート、自動インストール プログラムと構成ウィザード、および MySQL ドキュメントが含まれます。
Noinstall アーカイブ: 組み込みサーバーとベンチマーク スイートが含まれており、自動インストール プログラムと構成ウィザードは含まれていませんが、MySQL ドキュメントが含まれています。
バージョンを選択: mysql-essential-5.1.44-win32.msi
ダウンロードアドレス: http://www.mysql.com/downloads/mysql/
1. インストール手順:
インストーラーを開き、「次へ」をクリックします
カスタムを選択します。コンポーネントはデフォルトの選択です。変更は行いません - 「次へ」
パスは「D:WAMPMysql」-「next」に設定されます
インストール後、「完了」をクリックします
構成ウィザードが表示されます - 「次へ」
「詳細設定」-「次へ」を選択
ここには 3 つのオプションがあります:
開発者マシンはメモリの使用量をできる限り少なくします;
サーバー マシンは中程度のメモリを使用します。
専用の MySQL サーバー マシン。このサーバーは mysql データベースのみを実行し、すべてのメモリを占有します。
ここでは、2 番目のタイプの「サーバー マシン」-「次へ」を選択します。
データベースの目的を選択します。オプションも 3 つあります:
多機能データベースは多機能であり、データベースを適切な innodb ストレージ タイプと効率的な myisam ストレージ タイプに最適化します。
トランザクション データベースのみは、トランザクション処理タイプにのみ使用され、innodb で最適化されますが、myisam もサポートします。
非トランザクション データベース 単純なアプリケーションに適した非トランザクション処理タイプのみ。トランザクションをサポートしない myisam タイプのみがサポートされます。
一般的には最初の多機能なものを選択し、私たちも同様にします。 -「次へ」
InnodDB のデータ保存場所を選択します。統一のため、「WAMP/MySQL Datafiles」-「次へ」と入力しました。一般的にはデフォルトで問題ありません。
mysql で許可される最大接続数を選択します。最初は最大 20 の同時接続、2 番目は最大 500 の同時接続、そして最後はニーズに応じて選択できます。 2 番目 - 「次」以下は、データベースのリスニング ポートを選択するためのポートです。通常、デフォルトは 3306 です。別のポートに変更した場合は、今後データベースに接続するときに変更したポートを覚えておく必要があります。そうしないと接続できません。ここでは、mysq のデフォルトのポート: 3306-"next"
を使用します。
このステップでは、mysql のデフォルトのエンコーディングを設定します。3 番目のエンコーディングを選択し、[文字セット] メニューで [gbk] エンコーディング - [次へ] を選択します。(注: 元のデータベースのデータを使用する場合は、元のデータベースが使用しているエンコードを確認するのが最善です。ここで設定したエンコードが元のデータベース データのエンコードと一致しない場合、実行時に文字化けが発生する可能性があります。 )
このステップは、mysql を Windows に設定するかどうかです。通常、mysql データベースをサービス経由で起動および終了できるように、サービスに設定されます。下のチェックボックスもチェックされているため、cmd モードでは、コマンドを実行するために mysql の bin ディレクトリに移動する必要はありません。つまり、上下のボックスの両方にチェックを入れ、真ん中のボックスはデフォルトで「次へ」になります
このステップは、mysql のスーパー ユーザー パスワードを設定することです。このスーパー ユーザーは非常に重要であり、mysql に対するすべての権限を持っています。リモートを許可するかどうかを選択するためのチェックボックスが下にあります。ユーザーが root を使用して mysql サーバーに接続する必要がある場合は、それも確認してください。ここではデフォルトの選択を使用し、[新しい root パスワード] にパスワードを入力して確認します。 「次」
「実行」をクリックして設定し、しばらく待つと点のすべてのチェックマークがマークされ、設定は完了です。
2. 構成を変更します:
D:WAMPMySQLmy.ini を開きます
datadir を D:/WAMP/MySQL/data/ またはデータを保存するディレクトリに設定します。
3. PHP のインストール
バージョンの説明: VC9 は、IIS 用に特別に設定されたスクリプトであり、Visual Studio 2008 コンパイラを使用してコンパイルされ、効率を向上させるために最新の Microsoft コンポーネントをサポートしています。
VC6はApacheなど他のWEBサービスソフトが提供するスクリプトです。
スレッド セーフは既製であり、スレッドの開始時にスレッド セーフ チェックを実行し、意図的に新しいスレッド (Thread) を開始する CGI 実行によってシステム リソースが使い果たされるのを防ぎます。
非スレッドセーフは非スレッドセーフであり、実行中にスレッド (スレッド) の安全性チェックを実行しません
バージョンの選択: PHP5.3 (5.3.1) の VC6 x86 スレッド セーフで ZIP ダウンロード
ダウンロードアドレス: http://windows.php.net/download/
1.インストール手順
ZIP パッケージをダウンロードしたので、ファイルを「D:WAMPPHP」ディレクトリに抽出するだけです
2. 構成を変更する
E:WAMPPHPphp.ini-development ファイルを php.ini に変更します
php.ini を開きます
; 拡張ディレクトリ = “拡張子”
次のように変更します: extension_dir = “E:WAMPPHPext”
947 行目のこれらのファイルの前にある「;」を削除します
拡張子=php_curl.dll
拡張子=php_gd2.dll
拡張子=php_mbstring.dll
拡張子=php_mysql.dll
拡張子=php_mysqli.dll
拡張子=php_pdo_mysql.dll
拡張子=php_xmlrpc.dll
;date.timezone =
これを次のように変更します (多くの Web サイトでは、ここで変更する必要があることが記載されていません。デフォルトは米国時間です。変更しない場合、エラーが報告されます): date.timezone = Asia/Shanghai
3.テスト
Apache を再起動します (変更した設定ファイルを有効にするには再起動する必要があります)
新しいindex.phpページを作成し、コードを入力してファイルを保存し、「D:WMAPwww」ディレクトリに配置します
ブラウザを開き、 http://localhost/index.php と入力します。 正常に表示できれば、PHP が設定されており、ページの PHP 情報が正しいかどうかを確認できます。
(注: 変更したファイルに関数を入力すると、PHP のバージョン、サーバー情報、環境など、PHP の現在のステータスに関する大量の情報が出力される可能性があります)
(注:)
次に、Mysql に接続できるかどうかをテストします
新しい link.php を作成し、以下のコードに
を入力します
$link=mysql_connect(“127.0.0.1″,”root”,”Mysql のインストール中に入力されたパスワード”);if(!$link) echo "Mysql データベース接続に失敗しました!";
else echo “Mysql データベース接続に成功しました!”;
mysql_close();
?>
また、ファイルを保存して「D:WMAPwww」ディレクトリに配置します
ブラウザを開いて http://localhost/link.php と入力して表示します
IV. PhpMyAdmin のインストール
バージョンの説明: phpMyAdmin-3.2.5
バージョンを選択します: phpMyAdmin-3.2.5-all-langages.zip
ダウンロードアドレス: http://www.phpmyadmin.net/home_page/downloads.php
1.インストール手順
D:WAMPphpMyAdmin に抽出します
2. 構成を変更する
D:WAMPphpMyAdminlibrariesconfig.default.php を開きます
$cfg['PmaAbsoluteUri'] = ”;
次のように変更します (phpMyAdmin にアクセスするための絶対 URL を入力します): $cfg['PmaAbsoluteUri'] = 'http://localhost/PHPMyadmin/';
$cfg['Servers'][$i]['host'] = 'localhost';
次のように変更します (サーバー アドレスを入力します。通常はデフォルトです。変更する必要はありません): $cfg['Servers'][$i]['host'] = 'localhost';
$cfg['サーバー'][$i]['ユーザー'] = 'ルート';
次のように変更します (Mysql ユーザー名を入力します。ここではデフォルトです): $cfg['Servers'][$i]['user'] = 'root';
$cfg['サーバー'][$i]['パスワード'] = ”;
次のように変更します (Mysql パスワードを入力します): $cfg['Servers'][$i]['password'] = 'Mysql PWD;
$cfg['Servers'][$i]['auth_type'] = 'cookie';
次のように変更します (認証方法を設定し、セキュリティ要素を考慮し、Cookie を入力します): $cfg['Servers'][$i]['auth_type'] = 'cookie';
$cfg['blowfish_secret'] = ”;
次のように変更します (フレーズ パスワードを設定します。上記で cookie に設定されている場合、空白のままにすることはできません。空白のままにしないと、ログイン時にエラーが表示されます): $cfg['blowfish_secret'] = 'cookie'; >
3.テストブラウザを開いて次のように入力します: http://localhost/phpmyadmin/ にアクセスしてログインします
5. エンディング
これで Windows 7 での PHP 環境が整いましたので、思う存分使ってみましょう。

ホットAIツール

Undresser.AI Undress
リアルなヌード写真を作成する AI 搭載アプリ

AI Clothes Remover
写真から衣服を削除するオンライン AI ツール。

Undress AI Tool
脱衣画像を無料で

Clothoff.io
AI衣類リムーバー

Video Face Swap
完全無料の AI 顔交換ツールを使用して、あらゆるビデオの顔を簡単に交換できます。

人気の記事

ホットツール

メモ帳++7.3.1
使いやすく無料のコードエディター

SublimeText3 中国語版
中国語版、とても使いやすい

ゼンドスタジオ 13.0.1
強力な PHP 統合開発環境

ドリームウィーバー CS6
ビジュアル Web 開発ツール

SublimeText3 Mac版
神レベルのコード編集ソフト(SublimeText3)

ホットトピック
 1663
1663
 14
14
 1419
1419
 52
52
 1313
1313
 25
25
 1263
1263
 29
29
 1236
1236
 24
24
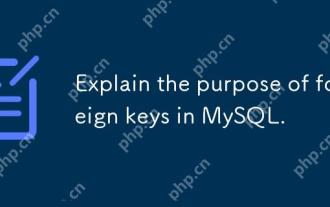 MySQLの外国キーの目的を説明してください。
Apr 25, 2025 am 12:17 AM
MySQLの外国キーの目的を説明してください。
Apr 25, 2025 am 12:17 AM
MySQLでは、外部キーの機能は、テーブル間の関係を確立し、データの一貫性と整合性を確保することです。外部キーは、参照整合性チェックとカスケード操作を通じてデータの有効性を維持します。パフォーマンスの最適化に注意し、それらを使用するときに一般的なエラーを避けてください。
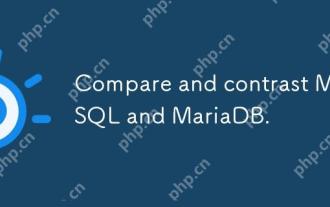 mysqlとmariadbを比較対照します。
Apr 26, 2025 am 12:08 AM
mysqlとmariadbを比較対照します。
Apr 26, 2025 am 12:08 AM
MySQLとMariaDBの主な違いは、パフォーマンス、機能、ライセンスです。1。MySQLはOracleによって開発され、Mariadbはフォークです。 2. Mariadbは、高負荷環境でパフォーマンスを向上させる可能性があります。 3.MariaDBは、より多くのストレージエンジンと機能を提供します。 4.MySQLは二重ライセンスを採用し、MariaDBは完全にオープンソースです。既存のインフラストラクチャ、パフォーマンス要件、機能要件、およびライセンスコストを選択する際に考慮する必要があります。
 SQL対MySQL:2つの関係を明確にします
Apr 24, 2025 am 12:02 AM
SQL対MySQL:2つの関係を明確にします
Apr 24, 2025 am 12:02 AM
SQLはリレーショナルデータベースを管理するための標準言語であり、MySQLはSQLを使用するデータベース管理システムです。 SQLは、CRUD操作を含むデータベースと対話する方法を定義しますが、MySQLはSQL標準を実装し、ストアドプロシージャやトリガーなどの追加機能を提供します。
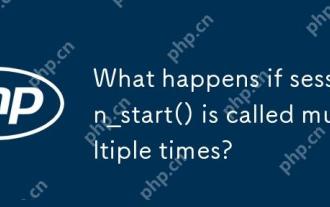 session_start()が複数回呼び出されるとどうなりますか?
Apr 25, 2025 am 12:06 AM
session_start()が複数回呼び出されるとどうなりますか?
Apr 25, 2025 am 12:06 AM
session_start()への複数の呼び出しにより、警告メッセージと可能なデータ上書きが行われます。 1)PHPは警告を発し、セッションが開始されたことを促します。 2)セッションデータの予期しない上書きを引き起こす可能性があります。 3)session_status()を使用してセッションステータスを確認して、繰り返しの呼び出しを避けます。
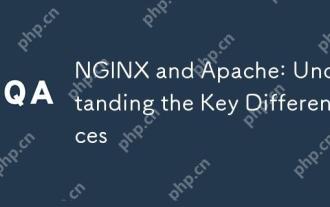 NginxとApache:重要な違いを理解する
Apr 26, 2025 am 12:01 AM
NginxとApache:重要な違いを理解する
Apr 26, 2025 am 12:01 AM
NginxとApacheにはそれぞれ独自の利点と欠点があり、選択は特定のニーズに基づいている必要があります。 1.Nginxは、非同期の非ブロッキングアーキテクチャのため、高い並行性シナリオに適しています。 2。Apacheは、モジュラー設計のため、複雑な構成を必要とする低変動シナリオに適しています。
 Apacheの使用:Webサイトの構築とホスティング
Apr 25, 2025 am 12:07 AM
Apacheの使用:Webサイトの構築とホスティング
Apr 25, 2025 am 12:07 AM
Apacheは、Webサイトのホスティングで広く使用されているオープンソースWebサーバーソフトウェアです。インストール手順:1。ubuntuのコマンドラインを使用してインストールします。 2。構成ファイルは、/etc/apache2/apache2.confまたは/etc/httpd/conf/httpd.confにあります。モジュール拡張を介して、Apacheは静的および動的コンテンツホスティングをサポートし、パフォーマンスとセキュリティを最適化します。
 作曲家:AIを介したPHP開発の援助
Apr 29, 2025 am 12:27 AM
作曲家:AIを介したPHP開発の援助
Apr 29, 2025 am 12:27 AM
AIは、作曲家の使用を最適化するのに役立ちます。特定の方法には次のものが含まれます。1。依存関係管理の最適化:AIは依存関係を分析し、最適なバージョンの組み合わせを推奨し、競合を減らします。 2。自動コード生成:AIは、ベストプラクティスに準拠したComposer.jsonファイルを生成します。 3.コードの品質を改善する:AIは潜在的な問題を検出し、最適化の提案を提供し、コードの品質を向上させます。これらの方法は、開発者が効率とコードの品質を向上させるのに役立つ機械学習および自然言語処理技術を通じて実装されています。
 Apache in Action:WebサーバーとWebアプリケーション
Apr 28, 2025 am 12:21 AM
Apache in Action:WebサーバーとWebアプリケーション
Apr 28, 2025 am 12:21 AM
Apachehttpserverの主な機能には、モジュラー設計、仮想ホスト構成、パフォーマンスの最適化が含まれます。 1。モジュラー設計は、SSL暗号化やURL書き換えなど、さまざまなモジュールをロードして機能を実装します。 2。仮想ホスト構成により、複数のWebサイトを1つのサーバーで実行できます。 3.パフォーマンスの最適化は、ServerLimitやKeepaliveなどのパラメーターを調整することにより、パフォーマンスを向上させます。




