WinXP 用の最も純粋な Apache2/PHP5/Mysql5 構成方法
前期准备:
Windows XP SP2 (其实系统只要是 98 以上都可以遵循这样的方法我认为)
Apache 2本例中我选用了 2.2.2 for Win32 ……)
http://archive.apache.org/dist/httpd/
PHP 5 (虽然版本数有点不吉利…… 但我还是毅然选择了 5.1.4 for Win32 Zip 版……)
http://www.php.net/downloads.php
MySQL 5 (5.1 尚不稳定…… 我们姑且还是选择 MySQL 5.0.22 for Win32 Zip 版……)
http://www.mysql.com/
本方案并不涉及系统文件夹…… 所以我们大可选择其它分区的某个文件夹来方便日后的伺服器维护…… 本为以 X:\Server 为例…… 注意:文件夹名称最好不要包含空格或其它非英文字符…… 否则某些情况下容易造成伺服器崩溃……
========================================
安装 Apache:
运行 apache_2.2.2-win32-x86-no_ssl.msi …… 一路 Next 下来…… 到选择安装方式的时候,选择 “Custom” 自定义方式…… 然后 Next 选择安装路径…… 定位到 X:\Server\Apache (当然,你选择其它路径也可以,甚至选择 Complete 安装都没问题…… 我只是习惯讲所有服伺服器相关软体集中到一起而已)
本来不准备写 IIS 与 Apache 的共存配置…… 想一想还是带一笔吧…… 提示填写 Server Information 时…… 最下方会让你选择端口…… 如果你安装了 IIS 伺服器…… 这里就选择第二项 “only for the current user, on Port 8080, when started manually.”…… 也就是说 Apache 将占用 8080 端口…… 如果你没安装 IIS …… 无视之……
继续 Next …… 弹出几个 CMD 窗口安装 Windows 服务以后…… 安装就完成了…… 右下角将出现 Apache 粉红色的羽毛 Icon,不出意外图标上应该显示绿灯(表示 HTTP 伺服已经正常启动)…… 你可以访问 http://www.quchao.com/ 来试试,如果屏幕出现 “It Works” 就表示安装成功…… (我记得以前的版本不是这样的,而是一个挺花哨的页面…… 所以只要不出现找不到页面的提示…… Apache 伺服就安装成功了)当然了…… 如果亮起红灯…… 配置肯定错误…… 回头查查吧……
Apache 伺服器就安装完毕了……
=======================================
安装 PHP :
解压 PHP-5.1.4-Win32.zip …… 并放置到 X:\Server\PHP 之下……
接下来为 PHP 的安装目录添加环境变量…… 在我的电脑图标上点击滑鼠右键…… 查看‘属性’…… 然后切换到‘高级’选项卡…… 点击‘环境变量’按钮(快捷键:Alt+N)…… 在弹出的‘系统变量’域中找到‘Path’变量…… 双击编辑并在变量值的最后添加 ‘;X:\Server\PHP’ (注意有个分号,用来分隔之前的值)……
重启电脑…… 为啥? 让环境变量生效呗……
至此 PHP 就安装完毕了…… 当然,现在还未与 Apache 关联…… 而且未作任何设置…… 不要急…… 后面我会写……
=======================================
配置 Apache:
尤为重要的一步:如果你跟我一样选择了当前最新的 PHP 稳定版本 5.1.4…… 官方下载来的源码包中的模块化支援 PHP5apache2.dll 是不适用于 Apache 2.2.2 的…… 据查需要重新编译 PHP …… 不过PHP5 研究室提供了解决方法:
下载这个压缩包(http://www.phpv.net/php5apache2.dll-php5.1.x.rar)…… 解压后将 PHP5apache2.dll 扔进 X:\Server\PHP 覆盖原文件…… 将 httpd.exe.manifest 扔进 X:\Server\Apache\Bin 文件夹…… 最后运行 vcredist_x86.exe (如果你安装有 .Net FrameWork 就无需安装此文件)……
当然,如果你选择比较旧的版本则可略过此步。
下面开始修改 Apache 配置文件: X:/Server/Apache/conf/httpd.conf
修改文档发布路径……
搜索:
DocumentRoot “X:/Server/Apache/htdocs”
将值修改成你想要的发布路径,比如:
DocumentRoot “X:/Server/WWW”
然后还有一处也需要修改…… 否则将无权访问……
搜索:
Directory “X:/Server/Apache/htdocs”
修改为:
Directory “X:/Server/WWW”
修改默认脚本:
搜索:
DirectoryIndex index.html
添加你想要的默认脚本名称,用空格分隔,注意前后有优先顺序,比如:
DirectoryIndex index.PHP index.html index.htm
针对 PHP 5 的配置:
在文档的最下方加入以下字符:
# 调用 PHP 5 模块
LoadModule PHP5_module “X:/Server/PHP/PHP5apache2.dll”
# 添加 Mime 类型…… 亦可以修改 mime.types 文件
AddType application/x-httpd-PHP .PHP
AddType application/x-httpd-PHP-source .phps
# 添加默认字符集…… utf8才是王道……
AddDefaultCharset UTF8
# 设置 PHP.ini 目录
PHPIniDir “X:/Server/PHP”
至此,Apache 已经可以支持 PHP 了…… 当然…… 本文仅介绍如何进行基本安装…… 将不涉及详细的配置以及优化…… 各位可以自行参阅手册进行配置……
'www.knowsky.com
=======================================
安装 MySQL:
解压 MySQL-noinstall-5.0.22-win32.zip …… 并放置到 X:\Server\MySQL 之下……
接下来安装 MySQL 服务…… 打开 cmd.exe …… 然后进入 X:\Server\MySQL\bin 目录……(虾米?你不会?那我还是写清楚吧)
开始->运行->cmd->回车……
然后进入 X:\Server\MySQL\bin 目录:
>cd /d X:\Server\MySQL\bin 回车
(如果你的文件夹带有空格,别忘了在路径外添加双引号)
然后运行 MySQL 服务安装脚本:
>mysqld-nt -install
显示 MySQL service installed successfully,表示安装成功……
接下来为 MySQL 的安装目录也添加一个环境变量…… 在我的电脑图标上点击滑鼠右键…… 查看‘属性’…… 然后切换到‘高级’选项卡…… 点击‘环境变量’按钮(快捷键:Alt+N)…… 在弹出的‘系统变量’域中找到‘Path’变量…… 双击编辑并在变量值的最后添加 ‘;X:\Server\MySQL’ (注意有个分号,用来分隔之前的值)……
重启电脑…… 为啥? 还是让环境变量生效……
(我靠…… 安装 PHP 的时候为什么不一起说…… 害我还得重启一遍……)
这个嘛…… 我忘了……
然后配置 MySQL …… 来到 X:\Server\MySQL …… 里头应该有若干个 ini 文件…… 我们根据自己的需要任取一个(大同小异…… 仅仅是默认配置不同…… 你也可以自行修改的)…… 由于我仅仅为了本地的开发调试,所以选择了 my-small.ini …… 将其复制一份…… 命名为 my.ini…… 用文本编辑器打开它:
搜索:
[mysqld]
在下方加入以下字符行:
#MySQL 安装目录
basedir=X:/Server/MySQL
#MySQL 默认数据目录
datadir=X:/Server/MySQL/data
# 默认字符集…… 设置为 UTF8 吧
default-character-set=utf8
# 默认储存引擎…… 还是回到 MyISAM 时代吧…… InnoDB 被甲骨文买了…… 虽然开源…… 但……
default-storage-engine=MyISAM
再在文档最下方加入:
[WinMySQLAdmin]
Server=X:/Server/MySQL/bin/mysqld-nt.exe
MySQL 配置完成…… 下面可以启动试试…… 打开 cmd.exe…… 输入:
net start MySQL
若显示‘MySQL服务已经启动成功’…… 则表示…… 则表示这句话说得没错…… 否则请回头检查……
服务器启动了…… 我们就可以登录试试了……
>cd /d X:\Server\MySQL\bin 回车
接着登陆
>MySQL -u root -p
由于 root 初始状态无密码,提示 Enter Password 时直接回车即可……
然后命令行进入 MySQL Shell 状态即表示‘入侵’成功……
如果你不想别人也用空密码入侵你,最好给 root 设置一个牛叉点儿的密码……
MySQL>set password for ‘root’@’localhost’ = old_password(’Password_for_root‘);
(这是 MySQL 5 的新命令,之前的版本请将 old_password 改成 password)
将其中 Passwor_for_root 更换为你自个儿的密码吧…… 别太简单……
提示 ‘Query Ok’ 表明修改成功。
不信?你可以 exit; 出去再登录试试……
至此…… MySQL 的安装工作完毕…… 详细的优化配置请参阅手册…… 至于 MySQL 与 PHP 的关联下面将提到……
=====================================
'www.knowsky.com
配置 PHP:
「エラー」に移動します...
検索:
error_reporting = E_ALL
次のように変更します:
error_reporting = error_reporting = E_ALL & ~E_NOTICE & ~E_STRICT
ローカルなのでデバッグ中、エラーが次のようになることを願っています。出力は私がデバッグするためのものです...
検索:
display_errors = Off
次のように変更します:
display_errors = On
ローカル開発者向け、エラーのログ記録は不要のようです...
検索:
log_errors = On
次のように変更します:
log_errors = Off
拡張ライブラリのパスを設定する必要があります...
検索:
extension_dir = “./”
次のように変更します:
extension_dir = “X:/Server/PHP/ext”
PHP 5 では、デフォルトでは MySQL のサポートが有効になっていません...
検索:
;extension=PHP_MySQL.dll
前のセミコロンを削除:
extension=PHP_MySQL.dll
さらに、vBulletin はすでに Mysqli のサポートを有効にしています... そこで、ここで紹介します。 MySQL 拡張ライブラリ...
検索:
extension=PHP_MySQL.dll
以下を追加:
extension=PHP_mysqli.dll
もちろん、いくつかの画像関連関数をより適切に使用するためです。 vBulletin の場合、GD2 ライブラリを有効にする必要があります...
検索:
;extension =PHP_gd2.dll
直前のセミコロンを削除します:
extension=PHP_gd2.dll
また、次のようにしたいと考えています。 PHP_mbstring.dll、PHP_curl.dll、PHP_sockets.dll、PHP_xmlrpc .dll などの、より一般的に使用されるライブラリを呼び出します... 開く方法は上記と同じです...
(ここでは一般的な拡張機能のみが有効になっています) ...必要に応じて他の拡張子を決定してください...)
vBulletin は組み込みのセッション メカニズムを使用しますが、多くのプログラムでは PHP のセッション メカニズムが必要です...
検索:
;session .save_path = “/tmp”
既存のパスに変更します...
またはリリースディレクトリ tmp ディレクトリに作成します...
ここでは前者の方法を選択します...最初に次のようなパスを作成しますdirectory X:Session...
次に、それを次のように変更します:
session.save_path = “X:/Session”
基本的に設定はここで完了です...PHP は通常 MySQL もサポートできます...さらに詳細な設定については、マニュアルをお読みください...
結論:
実際、Apache サーバーをインストールする必要はありません... 残念ながら、2.2.2 の ZIP バージョンは見つかりませんでした... コンパイルには SRC ファイルを使用しました。 ... ということで、インストールプログラムを実行しただけです... 次回システムを再インストールすると... Apache が緑色に変わります... 楽しみにしましょう... (2年後くらい? )
うーん......何か思いついたら追加します...

ホットAIツール

Undresser.AI Undress
リアルなヌード写真を作成する AI 搭載アプリ

AI Clothes Remover
写真から衣服を削除するオンライン AI ツール。

Undress AI Tool
脱衣画像を無料で

Clothoff.io
AI衣類リムーバー

AI Hentai Generator
AIヘンタイを無料で生成します。

人気の記事

ホットツール

メモ帳++7.3.1
使いやすく無料のコードエディター

SublimeText3 中国語版
中国語版、とても使いやすい

ゼンドスタジオ 13.0.1
強力な PHP 統合開発環境

ドリームウィーバー CS6
ビジュアル Web 開発ツール

SublimeText3 Mac版
神レベルのコード編集ソフト(SublimeText3)

ホットトピック
 7569
7569
 15
15
 1386
1386
 52
52
 87
87
 11
11
 28
28
 107
107
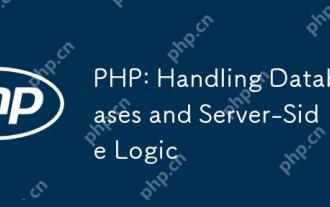 PHP:データベースとサーバー側のロジックの処理
Apr 15, 2025 am 12:15 AM
PHP:データベースとサーバー側のロジックの処理
Apr 15, 2025 am 12:15 AM
PHPはMySQLIおよびPDO拡張機能を使用して、データベース操作とサーバー側のロジック処理で対話し、セッション管理などの関数を介してサーバー側のロジックを処理します。 1)MySQLIまたはPDOを使用してデータベースに接続し、SQLクエリを実行します。 2)セッション管理およびその他の機能を通じて、HTTPリクエストとユーザーステータスを処理します。 3)トランザクションを使用して、データベース操作の原子性を確保します。 4)SQLインジェクションを防ぎ、例外処理とデバッグの閉鎖接続を使用します。 5)インデックスとキャッシュを通じてパフォーマンスを最適化し、読みやすいコードを書き、エラー処理を実行します。
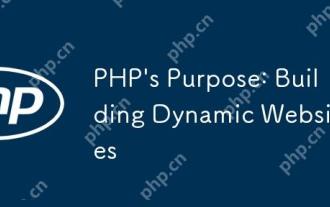 PHPの目的:動的なWebサイトの構築
Apr 15, 2025 am 12:18 AM
PHPの目的:動的なWebサイトの構築
Apr 15, 2025 am 12:18 AM
PHPは動的なWebサイトを構築するために使用され、そのコア関数には次のものが含まれます。1。データベースに接続することにより、動的コンテンツを生成し、リアルタイムでWebページを生成します。 2。ユーザーのインタラクションを処理し、提出をフォームし、入力を確認し、操作に応答します。 3.セッションとユーザー認証を管理して、パーソナライズされたエクスペリエンスを提供します。 4.パフォーマンスを最適化し、ベストプラクティスに従って、ウェブサイトの効率とセキュリティを改善します。
 PHP:インタラクティブなWebコンテンツを簡単に作成します
Apr 14, 2025 am 12:15 AM
PHP:インタラクティブなWebコンテンツを簡単に作成します
Apr 14, 2025 am 12:15 AM
PHPにより、インタラクティブなWebコンテンツを簡単に作成できます。 1)HTMLを埋め込んでコンテンツを動的に生成し、ユーザー入力またはデータベースデータに基づいてリアルタイムで表示します。 2)プロセスフォームの提出と動的出力を生成して、XSSを防ぐためにHTMLSPECIALCHARSを使用していることを確認します。 3)MySQLを使用してユーザー登録システムを作成し、Password_HashおよびPreprocessingステートメントを使用してセキュリティを強化します。これらの手法を習得すると、Web開発の効率が向上します。
 PHPおよびPython:コードの例と比較
Apr 15, 2025 am 12:07 AM
PHPおよびPython:コードの例と比較
Apr 15, 2025 am 12:07 AM
PHPとPythonには独自の利点と短所があり、選択はプロジェクトのニーズと個人的な好みに依存します。 1.PHPは、大規模なWebアプリケーションの迅速な開発とメンテナンスに適しています。 2。Pythonは、データサイエンスと機械学習の分野を支配しています。
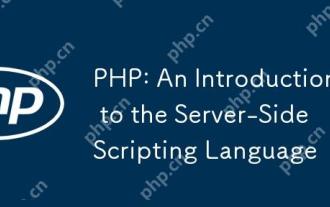 PHP:サーバー側のスクリプト言語の紹介
Apr 16, 2025 am 12:18 AM
PHP:サーバー側のスクリプト言語の紹介
Apr 16, 2025 am 12:18 AM
PHPは、動的なWeb開発およびサーバー側のアプリケーションに使用されるサーバー側のスクリプト言語です。 1.PHPは、編集を必要とせず、迅速な発展に適した解釈言語です。 2。PHPコードはHTMLに組み込まれているため、Webページの開発が簡単になりました。 3。PHPプロセスサーバー側のロジック、HTML出力を生成し、ユーザーの相互作用とデータ処理をサポートします。 4。PHPは、データベースと対話し、プロセスフォームの送信、サーバー側のタスクを実行できます。
 アクション中のPHP:実際の例とアプリケーション
Apr 14, 2025 am 12:19 AM
アクション中のPHP:実際の例とアプリケーション
Apr 14, 2025 am 12:19 AM
PHPは、電子商取引、コンテンツ管理システム、API開発で広く使用されています。 1)eコマース:ショッピングカート機能と支払い処理に使用。 2)コンテンツ管理システム:動的コンテンツの生成とユーザー管理に使用されます。 3)API開発:RESTFUL API開発とAPIセキュリティに使用されます。パフォーマンスの最適化とベストプラクティスを通じて、PHPアプリケーションの効率と保守性が向上します。
 CentosでZookeeperクラスターを構築する方法
Apr 14, 2025 pm 02:09 PM
CentosでZookeeperクラスターを構築する方法
Apr 14, 2025 pm 02:09 PM
ZookeeperクラスターをCentOSシステムに展開するには、次の手順が必要です。環境はJavaランタイム環境をインストールする準備ができています。次のコマンドを使用してJava 8開発キットをインストールします。 WGETコマンドを使用して、Zookeeper-3.8.xを実際のバージョン番号にダウンロードして置き換えます:wgethttps://downloads.apache.or
 Centosはmysqlをインストールします
Apr 14, 2025 pm 08:09 PM
Centosはmysqlをインストールします
Apr 14, 2025 pm 08:09 PM
CentOSにMySQLをインストールするには、次の手順が含まれます。適切なMySQL Yumソースの追加。 yumを実行して、mysql-serverコマンドをインストールして、mysqlサーバーをインストールします。ルートユーザーパスワードの設定など、MySQL_SECURE_INSTALLATIONコマンドを使用して、セキュリティ設定を作成します。必要に応じてMySQL構成ファイルをカスタマイズします。 MySQLパラメーターを調整し、パフォーマンスのためにデータベースを最適化します。




