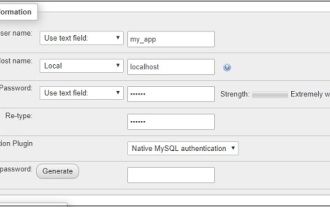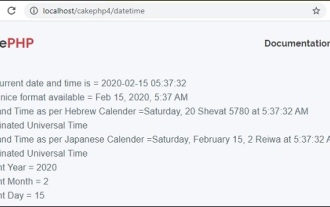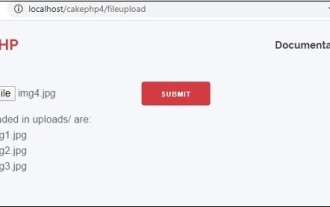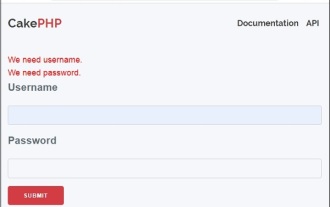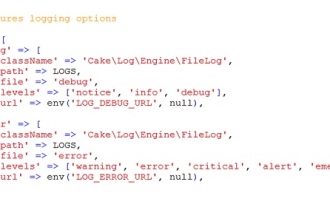在线编辑器FCKeditor 2.0PHP环境下试用小记
一、简介
2004年11月30日推出了FCKeditor 2.0 RC1版,据其官方网站称:这是FCKeditor 2.0版的第一个稳定版本。大家现在可以考虑正式使用它了。目前支持的后台语言有ASP、ASP.Net、PHP和ColdFusion。
笔者在经过简单的试用发现,在线编辑器2.0版确实比1.6版有了许多的改进。首先是FCKeditor的文件结构更加清晰,可以更方便地将其部署在自己的系统中。另外2.0版终于支持了Firefox 1.0浏览器,这将为FCKeditor赢得更多的使用者。废话不多说,让我们赶快来学习如何安装、配置FCKeditor 2.0吧。
首先到http://sourceforge.net/projects/fckeditor/ 下载FCKeditor 2.0 RC1(554K),并将其解压缩到你的网站目录里面,并将文件夹名改为FCKeditor。举例来说,如果你的网站放在shaof这个目录下面,则在这个目录中建立3个子目录:
网站的结构如下:
/UserFiles //上传文件目录
/admin
test.php //提交数据页面
testsubmit.php //显示数据页面
进入到FCKeditor目录下,打开_samples目录,里面含有各种编程语言调用FCKeditor的范例程序页面,其中php目录中包含着一些使用PHP来调用FCKeditor的范例,大家可以看一下,了解FCKeditord的调用方法,下面是我简写了一个test.php程序,放在网站根目录下的admin目录中:
if($_POST["ADD"]){
$Content=$_POST['EditorDefault'];
echo $Content;
//变量$Content就是我们在FCKeditord里面编辑的内容,这里可以将其保存到数据库,代码省略。
}
这里我们先看一下调用FCKeditor的函数,2.0版的调用方式与1.6版变化不大,如果你以前安装过FCKeditor 1.6,那么只需要修改很少的代码升级到2.0。
引用值 |
含义 |
InstanceName |
实例化编辑器所需的唯一名称 |
Width |
编辑器的宽度,单位为象素或者百分比(可选择的,默认为:100%) |
Height |
编辑器的高度,单位为象素或者百分比(可选择的,默认为:200) |
ToolbarSet |
工具栏的名称(可选择的,默认为:Default) |
Value |
编辑器的内容(HTML)初始值(可选择的) |
好啦,下面就让我们利用这个函数来定制FCKeditor吧。
$oFCKeditor->BasePath = '../FCKeditor/' ;
$oFCKeditor->ToolbarSet = 'Default' ;
$oFCKeditor->InstanceName = 'EditorDefault' ;
$oFCKeditor->Width = '100%' ;
$oFCKeditor->Height = '400' ;
$oFCKeditor->Create() ;
FCKeditor 2.0的配置文件为FCKeditor\fckconfig.js,其中几个重要的配置项目如下:
//## Toolbar Buttons Sets
//##
FCKConfig.ToolbarSets["Default"] = [
['Source','-','Save','NewPage','Preview'],
['Cut','Copy','Paste','PasteText','PasteWord','-','Print'],
['Undo','Redo','-','Find','Replace','-','SelectAll','RemoveFormat'],
['Bold','Italic','Underline','StrikeThrough','-','Subscript','Superscript'],
['OrderedList','UnorderedList','-','Outdent','Indent'],
['JustifyLeft','JustifyCenter','JustifyRight','JustifyFull'],
['Link','Unlink'],
['Image','Table','Rule','SpecialChar','Smiley'],
['Style','FontFormat','FontName','FontSize'],
['TextColor','BGColor'],
['About']
] ;
2、简体中文设置
编辑edit/lang/fcklanguagemanager.js
将下面语句
{
'ar' : 'Arabic',
'bs' : 'Bosnian',
'ca' : 'Catalan',
'en' : 'English',
'es' : 'Spanish',
'et' : 'Estonian',
'fi' : 'Finnish',
'fr' : 'French',
'gr' : 'Greek',
'he' : 'Hebrew',
'hr' : 'Croatian',
'it' : 'Italian',
'ko' : 'Korean',
'lt' : 'Lithuanian',
'no' : 'Norwegian',
'pl' : 'Polish',
'sr' : 'Serbian (Cyrillic)',
'sr-latn' : 'Serbian (Latin)',
'sv' : 'Swedish'
}
添加一行 'zh-cn' : 'Chinese' 从而变成
{
'ar' : 'Arabic',
'bs' : 'Bosnian',
'ca' : 'Catalan',
'en' : 'English',
'es' : 'Spanish',
'et' : 'Estonian',
'fi' : 'Finnish',
'fr' : 'French',
'gr' : 'Greek',
'he' : 'Hebrew',
'hr' : 'Croatian',
'it' : 'Italian',
'ko' : 'Korean',
'lt' : 'Lithuanian',
'no' : 'Norwegian',
'pl' : 'Polish',
'sr' : 'Serbian (Cyrillic)',
'sr-latn' : 'Serbian (Latin)',
'sv' : 'Swedish',
'zh-cn' : 'Chinese'
}
然后到这里http://www.shaof.com/download/zh-cn.js下载汉化好的zh-cn.js保存到editor/lang目录下即可。
1. 設定ファイル FCKeditorfckconfig.js の 2 つのコンテンツを変更します
FCKConfig.LinkBrowser = true ;
FCKConfig.LinkBrowserURL = FCKConfig.BasePath + "filemanager/browser/default/ browser .html?Connector=connectors/php/connector.php" ;
FCKConfig.LinkBrowserWindowWidth = screen.width * 0.7 ; // 70%
FCKConfig.LinkBrowserWindowHeight = screen.height * 0.7 ; // 70%
//画像の閲覧
FCKConfig.ImageBrowser = true ;
FCKConfig.ImageBrowserURL = FCKConfig.BasePath + "filemanager/browser/default/browser.html?Type=Image&Connector=connectors/php/connector.php" ;
FCKConfig.ImageBrowserWindowWidth = screen.width * 0.7 ; // 70% ;
FCKConfig.ImageBrowserWindowHeight = screen.height * 0.7 ; aultconnectorsphpconnector.php
|
ファイルのアップロードの設定を完了するには 2 つのステップしか必要ありません。とても簡単です。将来的には、FCKeditor を通じてアップロードしたファイルは、Web サイトの UserFiles ディレクトリに保存されるようになります。 |
その他、遭遇した問題
記事の設定をインストールした後、アップロードパスはUserFiles/に設定されていますが、画像ファイルをアップロードする際、FCKeditorは自動的にファイルをUserFiles/にアップロードします画像 ディレクトリの下に、勝手に画像ディレクトリを作成してしまいましたが、非常に不愉快でした。不明な理由。