動的に作成されたテーブルのイベント実装コード cell_javascript スキル
コードは次のとおりです。
var tableElem = document.getElementById("MyTable");
var tbodyElem = tableElem.getElementsByTagName("tbody")[0];
var trElem = document.createElement("tr) ");
var td1 = document.createElement("td");
td1.onclick = "EditCell()";
td1.width = "45%";
td1 .innerText = " ";
trElem.appendChild(trElem);
alert(tbodyElem.innerHTML); このコードは tr と td を動的に作成します。 , そして、tdにはonclickイベントが設定されていますが、実はtdがクリックされた時点ではEditCell関数は呼び出されません。その後、 td1.onclick = "EditCell()"; は正常に呼び出される前に td1.attachEvent("onclick",EditCell) に変更されました。

ホットAIツール

Undresser.AI Undress
リアルなヌード写真を作成する AI 搭載アプリ

AI Clothes Remover
写真から衣服を削除するオンライン AI ツール。

Undress AI Tool
脱衣画像を無料で

Clothoff.io
AI衣類リムーバー

AI Hentai Generator
AIヘンタイを無料で生成します。

人気の記事

ホットツール

メモ帳++7.3.1
使いやすく無料のコードエディター

SublimeText3 中国語版
中国語版、とても使いやすい

ゼンドスタジオ 13.0.1
強力な PHP 統合開発環境

ドリームウィーバー CS6
ビジュアル Web 開発ツール

SublimeText3 Mac版
神レベルのコード編集ソフト(SublimeText3)

ホットトピック
 PPT テーブルに挿入される画像の形式を調整する手順
Mar 26, 2024 pm 04:16 PM
PPT テーブルに挿入される画像の形式を調整する手順
Mar 26, 2024 pm 04:16 PM
1. 新しい PPT ファイルを作成し、例として [PPT Tips] という名前を付けます。 2. [PPT Tips]をダブルクリックしてPPTファイルを開きます。 3. 例として 2 行 2 列の表を挿入します。 4. 表の境界線をダブルクリックすると、上部ツールバーに[デザイン]オプションが表示されます。 5. [シェーディング]オプションをクリックし、[画像]をクリックします。 6. [画像]をクリックすると、画像を背景にした塗りつぶしオプションダイアログボックスが表示されます。 7. ディレクトリ内で挿入したいトレイを見つけ、「OK」をクリックして画像を挿入します。 8. テーブル ボックスを右クリックして、設定ダイアログ ボックスを表示します。 9. [セルの書式設定]をクリックし、[画像を網掛けとして並べる]にチェックを入れます。 10. [中央]、[ミラー]など必要な機能を設定し、[OK]をクリックします。注: デフォルトでは、表に画像が入力されます。
 売上予測表の作り方
Mar 20, 2024 pm 03:06 PM
売上予測表の作り方
Mar 20, 2024 pm 03:06 PM
帳票を上手に作成できることは、経理や人事、財務の分野だけでなく、多くの営業職にとっても帳票の作成を学ぶことは非常に重要です。なぜなら、販売に関連するデータは非常に大規模かつ複雑であり、問題を説明するために文書に単純に記録することはできないからです。より多くの営業マンがExcelを使った表作成に習熟できるよう、売上予測に関する表作成の課題を編集部が紹介しますので、お困りの友人は必見です! 1. [売上予測・目標設定]xlsmを開き、各テーブルに格納されているデータを分析します。 2. 新規に[空のワークシート]を作成し、[セル]を選択し、[ラベル情報]を入力します。下に[ドラッグ]し、月を[塗りつぶします]。 [その他]のデータを入力し、[
 JavaScript を使用してテーブルの列幅のドラッグ アンド ドロップ調整を実装するにはどうすればよいですか?
Oct 21, 2023 am 08:14 AM
JavaScript を使用してテーブルの列幅のドラッグ アンド ドロップ調整を実装するにはどうすればよいですか?
Oct 21, 2023 am 08:14 AM
JavaScriptを使用してテーブルの列幅のドラッグアンドドロップ調整機能を実現するにはどうすればよいですか? Web テクノロジーの発展に伴い、Web ページ上に表形式で表示されるデータがますます増えています。ただし、表の列幅がニーズを満たせない場合があり、内容がオーバーフローしたり、幅が不足したりすることがあります。この問題を解決するには、JavaScript を使用してテーブルの列幅のドラッグ アンド ドロップ調整機能を実装し、ユーザーが必要に応じて列幅を自由に調整できるようにします。テーブルの列幅のドラッグ アンド ドロップ調整機能を実現するには、主に次の 3 つのポイントが必要です。
 条件に応じて色を自動変更するWPS値の設定方法_条件に応じて色を自動変更するWPSテーブル値の設定手順
Mar 27, 2024 pm 07:30 PM
条件に応じて色を自動変更するWPS値の設定方法_条件に応じて色を自動変更するWPSテーブル値の設定手順
Mar 27, 2024 pm 07:30 PM
1. ワークシートを開き、[スタート]-[条件付き書式]ボタンを見つけます。 2. [列の選択] をクリックし、条件付き書式を追加する列を選択します。 3. [条件付き書式]ボタンをクリックするとオプションメニューが表示されます。 4. [条件付きルールを強調表示]-[間]を選択します。 5. ルールを入力します: 20、24、濃い緑色のテキストと濃い塗りつぶし。 6. 確認後、選択した列のデータは、設定に従って対応する数値、テキスト、セル ボックスで色付けされます。 7. 競合のない条件付きルールは繰り返し追加できますが、競合するルールの場合、WPS は以前に確立された条件付きルールを最後に追加したルールに置き換えます。 8. [Between] ルール 20 ~ 24 と [Less than] 20 の後にセル列を繰り返し追加します。 9. ルールを変更する必要がある場合は、ルールをクリアしてからルールをリセットします。
 Excel が先頭のゼロを削除しないようにする方法
Feb 29, 2024 am 10:00 AM
Excel が先頭のゼロを削除しないようにする方法
Feb 29, 2024 am 10:00 AM
Excel ブックから先頭のゼロを自動的に削除するのはイライラしますか?セルに数値を入力すると、Excel では数値の前の先頭のゼロが削除されることがよくあります。デフォルトでは、明示的な書式設定が欠如しているセルエントリは数値として処理されます。一般に、先頭のゼロは数値形式では無関係であるとみなされ、省略されます。さらに、先行ゼロは特定の数値演算で問題を引き起こす可能性があります。したがって、ゼロは自動的に削除されます。この記事では、口座番号、郵便番号、電話番号などの入力された数値データが正しい形式であることを確認するために、Excel で先頭のゼロを保持する方法を説明します。 Excel で、数値の前にゼロを付けるにはどうすればよいですか? Excel ブック内の数値の先頭のゼロを保持できます。いくつかの方法から選択できます。セルを設定するには、
 Wordの表を合計する方法を知っていますか?
Mar 21, 2024 pm 01:10 PM
Wordの表を合計する方法を知っていますか?
Mar 21, 2024 pm 01:10 PM
Word の表で数を数えるという問題に遭遇することがあります。通常、このような問題に遭遇すると、ほとんどの生徒は Word の表を Excel にコピーして計算しますが、黙って電卓を手に取る生徒もいます。簡単に計算する方法はありますか?もちろんありますが、実はWordでも合計額を計算することができます。それで、その方法を知っていますか?今日は、一緒に見ていきましょう!困っている友達はすぐに集めてください。手順の詳細: 1. まず、コンピューターで Word ソフトウェアを開き、処理する必要がある文書を開きます。 (図のように) 2. 次に、(図のように) 合計値が配置されているセルにカーソルを置き、[メニュー バー] をクリックします。
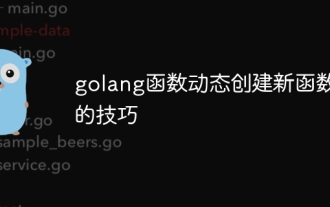 golang 関数で新しい関数を動的に作成するためのヒント
Apr 25, 2024 pm 02:39 PM
golang 関数で新しい関数を動的に作成するためのヒント
Apr 25, 2024 pm 02:39 PM
Go 言語は、クロージャとリフレクションという 2 つの動的関数作成テクノロジを提供します。クロージャを使用すると、クロージャ スコープ内の変数にアクセスでき、リフレクションでは FuncOf 関数を使用して新しい関数を作成できます。これらのテクノロジーは、HTTP ルーターのカスタマイズ、高度にカスタマイズ可能なシステムの実装、プラグイン可能なコンポーネントの構築に役立ちます。
 初心者がフォームを作成するためのヒントは何ですか?
Mar 21, 2024 am 09:11 AM
初心者がフォームを作成するためのヒントは何ですか?
Mar 21, 2024 am 09:11 AM
私たちは Excel で表を作成したり編集したりすることがよくありますが、ソフトウェアに触れたばかりの初心者にとって、Excel を使用して表を作成する方法は私たちほど簡単ではありません。以下では、初心者、つまり初心者がマスターする必要があるテーブル作成のいくつかの手順について演習を行います。初心者向けのサンプルフォームを以下に示します。入力方法を見てみましょう。 1. Excel ドキュメントを新規作成するには 2 つの方法があります。 [デスクトップ]-[新規作成]-[xls]ファイル上の何もない場所でマウスを右クリックします。 [スタート]-[すべてのプログラム]-[Microsoft Office]-[Microsoft Excel 20**] を実行することもできます。 2. 新しい ex ファイルをダブルクリックします。






