シャットダウン効果を模倣する JavaScript 画像レイヤー_JavaScript スキル
まず JavaScript パッケージをダウンロードします:
http://thecodecentral.com/wp-content/uploads/2007/08/yuilightboxwdep.zip
< script type="text/javascript" src="js/yui/dragdrop/dragdrop-min.js">
< ;script type="text /javascript">
init = function(){
var dataSource = {
id_1:{url:"image-big.jpg", title: 'テスト画像'}
};
var lightbox = new YAHOO.com.thecodecentral.Lightbox({
imageBase:'js/lightbox',
dataSource: dataSource
});
}
YAHOO.util.Event.on(window, 'load', init)


ホットAIツール

Undresser.AI Undress
リアルなヌード写真を作成する AI 搭載アプリ

AI Clothes Remover
写真から衣服を削除するオンライン AI ツール。

Undress AI Tool
脱衣画像を無料で

Clothoff.io
AI衣類リムーバー

AI Hentai Generator
AIヘンタイを無料で生成します。

人気の記事

ホットツール

メモ帳++7.3.1
使いやすく無料のコードエディター

SublimeText3 中国語版
中国語版、とても使いやすい

ゼンドスタジオ 13.0.1
強力な PHP 統合開発環境

ドリームウィーバー CS6
ビジュアル Web 開発ツール

SublimeText3 Mac版
神レベルのコード編集ソフト(SublimeText3)

ホットトピック
 7321
7321
 9
9
 1625
1625
 14
14
 1349
1349
 46
46
 1261
1261
 25
25
 1209
1209
 29
29
 Win11シャットダウン後にキーボードに触れると起動する問題を解決
Jan 29, 2024 pm 06:00 PM
Win11シャットダウン後にキーボードに触れると起動する問題を解決
Jan 29, 2024 pm 06:00 PM
win11をシャットダウンした後、キーボードに触れるとすぐに起動してしまうのはなぜですか?多くの Win11 ユーザーが、使用後にコンピューターをシャットダウンした後、キーボードに触れるとすぐに自動的に電源がオンになったと報告しています。何が起こっているのでしょうか?このWebサイトでは、Win11がシャットダウンした後にキーボードに触れるとすぐに電源がオンになる問題を解決する方法をユーザーに丁寧に紹介します。シャットダウン後にキーボードに触れると Win 11 がオンになる問題を解決するには、コンピューターの BIOS または UEFI 設定に入り、高速スタートアップやウェイクアップ イベントなどの機能を無効にして、Windows 11 がシャットダウンしたときにオンになる問題を解決します。キーボードが触れられている。 2. 一部の USB デバイスには USB デバイス ウェイクアップ機能があり、キーボードに触れるとウェイクアップ信号が送信され、コンピュータの電源がオンになります。この問題を解決するには、特定の USB デバイスのスリープ解除機能を無効にしてみてください。
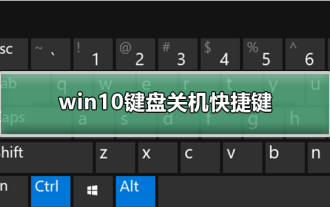 win10キーボードシャットダウンショートカットキー
Dec 23, 2023 pm 07:46 PM
win10キーボードシャットダウンショートカットキー
Dec 23, 2023 pm 07:46 PM
最近、多くの友人が、Win10 キーボードのシャットダウン ショートカット キーがどこにあるのか尋ねてきました。このショートカット キーがあると、確かに非常に便利です。キーボードを使用してコンピュータをシャットダウンする方法は 4 つあります。では、どうやって見つければいいのでしょうか?実際、簡単に見つけられるので見てみましょう。 Win10 キーボードのシャットダウン ショートカット キーに関する詳細なチュートリアル タイプ 1: シャットダウンするには「Alt+F4」ショートカット キー 1. キーボードの「Alt+F4」キーを押したままにして、「シャットダウン」インターフェイスを表示し、Enter キーを押します。シャットダウンするキー。 2 番目のタイプ: 電源ボタンを短く押してシャットダウンする 1. 電源ボタンを長押しすると強制的にシャットダウンされ、ハードディスクが損傷する可能性があります。 Windows 10 システムでは、電源ボタンを 2 秒未満押し続けるだけで通常どおりシャットダウンできます。 3 番目の方法: 「Win+X」ショートカット キーでシャットダウンします。 1. win+x を同時に押します。 2
 Xiaomi Mi 14proをシャットダウンして再起動する方法は?
Mar 18, 2024 pm 01:20 PM
Xiaomi Mi 14proをシャットダウンして再起動する方法は?
Mar 18, 2024 pm 01:20 PM
Xiaomi は新しいモデル Xiaomi 14pro を正式に発売しました。この携帯電話は非常に優れた外観を持ち、より強力なパフォーマンス構成も備えています。フラッグシップ携帯電話にふさわしいです。多くの友人が今でも Xiaomi 14pro 携帯電話をとても気に入っています。私は満足していますが、使用中に問題が発生することもあります。次に、当サイトの編集者が具体的な方法をご紹介します。 Xiaomi Mi 14proをシャットダウンして再起動する方法は?シャットダウン: 1. 「シャットダウン」オプションが表示されるまで電源ボタンを押し続けます。 2. 「シャットダウン」をクリックします。再起動: 1. 電話機の電源が切れて自動的に再起動するまで、電源ボタンを押し続けます。 2. 電話機の電源がオフになっている場合は、電話機が再起動するまで電源ボタンをもう一度押し続けます。シャオミ 14pr
 コンピューターをシャットダウンするショートカット キーは何ですか? コンピューターをシャットダウンするショートカット キーは何ですか?
Feb 22, 2024 pm 02:34 PM
コンピューターをシャットダウンするショートカット キーは何ですか? コンピューターをシャットダウンするショートカット キーは何ですか?
Feb 22, 2024 pm 02:34 PM
Windows デスクトップ コンピュータのシャットダウン ショートカット キーは ALT+F4、Windows ラップトップのシャットダウン ショートカット キーは Alt+Fn+F4、Apple コンピュータのシャットダウン ショートカット キーは Ctrl+Option+電源キーです。分析 1 Windows デスクトップ コンピュータの場合、シャットダウンのショートカット キーは ALT+F4 です。キーを押すと、シャットダウン インターフェイスがポップアップ表示されます。Enter キーを押すだけでシャットダウンが完了します。 2. Windows ラップトップの場合、シャットダウンするショートカット キーは Alt+Fn+F4 で、Enter キーを押してシャットダウンを完了します。 3. Apple コンピュータの場合、シャットダウン キーは Ctrl+Option+電源キーでシャットダウンを完了します。補足: コンピューターのショートカット キーとは何ですか? 1 コンピューターのショートカット キーは次のとおりです。
 vivoxfold3 をシャットダウンするにはどうすればよいですか?
Mar 18, 2024 pm 03:37 PM
vivoxfold3 をシャットダウンするにはどうすればよいですか?
Mar 18, 2024 pm 03:37 PM
vivoX3 携帯電話を使用する場合、正しいシャットダウン方法を知ることが重要です。シャットダウンとは、電話機の電源を完全にオフにする操作を指します。これにより、バッテリ寿命が効果的に延長され、電話機の通常の動作が保証されます。 vivoX3 携帯電話のユーザーとして、電話を正しくシャットダウンする方法を知ることは、携帯電話のメンテナンスにとって非常に重要です。 vivoX3 電話をシャットダウンする正しい方法について詳しく知りたい場合は、必ず読み続けてください。 vivoxfold3 をシャットダウンするにはどうすればよいですか? 1. 電源ボタンを押し続けます。画面がオンになっているときに電源ボタンを長押しすると、シャットダウンまたは再起動のオプションが画面に表示されるので、「シャットダウン」を選択します。 2. コントロールセンターを使用します。画面がオンになっている状態で、コントロールセンターを表示し、「シャットダウン」を選択すると、シャットダウンを確認するダイアログボックスが画面に表示されますので、「確認」を選択します。 3. 音声アシスタント。
 Windows 10 のアップデート中にコンピューターが突然シャットダウンし、電源が入らなくなった場合はどうすればよいですか?
Dec 26, 2023 pm 07:09 PM
Windows 10 のアップデート中にコンピューターが突然シャットダウンし、電源が入らなくなった場合はどうすればよいですか?
Dec 26, 2023 pm 07:09 PM
win10システムがインストールされたコンピュータを使用している場合、一部の友人がコンピュータの使用中にシステムアップデートプロセス中に誤ってコンピュータをシャットダウンし、その後再び電源を入れてコンピュータを起動できなくなることがあります。この場合、アップデート処理中にコンピュータが中断され、一部のコンポーネントが破損したことが原因であると考えられます。それでは、エディターがどのように実行したかを具体的な解決手順を見てみましょう~ Windows 10 の更新中にコンピューターがシャットダウンして電源が入らない場合の対処方法 1: 1. セーフ モードに切り替えて、アンインストールできるかどうかを確認します。 2. 本当ですか? デスクトップ コンピュータの場合は、電源プラグを 5 ~ 6 回強制的に抜きます。 3. コンピュータが再起動すると、高度な修復インターフェイスが表示されます。 4. 画面上のオプションを選択し、[トラブルシューティング] を選択します。 —
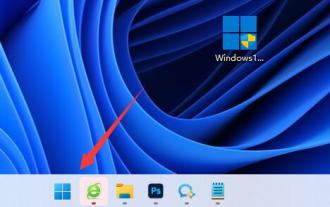 win11のシャットダウン場所
Jan 10, 2024 am 09:14 AM
win11のシャットダウン場所
Jan 10, 2024 am 09:14 AM
コンピューターから長時間離れる場合は、コンピューターを保護するためにコンピューターをシャットダウンするのが最善です。では、win11 ではシャットダウンはどこにあるのでしょうか? 実際、一般的に言えば、スタート メニューを開くだけで次のことがわかります。その中にあるシャットダウンボタン。 Windows 11 をシャットダウンする場所: 回答: スタート メニューの電源ボタン内。 1. まず、下部のタスクバーにある「Windows ロゴ」をクリックして「スタートメニュー」を開きます。 2. 開いた後、図に示すように、右下隅に「電源」ボタンが見つかります。 3. 電源ボタンをクリックすると、「シャットダウン」が表示されるので、クリックしてシャットダウンします。 4. クラッシュなどの特別な状況によりコンピュータをシャットダウンできない場合は、コンピュータの「電源ボタン」を直接長押しして強制的にシャットダウンできます。
 Win11 のスケジュールされたシャットダウンを設定する方法を教えます
Jan 06, 2024 pm 07:14 PM
Win11 のスケジュールされたシャットダウンを設定する方法を教えます
Jan 06, 2024 pm 07:14 PM
場合によっては、ダウンロードを続行したり、特定のプログラムを許可したりするために、一定期間コンピューターを離れる必要があり、操作が完了した後にシャットダウンしたい場合があります。では、win11 でスケジュールされたシャットダウンを設定するにはどうすればよいでしょうか?シャットダウンコマンドを使用します。 win11 でスケジュールされたシャットダウンを設定する方法: 1. まず、左下隅のスタート メニューを右クリックし、[ファイル名を指定して実行] を開きます。 2. 次に、「shutdown-s-t7200」と入力し、Enter キーを押して実行します。 (ここでの 7200 はスケジュールされたシャットダウン時間 (秒単位)、7200 は 2 時間後のシャットダウンです) 3. このようにして、スケジュールされたシャットダウンの設定が完了します。 4. スケジュールされたシャットダウンをキャンセルする場合は、「shutdown-a」と入力して Enter キーを押します。 5. 確認後、スケジュールされたシャットダウンをキャンセルできます。




