あなたが知らない 3 つの Node.js コード最適化方法_node.js
Node.js プログラムは、CPU または入出力操作の制限により、実行速度が非常に遅くなる場合があります。 CPU の観点から見ると、プログラムの動作が遅い一般的な原因の 1 つは、最適化されていない「ホット パス」 (頻繁にアクセスされるコード) です。入出力の観点から見ると、プログラムの実行速度の制限は、基盤となるオペレーティング システムの影響を受けるか、ノード自体の障害が原因である可能性があります。または、遅いプログラムは Node 自体とは何の関係もない可能性があります。問題は、遅く最適化されていないデータベース クエリや API 呼び出しなどの外部リソースにあります。
この記事では、CPU 負荷の高い操作を引き起こすコード ベースの操作を特定し、最適化することに焦点を当てます。同時に、実稼働アプリケーションの構成ファイルが調査され、運用効率を向上させる可能性のある変更が分析されて行われます。
ノードのシングルスレッドの性質により、サーバーにとって CPU の大きな負荷を回避することが特に重要です。 CPU に費やされる時間が他のリクエストに応答するのに時間がかかるためです。このプロセス中にアプリケーションの応答が遅く、CPU 使用率が常に高いことに気付いた場合は、アプリケーションを分析することでボトルネックを特定し、アプリケーションを高速に実行できる状態に戻すことができます。
分析アプリケーション
実稼働環境で遅いプログラムを複製するのは難しく、時間がかかります。ありがたいことに、これを自分で行う必要はありません。運用サーバー上でプロファイル データを収集し、オフラインで分析できます。いくつかの分析方法を見てみましょう。
1. カーネルレベルのツールを使用します
まず、DTrace (Solaris、BSD)、perf (Linux)、または XPerf (Windows) などのカーネル レベルのツールを使用して、実行中のプロセスからスタック トレースを収集し、フレーム グラフを生成できます。カーネルレベルの分析は、実行中のプロセスへの影響を最小限に抑えます。フレーム グラフは、ズームインおよびズームアウトをサポートするコール スタックに基づいて生成されるベクター グラフィックです。 Netflix の Yunong Xiao は、Linux システムのパフォーマンスについて素晴らしいスピーチやツイートを行っており、このテクノロジへの理解を深めるのに役立ちます。実稼働アプリケーションで高いスループットを維持したい場合は、この方法の使用を検討してください。
 2、
2、
2. V8 アナライザーを使用します
もう 1 つのオプションは、V8 プロファイラーを直接使用することです。このアプローチではプロセスをプログラムと共有するため、プログラムのパフォーマンスに影響します。このため、このような問題が発生した場合には、関連する出力をキャプチャするためにのみ V8 プロファイラーを実行してください。このアプローチの利点は、Chrome のすべての分析ツールとその出力 (フレーム グラフを含む) を使用してプログラムを調査できることです。
次のコードを実行してプログラムをテストしてください:
npm install v8-profiler --save
その後、プログラムに次のコードを追加します:
const profiler = require('v8-profiler')
const fs = require('fs')
var profilerRunning = false
function toggleProfiling () {
if (profilerRunning) {
const profile = profiler.stopProfiling()
console.log('stopped profiling')
profile.export()
.pipe(fs.createWriteStream('./myapp-'+Date.now()+'.cpuprofile'))
.once('error', profiler.deleteAllProfiles)
.once('finish', profiler.deleteAllProfiles)
profilerRunning = false
return
}
profiler.startProfiling()
profilerRunning = true
console.log('started profiling')
}
process.on('SIGUSR2', toggleProfiling)
SIGUSR2 シグナルをこのプロセスに送信するとすぐに分析が開始されます。再度 SIGUSR2 シグナルを送信することで解析を停止できます (以下のコード)。
kill -SIGUSR2 [pid]
このプロセスの分析結果は、現在の作業パスのファイルに書き込まれます (パスが書き込み可能であることを確認してください)。これはプログラム可能なインターフェイスであるため、(Web エンドポイント、IPC などを使用して) 自由にトリガーできます。プログラムがいつ遅くなるかを予感している場合は、いつでもこのインターフェイスをトリガーできます。自動トリガーの設定は、継続的な監視を避けるのに役立ちますが、キャプチャをいつ、どのくらい継続する必要があるかを予測的に理解する必要があります。
プロファイル データが収集されたら、Chrome デベロッパー ツールにロードして分析を開始します。

3. プロセスマネージャーを使用します
V8 アナライザーを直接使用することは非常に効率的でカスタマイズ可能ですが、コード ベースに入り込み、プロジェクトに望ましくない依存関係がさらに追加されることになります。別の方法は、プロセス マネージャーを使用することです。プロセス マネージャーを使用すると、プログラムを分析する必要があるときに、さまざまなツールを使用してプログラムをラップできます。オプションのツールは、StrongLoop の SLC コマンド ライン ツールです。
まず、npm install Strongloop –g を実行し、次に次のコードを実行します:
slc start [/path/to/app]
上記のコードはプロセス マネージャーでプログラムを起動し、オンデマンドで CPU プロファイリング データを抽出できます。アプリケーション ID を確認して取得するには、次を実行します:
slc ctl
次のような結果が得られます:
Service ID: 1
Service Name: my-sluggish-app
Environment variables:
Name Value
NODE_ENV production
Instances:
Version Agent version Debugger version Cluster size Driver metadata
5.0.1 2.0.2 1.0.0 1 N/A
Processes:
ID PID WID Listening Ports Tracking objects? CPU profiling? Tracing? Debugging?
1.1.61022 61022 0
1.1.61023 61023 1 0.0.0.0:3000
検索アプリケーションのプロセス ID。この例では、ID は 1.1.61023 です。これで、次のコードを実行することで、いつでも分析を開始できます:
slc ctl cpu-start 1.1.61023
当我们觉得已经捕获到了迟滞行为,就可以运行以下代码来停止分析器:
slc ctl cpu-stop 1.1.61023
以下代码将写文件至硬盘:
CPU profile written to `node.1.1.61023.cpuprofile`, load into Chrome Dev Tools
好啦,就是这样。你可以像在 V8 分析器里那样把文件加载到 Chrome 里面进一步分析。
作出正确决定
在本文中,笔者展示了三种在 Node 中捕获生产环境下 CPU 使用量的方式。那么,你应该选用哪一种呢?下面是一些帮助你缩小决策范围的想法:
- 我需要分析很长一段时间:使用内核级工具。
- 我想用 Chrome 开发工具:使用 V8 分析器或者过程管理器。
- 我想捕获应用中的特定行为:使用 V8 分析器。
- 我不想影响到程序性能:使用内核级程序
- 我希望我不用挨个测试文件来获取程序分析信息:使用过程管理器
以上就是本文的全部内容,3种Node.js代码优化方式,希望大家可以熟练掌握。

ホットAIツール

Undresser.AI Undress
リアルなヌード写真を作成する AI 搭載アプリ

AI Clothes Remover
写真から衣服を削除するオンライン AI ツール。

Undress AI Tool
脱衣画像を無料で

Clothoff.io
AI衣類リムーバー

Video Face Swap
完全無料の AI 顔交換ツールを使用して、あらゆるビデオの顔を簡単に交換できます。

人気の記事

ホットツール

メモ帳++7.3.1
使いやすく無料のコードエディター

SublimeText3 中国語版
中国語版、とても使いやすい

ゼンドスタジオ 13.0.1
強力な PHP 統合開発環境

ドリームウィーバー CS6
ビジュアル Web 開発ツール

SublimeText3 Mac版
神レベルのコード編集ソフト(SublimeText3)

ホットトピック
 7626
7626
 15
15
 1389
1389
 52
52
 89
89
 11
11
 31
31
 140
140
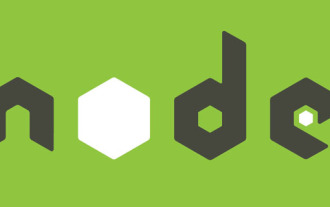 Node V8 エンジンのメモリと GC の詳細な図による説明
Mar 29, 2023 pm 06:02 PM
Node V8 エンジンのメモリと GC の詳細な図による説明
Mar 29, 2023 pm 06:02 PM
この記事では、NodeJS V8 エンジンのメモリとガベージ コレクター (GC) について詳しく説明します。
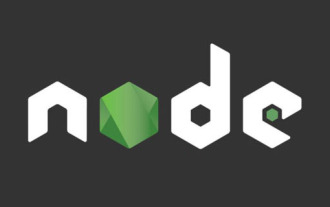 Nodeのメモリ制御に関する記事
Apr 26, 2023 pm 05:37 PM
Nodeのメモリ制御に関する記事
Apr 26, 2023 pm 05:37 PM
ノンブロッキングおよびイベント駆動に基づいて構築されたノード サービスには、メモリ消費量が少ないという利点があり、大量のネットワーク リクエストの処理に非常に適しています。大量のリクエストを前提として、「メモリ制御」に関する問題を考慮する必要があります。 1. V8 のガベージ コレクション メカニズムとメモリ制限 Js はガベージ コレクション マシンによって制御されます
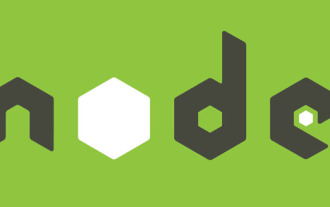 Node の File モジュールについて詳しく説明しましょう
Apr 24, 2023 pm 05:49 PM
Node の File モジュールについて詳しく説明しましょう
Apr 24, 2023 pm 05:49 PM
ファイル モジュールは、ファイルの読み取り/書き込み/開く/閉じる/削除の追加など、基礎となるファイル操作をカプセル化したものです。ファイル モジュールの最大の特徴は、すべてのメソッドが **同期** と ** の 2 つのバージョンを提供することです。 asynchronous**、sync サフィックスが付いているメソッドはすべて同期メソッドであり、持たないメソッドはすべて異種メソッドです。
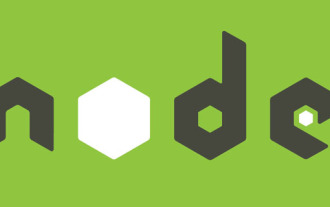 Nodeのイベントループについて話しましょう
Apr 11, 2023 pm 07:08 PM
Nodeのイベントループについて話しましょう
Apr 11, 2023 pm 07:08 PM
イベント ループは Node.js の基本的な部分であり、メイン スレッドがブロックされていないことを確認することで非同期プログラミングが可能になります。イベント ループを理解することは、効率的なアプリケーションを構築するために重要です。次の記事では、Node のイベント ループについて詳しく説明します。お役に立てれば幸いです。
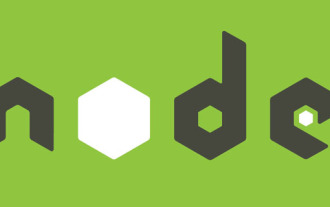 ノードのバッファーについて詳しく見る
Apr 25, 2023 pm 07:49 PM
ノードのバッファーについて詳しく見る
Apr 25, 2023 pm 07:49 PM
当初、JS はブラウザ側でのみ動作していたため、Unicode でエンコードされた文字列の処理は簡単でしたが、バイナリ文字列や非 Unicode エンコード文字列の処理は困難でした。バイナリは、コンピュータのビデオ/オーディオ/プログラム/ネットワーク パッケージの最低レベルのデータ形式です。
 Javaコードをうまくリファクタリングする方法
Jun 15, 2023 pm 09:17 PM
Javaコードをうまくリファクタリングする方法
Jun 15, 2023 pm 09:17 PM
Java は世界で最も人気のあるプログラミング言語の 1 つとして、多くの企業や開発者にとって選ばれる言語となっています。ただし、コードの品質と開発効率を維持するには、コードのリファクタリングが不可欠です。 Java コードは複雑であるため、時間の経過とともに保守がますます困難になる可能性があります。この記事では、コードの品質と保守性を向上させるために Java コードをリファクタリングする方法について説明します。リファクタリングの原則を理解する Java コードのリファクタリングの目的は、単に「コードを変更する」ことではなく、コードの構造、可読性、保守性を向上させることです。なぜなら
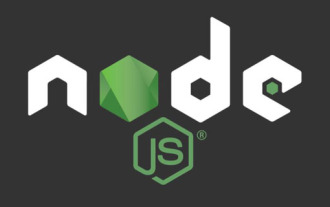 プレゼンテーション層の Node.js アプリケーションを効率的に開発する方法について説明する記事
Apr 17, 2023 pm 07:02 PM
プレゼンテーション層の Node.js アプリケーションを効率的に開発する方法について説明する記事
Apr 17, 2023 pm 07:02 PM
フロントエンド アプリケーション開発に Node.js を使用するにはどうすればよいですか?次の記事では、Node でフロントエンド アプリケーションを開発する方法 (プレゼンテーション層アプリケーションの開発を含む) を紹介します。今日私が共有したソリューションは単純なシナリオ向けであり、フロントエンド開発者がコーディング経験がなくても、Node.js に関する背景知識や専門知識を習得することなく、いくつかの単純なサーバーサイド開発タスクを完了できるようにすることを目的としています。
 イベントループとは何ですか?ノードまたはページのパフォーマンスをテストする方法
Mar 03, 2023 pm 07:47 PM
イベントループとは何ですか?ノードまたはページのパフォーマンスをテストする方法
Mar 03, 2023 pm 07:47 PM
誰もがイベント ループのメカニズムを知っておく必要があります。この記事では、EventLoop を使用して、ノードまたはページのパフォーマンスを検出するための興味深いコードを作成します。ちなみに、EventLoop についても紹介します。皆さんの参考になれば幸いです。




