win7でphpをインストールして設定する
このインストール例で使用されている 3 つのソフトウェアは、便宜上、公式 Web サイトから直接ダウンロードできます。また、CSDN リソースから直接パッケージ化してダウンロードすることもできます。
以下に示す 3 つのインストール ファイル:
CSDN 高速ダウンロード アドレス:
http://download.csdn.net/detail/yousuosi/5811053
PHP Web サイトの実行には主にインストールが必要です。 Apache、PHP、MySQL の 3 つのソフトウェアを設定します。 PHP プログラムを編集およびデバッグする必要がある場合は、編集およびデバッグ ソフトウェアもインストールする必要があります。
1. Apache
Apache は、IIS に似たソフトウェアであり、デフォルトでは、ポート 80 をリッスンし、ポート 80 から要求を受信すると、要求されたドキュメントを顧客に送信します。 。 終わり。
リクエストを行うプログラムは、クライアント上で実行されているブラウザです。たとえば、ブラウザに次のように入力すると、完全な入力は次のようになります。
これは、CSDN がブログ サービスを提供するサーバーのポート 80 に接続し、ディレクトリ内のサーバーyousuosiのdefault.aspx。
Baidu Encyclopedia によると、インターネットが出現したばかりのとき、Apache は最初に利用可能な Web アプリケーション サーバー プログラムでした。Apache はマルチプラットフォームで安全、オープンソースであり、無料で広く使用されているため、世界ナンバー 1 の Web サーバーです。 . ソフトウェア (徐々に減少しているようです)、PHP Web サイトの構築には Apache が一般的に使用されます。
32 ビット Win7 に Apache をインストールするには、httpd-2.2.25-win32-x86-openssl-0.9.8y.msi を使用します。公式のダウンロード アドレスは次のとおりです:
http://www.apache.org/dist/httpd /binaries/ win32/
これは自動インストール ファイルであり、インストールは比較的簡単ですが、いくつかの問題に注意する必要があります。
1. 考えられる準備
IIS がマシンにインストールされている場合、両方のソフトウェアがデフォルトでポート 80 をリッスンするため、競合が発生します。この問題を解決するには、さまざまな方法があります。最善の方法は、IIS Web サイトのデフォルト ポートを変更することです (もちろん、Apache を変更することもできます)。IIS Web サイトを停止したり、IIS サービスを終了したりすることもできます。 Win7 で IIS サービスを有効にする方が簡単です)。具体的な操作手順についてはオンラインでたくさん紹介されているため、ここでは説明しません。
2. 図に示すように、インストール プログラムが実行されます。
3. ようこそインターフェイスで、[次へ] をクリックして次のステップに進みます
4. 使用許諾契約に同意し、[次へ] をクリックして次のステップに進みますステップ
5 で、関連する情報を読み、[次へ] をクリックして次のステップに進みます
6. この情報は任意に入力でき、インストールには影響しません。ここにはデフォルトのポートを変更するオプションがありますが、ここでは変更しないことに注意してください。 「次へ」をクリックして次のステップに進みます。
7. [カスタム インストール] を選択し、[次へ] をクリックして次のステップに進みます。
8. Apadche HTTPServer 2.2.25 の前にあるドロップダウン ボタンをクリックし、2 番目の項目を選択します。つまり、この項目とすべてのサブ項目をインストールすることを選択します (つまり、完全なインストール)。選択後、次のインターフェイスに入ります。
9. ここでは、通常、インストール パスを選択し、[変更] をクリックして、次のようにインターフェイスを入力する必要があります:
10. ここでは、D:PHPApache ディレクトリにインストールすることを選択し、選択します。インストール パスは次の図に示されています:
11. [次へ] をクリックして次のステップに進みます。
12. 前のインストール情報を確認し、[インストール] をクリックしてインストールを開始します。インストール インターフェイスは次のようになります。 インストールが完了すると、D でインストール内容を確認できます。 :PHPApache、D に注意してください。PHPApachehtdocs フォルダーには、index.html があります。この htdocs フォルダーは、IIS の wwwroot フォルダーに相当し、デフォルトの Web サイトのコンテンツがここに保存されます。
14. 現時点では、Apache は静的 Web サイトのコンテンツを完全にサポートできます。ブラウザに http://localhost または http://localhost:80 または http://localhost:80/index を入力します。 .html では、インストールが成功した場合の次のテスト結果を確認できます。
2. Apache の基本構成
Apache の基本構成には、主に Web サイトのルート ディレクトリとデフォルト ファイルの変更が含まれます。1. Web サイトのルート ディレクトリを変更します。
先ほど説明した D:PHPApachehtdocs は、Apache のデフォルトの Web サイト ルート ディレクトリです。手順は次のとおりです。(1) 新しいディレクトリを作成します。 D:PHP の Web フォルダー ;
(2) 「スタート」→「すべてのプログラム」→「Apache HTTP サーバー」→「Apache サーバー 2.2 の構成」→「Apache サーバーの構成」→「Apache httpd conf 構成ファイルの編集」を開きます設定ファイル httpd.confこれはファイルにすることも、メモ帳を直接使用して D:PHPApacheconf フォルダー内でファイルを見つけて開くこともできます。 (3) キーワード「DocumentRoot」(つまり、Web サイトのルート ディレクトリ) を検索します。図に示すように、180 行目にデフォルト設定が表示されます。
このデフォルト設定を「D:/」に変更します。図に示すように、PHP/Web" :
2. デフォルトのファイルを変更します
「DirectoryIndex」を検索し、242 行目の内容を次のように変更します。
このように、ブラウザのアドレスにパスのみを入力し、特定のファイルを指定すると、システムは左から順にindex.html、index.htm、index.phpを優先して表示します。
3. Apache を再起動します
Apache が正常にインストールされると、図に示すように、実行中のプログラムのアイコンがシステム トレイに表示されます:
このアイコンを通じて、Apache サービスを開始、停止、再起動できます。 。
4. 簡単なテスト:
図に示すように、メモ帳を使用して簡単な HTML ドキュメントのindex.htm を編集します:
このファイルを D:PHPWeb フォルダーに保存し、ブラウザーに http://localhost と入力します。結果は図のようになります。
このインストール例で使用されている 3 つのソフトウェアは、便宜上、公式 Web サイトから直接ダウンロードできます。また、CSDN リソースから直接パッケージ化してダウンロードすることもできます。
以下に示す 3 つのインストール ファイル:
CSDN 高速ダウンロード アドレス:
http://download.csdn.net/detail/yousuosi/5811053
PHP Web サイトの実行には主にインストールが必要です。 Apache、PHP、MySQL の 3 つのソフトウェアを設定します。 PHP プログラムを編集およびデバッグする必要がある場合は、編集およびデバッグ ソフトウェアもインストールする必要があります。
1. Apache
Apache は、IIS に似たソフトウェアであり、デフォルトでは、ポート 80 をリッスンし、ポート 80 から要求を受信すると、要求されたドキュメントを顧客に送信します。 。 終わり。
リクエストを行うプログラムは、クライアント上で実行されているブラウザです。たとえば、ブラウザに次のように入力すると、完全な入力は次のようになります。
これは、CSDN がブログ サービスを提供するサーバーのポート 80 に接続し、ディレクトリ内のサーバーyousuosiのdefault.aspx。
Baidu Encyclopedia によると、インターネットが出現したばかりのとき、Apache は最初に利用可能な Web アプリケーション サーバー プログラムでした。Apache はマルチプラットフォームで安全、オープンソースであり、無料で広く使用されているため、世界ナンバー 1 の Web サーバーです。 . ソフトウェア (徐々に減少しているようです)、PHP Web サイトの構築には Apache が一般的に使用されます。
32 ビット Win7 に Apache をインストールするには、httpd-2.2.25-win32-x86-openssl-0.9.8y.msi を使用します。公式のダウンロード アドレスは、次のとおりです。
http://www.apache.org/dist/httpd /binaries/ win32/
これは自動インストール ファイルであり、インストールは比較的簡単ですが、いくつかの問題に注意する必要があります。
1. 考えられる準備
IIS がマシンにインストールされている場合、両方のソフトウェアがデフォルトでポート 80 をリッスンするため、競合が発生します。この問題を解決するには、さまざまな方法があります。最善の方法は、IIS Web サイトのデフォルト ポートを変更することです (もちろん、Apache を変更することもできます)。IIS Web サイトを停止したり、IIS サービスを終了したりすることもできます。 Win7 で IIS サービスを有効にする方が簡単です)。具体的な操作手順についてはオンラインでたくさん紹介されているため、ここでは説明しません。
2. 図に示すように、インストール プログラムが実行されます。
3. ようこそインターフェイスで、[次へ] をクリックして次のステップに進みます
4. 使用許諾契約に同意し、[次へ] をクリックして次のステップに進みますステップ
5 で、関連する情報を読み、[次へ] をクリックして次のステップに進みます
6. この情報は任意に入力でき、インストールには影響しません。ここにはデフォルトのポートを変更するオプションがありますが、ここでは変更しないことに注意してください。 「次へ」をクリックして次のステップに進みます。
7. [カスタム インストール] を選択し、[次へ] をクリックして次のステップに進みます。
8. Apadche HTTPServer 2.2.25 の前にあるドロップダウン ボタンをクリックし、2 番目の項目を選択します。つまり、この項目とすべてのサブ項目をインストールすることを選択します (つまり、完全なインストール)。選択後、次のインターフェイスに入ります。
9. ここでは、通常、インストール パスを選択し、[変更] をクリックして、次のようにインターフェイスを入力する必要があります:
10. ここでは、D:PHPApache ディレクトリにインストールすることを選択し、選択します。インストール パスは次の図に示されています:
11. [次へ] をクリックして次のステップに進みます。
12. 前のインストール情報を確認し、[インストール] をクリックしてインストールを開始します。インストール インターフェイスは次のようになります。 インストールが完了すると、D でインストール内容を確認できます。 :PHPApache、D に注意してください。PHPApachehtdocs フォルダーには、index.html があります。この htdocs フォルダーは、IIS の wwwroot フォルダーに相当し、デフォルトの Web サイトのコンテンツがここに保存されます。
14. 現時点では、Apache は静的 Web サイトのコンテンツを完全にサポートできます。ブラウザに http://localhost または http://localhost:80 または http://localhost:80/index を入力します。 .html では、インストールが成功した場合の次のテスト結果を確認できます。
2. Apache の基本構成
Apache の基本構成には、主に Web サイトのルート ディレクトリとデフォルト ファイルの変更が含まれます。
1. Web サイトのルート ディレクトリを変更します。
先ほど説明した D:PHPApachehtdocs は、Apache のデフォルトの Web サイト ルート ディレクトリです。手順は次のとおりです。
(1) 新しいディレクトリを作成します。 D:PHP の Web フォルダー ;
(2) 「スタート」→「すべてのプログラム」→「Apache HTTP サーバー」→「Apache サーバー 2.2 の構成」→「Apache サーバーの構成」→「Apache httpd conf 構成ファイルの編集」を開きます設定ファイル httpd.confこれはファイルにすることも、メモ帳を直接使用して D:PHPApacheconf フォルダー内でファイルを見つけて開くこともできます。
(3) キーワード「DocumentRoot」(つまり、Web サイトのルート ディレクトリ) を検索します。図に示すように、180 行目にデフォルト設定が表示されます。
このデフォルト設定を「D:/」に変更します。図に示すように、PHP/Web" :
(4) 同様に、図に示すように、207 行目を
2. デフォルトのファイルを変更します
「DirectoryIndex」を検索し、次のように 242 行目の内容を変更します:
このように、ブラウザのアドレスがパスにのみ入力され、特定のファイルが指定されている場合、システムは左から右へ、.html、index.htm、index.phpの順です。
3. Apache を再起動します
Apache が正常にインストールされると、図に示すように、実行中のプログラムのアイコンがシステム トレイに表示されます:
このアイコンを通じて、Apache サービスを開始、停止、再起動できます。 。
4. 簡単なテスト:
図に示すように、メモ帳を使用して簡単な HTML ドキュメントのindex.htm を編集します:
このファイルを D:PHPWeb フォルダーに保存し、ブラウザーに http://localhost と入力します。結果は図のようになります:

ホットAIツール

Undresser.AI Undress
リアルなヌード写真を作成する AI 搭載アプリ

AI Clothes Remover
写真から衣服を削除するオンライン AI ツール。

Undress AI Tool
脱衣画像を無料で

Clothoff.io
AI衣類リムーバー

AI Hentai Generator
AIヘンタイを無料で生成します。

人気の記事

ホットツール

メモ帳++7.3.1
使いやすく無料のコードエディター

SublimeText3 中国語版
中国語版、とても使いやすい

ゼンドスタジオ 13.0.1
強力な PHP 統合開発環境

ドリームウィーバー CS6
ビジュアル Web 開発ツール

SublimeText3 Mac版
神レベルのコード編集ソフト(SublimeText3)

ホットトピック
 7333
7333
 9
9
 1627
1627
 14
14
 1351
1351
 46
46
 1262
1262
 25
25
 1209
1209
 29
29
 11ベストPHP URLショートナースクリプト(無料およびプレミアム)
Mar 03, 2025 am 10:49 AM
11ベストPHP URLショートナースクリプト(無料およびプレミアム)
Mar 03, 2025 am 10:49 AM
多くの場合、キーワードと追跡パラメーターで散らかった長いURLは、訪問者を阻止できます。 URL短縮スクリプトはソリューションを提供し、ソーシャルメディアやその他のプラットフォームに最適な簡潔なリンクを作成します。 これらのスクリプトは、個々のWebサイトにとって価値があります
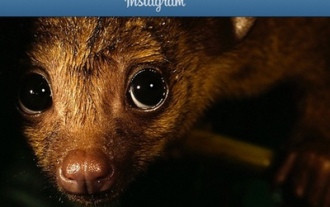 Instagram APIの紹介
Mar 02, 2025 am 09:32 AM
Instagram APIの紹介
Mar 02, 2025 am 09:32 AM
2012年のFacebookによる有名な買収に続いて、Instagramはサードパーティの使用のために2セットのAPIを採用しました。これらはInstagramグラフAPIとInstagram Basic Display APIです。
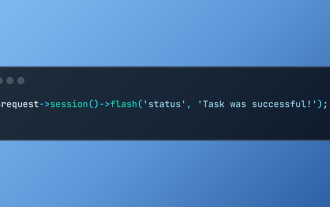 Laravelでフラッシュセッションデータを使用します
Mar 12, 2025 pm 05:08 PM
Laravelでフラッシュセッションデータを使用します
Mar 12, 2025 pm 05:08 PM
Laravelは、直感的なフラッシュメソッドを使用して、一時的なセッションデータの処理を簡素化します。これは、アプリケーション内に簡単なメッセージ、アラート、または通知を表示するのに最適です。 データは、デフォルトで次の要求のためにのみ持続します。 $リクエスト -
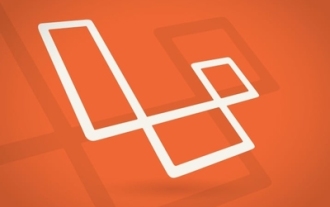 LaravelのバックエンドでReactアプリを構築する:パート2、React
Mar 04, 2025 am 09:33 AM
LaravelのバックエンドでReactアプリを構築する:パート2、React
Mar 04, 2025 am 09:33 AM
これは、LaravelバックエンドとのReactアプリケーションの構築に関するシリーズの2番目と最終部分です。シリーズの最初の部分では、基本的な製品上場アプリケーションのためにLaravelを使用してRESTFUL APIを作成しました。このチュートリアルでは、開発者になります
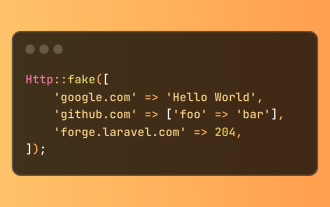 Laravelテストでの簡略化されたHTTP応答のモッキング
Mar 12, 2025 pm 05:09 PM
Laravelテストでの簡略化されたHTTP応答のモッキング
Mar 12, 2025 pm 05:09 PM
Laravelは簡潔なHTTP応答シミュレーション構文を提供し、HTTP相互作用テストを簡素化します。このアプローチは、テストシミュレーションをより直感的にしながら、コード冗長性を大幅に削減します。 基本的な実装は、さまざまな応答タイプのショートカットを提供します。 Illuminate \ support \ facades \ httpを使用します。 http :: fake([[ 'google.com' => 'hello world'、 'github.com' => ['foo' => 'bar']、 'forge.laravel.com' =>
 PHPのカール:REST APIでPHPカール拡張機能を使用する方法
Mar 14, 2025 am 11:42 AM
PHPのカール:REST APIでPHPカール拡張機能を使用する方法
Mar 14, 2025 am 11:42 AM
PHPクライアントURL(CURL)拡張機能は、開発者にとって強力なツールであり、リモートサーバーやREST APIとのシームレスな対話を可能にします。尊敬されるマルチプロトコルファイル転送ライブラリであるLibcurlを活用することにより、PHP Curlは効率的なexecuを促進します
 Codecanyonで12の最高のPHPチャットスクリプト
Mar 13, 2025 pm 12:08 PM
Codecanyonで12の最高のPHPチャットスクリプト
Mar 13, 2025 pm 12:08 PM
顧客の最も差し迫った問題にリアルタイムでインスタントソリューションを提供したいですか? ライブチャットを使用すると、顧客とのリアルタイムな会話を行い、すぐに問題を解決できます。それはあなたがあなたのカスタムにより速いサービスを提供することを可能にします
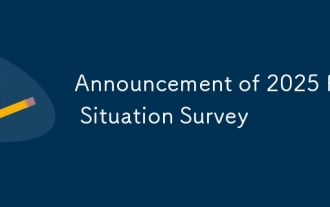 2025 PHP状況調査の発表
Mar 03, 2025 pm 04:20 PM
2025 PHP状況調査の発表
Mar 03, 2025 pm 04:20 PM
2025 PHP Landscape Surveyは、現在のPHP開発動向を調査しています。 開発者や企業に洞察を提供することを目的とした、フレームワークの使用、展開方法、および課題を調査します。 この調査では、現代のPHP Versioの成長が予想されています




