Windows Server 2012 R2 IIS8.5+PHP(FastCGI)+MySQL 環境構築チュートリアル
準備
1. 環境説明:
オペレーティングシステム: Windows Server 2012 R2
PHP バージョン: php 5.5.8
MySQL バージョン: MySQL5.6.15
2.関連ソフトウェアのダウンロード:
1. PHP ダウンロード アドレス:
http://windows.php.net/downloads/releases/php-5.5.8-nts-Win32-VC11-x86.zip
2. http://cdn.mysql.com/Downloads/MySQLInstaller/mysql-installer-community-5.6.15.0.msi
3. Visual Studio 2012 Update 4 (x64) の Visual C++ 再頒布可能ファイルのダウンロード アドレス (このプラグインが必要です) PHP をインストールするには ):http://download.microsoft.com/download/9/C/D/9CD480DC-0301-41B0-AAAB-FE9AC1F60237/VSU4/vcredist_x64.exe
4. Visual Studio 用の Visual C++ 再頒布可能ファイル2012 Update 4 (x86) ダウンロード アドレス (PHP のインストールにはこのプラグインが必要です):
http://download.microsoft.com/download/9/C/D/9CD480DC-0301-41B0-AAAB-FE9AC1F60237/ VSU4/vcredist_x86.exe
5. Microsoft Visual C++ 2010 再頒布可能パッケージ (x86) のダウンロード アドレス (このプラグインは MySQL のインストールに必要です):
http://download.microsoft.com/download/5/B/ C/5BC5DBB3-652D-4DCE- B14A-475AB85EEF6E/vcredist_x86.exe
6. Microsoft URL 書き換えモジュール 2.0 のダウンロード アドレス (IIS8.5 擬似静的にはこのプラグインが必要です):http://download.microsoft. com/download/4/E/7/ 4E7ECE9A-DF55-4F90-A354-B497072BDE0A/rewrite_x64_zh-CN.msi
インストール
1. IIS8.5 をインストールします
サーバーマネージャー - 役割と機能を追加します次のステップ
選択: 役割または機能ベースのインストールに基づいて次へ
選択: サーバープールからサーバーを選択
次へ
選択: Webサーバー(IIS)
機能を追加
次へ
次へ
CGI が選択されていることを確認し、必要に応じて他の役割サービスを選択します。選択方法がわからない場合は、すべての機能を選択することをお勧めします。
次のステップ
インストール
インストール中
インストールが成功したと表示されたら、[閉じる]をクリックします。
ロールとサーバー グループに IIS がすでに存在していることがわかります
スタート ボタンをクリックし、IE ブラウザを開き、http://127.0.0.1/ と入力すると、次のインターフェイスが表示されます
IIS8.5 はインストールされています。
2. PHP をインストールします
1. Visual Studio 2012 Update 4(x86) の Visual C++ 再頒布可能パッケージをインストールします
vcredist_x86.exe をダブルクリックします
インストール中インストールが完了しました、閉じます
2.インストールVisual Studio 2012 Update 4(x64) の Visual C++ 再頒布可能パッケージ
vcredist_x64.exe をダブルクリックします
前の手順に従ってデフォルトでインストールします
インストールが完了したら、[閉じる] をクリックします
3 php-5.5.8 をインストールします。 -nts-Win32 -VC11-x86.zip
php-5.5.8-nts-Win32-VC11-x86.zip ファイルを解凍します
フォルダーの名前を php に変更し、php フォルダーを C ドライブのルート ディレクトリにコピーします
C:phpを開きます
php.ini-productionをphp.iniにコピーします
メモ帳でphp.iniを開きます
次の変更を加えます:
extension_dir = "C:phpext" #phpモジュールのパスを設定します
date.timezone = PRC #設定 タイムゾーンは中国のタイムゾーンです
register_globals = オン #GET データ呼び出しを有効にする
short_open_tag = オン #php は短いタグをサポートします
cgi.force_redirect = 0 #CGI モードでの php の実行を有効にする
fastcgi.impersonate = 1;
cgi.rfc2616_headers = 1
必要に応じて、前のセミコロンをキャンセルして、対応する拡張モジュールを開始できます
extension=php_curl.dll
extension=php_gd2.dll
extension=php_mbstring.dll
extension=php_exif.dll
extension=php_mysql.dll
extension=php_mysqli.dll
extension=php_sockets.dll
mlrpc.dll
extension=php_pdo_mysql.dll
最後に、保存して終了します
4. IIS サポート PHP を構成します
[コントロール パネル] - [システムとセキュリティ] - [管理ツール] - [インターネット インフォメーション サービス (IIS) マネージャー] を開きます
[スタート ページ] の下にあるコンピューター名をダブルクリックします。左側
中央のIISセクションを見つけて「ハンドラーマッピング」を開きます
右側の「モジュールマッピングの追加」をクリックします
リクエストパス: *.php
モジュール: FastCgiModule
実行可能ファイル(オプション): C:phpphp-cgi.exe
名前: FastCGI
最後に確認
「はい」をクリック
左側の「スタートページ」の下にあるコンピュータ名をダブルクリックします
中央のIISセクションを見つけて開きます「FastCGI 設定」
右クリックして選択します: C:phpphp-cgi.exe を選択し、編集を選択します
ファイルに加えられた変更を監視します: C:phpphp.ini
環境変数、「...」をクリックします
クリック「追加」
名前: PHP_FCGI_MAX_REQUESTS
値: 1000
OK
OK
左側の「スタートページ」の下にあるコンピューター名をダブルクリックします
中央にある IIS セクションを見つけて、「デフォルト」セクションを開きますドキュメント」
右側の「追加」をクリック
名前:index.php
確認
index.php がデフォルトのドキュメントにすでに存在していることがわかります
適切な操作の下にある「上に移動」オプションを選択して、index.php を先頭に移動します
5. PHP プログラムが正常に実行されているかどうかをテストします
開く:
C :inetpubwwwroot
新しいindex.phpファイルを作成します
内容は次のとおりです:
phpinfo();
?>
最後に保存して終了します
開くブラウザの http://127.0 .0.1/
以下のインターフェイスが表示され、php プログラムが正常に実行できることが示されます。
6. Zend OPcache をオンにして PHP の実行効率を向上させます
C:phpphp.ini ファイルをメモ帳で開き、下部に次のコードを追加します
[Zend OPcache]
zend_extension = "C:phpextphp_opcache.dll "
opcache.memory_consumption=1024
opcache.optimization_level=1
opcache.interned_strings_buffer=8
opcache.max_accelerated_files=4096
opcache.revalidate_freq=60
opcache.fast_shut down=1
opcache.enable= 1
opcache .enable_cli=1
最後に、保存して終了します
ブラウザで http://127.0.0.1/ を開くと、Zend OPcache 構成オプションが表示されます
3. MySQL をインストールします
Double-クリックして mysql-installer-community -5.6.15.0.msi を開きます
最初のオプションを選択します MySQL 製品のインストール (MySQL のインストール) を選択します
「ライセンス条項に同意します」(ライセンス条項に同意します) を選択し、次へをクリックします
選択「Skip the check for update (not recommend))」(アップデートのチェックをスキップ)をクリックし、「次へ」をクリックします
「カスタム」(カスタムインストール)を選択します
インストールパス(インストールパス):C:Program FilesMySQL
データパス(データベース)ストレージ パス): C:ProgramDataMySQLMySQL Server 5.6
次のライセンス条項[インストール] をクリック
完了
実行
次へ
次へ
構成タイプ:
開発者マシン)サーバーマシン(通常のサーバー)
専用マシン (専用サーバー)
ここで 2 番目の項目を選択します: サーバー マシン (通常のサーバー)
「TCP/IP ネットワークを有効にする」にチェックを入れます (TCP ネットワーク ポートを開きます)
ポート番号 (ポート): 3306
「ネットワーク アクセス用にファイアウォール ポートを開く」にチェックを入れます (ネットワーク アクセス用にファイアウォール ポートを開きます)
次へ
MySQL Root パスワード: パスワードを入力します
パスワードを繰り返す: パスワードを繰り返します
設定後、次へをクリックします
Windowsサーバー名: MySQL56
チェック: 「システム起動時にMySQLサーバーを起動する」)
このウィンドウを閉じる
MySQLのインストールパスを開く
C:Program FilesMySQLMySQL Server 5.6
my-default.iniをmy.iniにコピーします
C:ProgramDataMicrosoftWindowsStart MenuProgramsMySQLMySQL Server 5.6 ディレクトリに入ります
MySQL Server 5.6 コマンドラインクライアントを開きます
インストール中に MySQL root アカウントのパスワードを入力し、Enter キーを押し、MySQL コンソールにログインします
終了 (終了)
MySQL のインストール完了しました
4. 疑似静的をサポートするように IIS8.5 を構成します
ダブルクリックして Microsoft URL 書き換えモジュール rewrite_x64_zh-CN.msi をインストールします
インストール
インストール中
完了
: コントロール パネル システムおよびセキュリティ管理ツール インターネット インフォメーション サービス (IIS) マネージャー 「URL 書き換え」が表示されます
: Web サイトのルート ディレクトリに新しいファイル web.config を作成し、静的 Web サイトを実現するために疑似静的ルール コードを追加します
これで、Windows Server 2012 R2 IIS8.5+PHP(FastCGI)+MySQLの環境設定チュートリアルは完了です。
元のブログ投稿アドレス: http://www.osyunwei.com/archives/7378.html

ホットAIツール

Undresser.AI Undress
リアルなヌード写真を作成する AI 搭載アプリ

AI Clothes Remover
写真から衣服を削除するオンライン AI ツール。

Undress AI Tool
脱衣画像を無料で

Clothoff.io
AI衣類リムーバー

AI Hentai Generator
AIヘンタイを無料で生成します。

人気の記事

ホットツール

メモ帳++7.3.1
使いやすく無料のコードエディター

SublimeText3 中国語版
中国語版、とても使いやすい

ゼンドスタジオ 13.0.1
強力な PHP 統合開発環境

ドリームウィーバー CS6
ビジュアル Web 開発ツール

SublimeText3 Mac版
神レベルのコード編集ソフト(SublimeText3)

ホットトピック
 7476
7476
 15
15
 1377
1377
 52
52
 77
77
 11
11
 19
19
 31
31
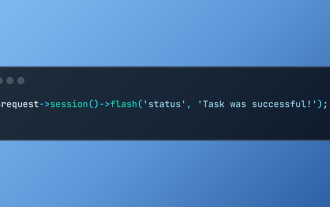 Laravelでフラッシュセッションデータを使用します
Mar 12, 2025 pm 05:08 PM
Laravelでフラッシュセッションデータを使用します
Mar 12, 2025 pm 05:08 PM
Laravelは、直感的なフラッシュメソッドを使用して、一時的なセッションデータの処理を簡素化します。これは、アプリケーション内に簡単なメッセージ、アラート、または通知を表示するのに最適です。 データは、デフォルトで次の要求のためにのみ持続します。 $リクエスト -
 PHPのカール:REST APIでPHPカール拡張機能を使用する方法
Mar 14, 2025 am 11:42 AM
PHPのカール:REST APIでPHPカール拡張機能を使用する方法
Mar 14, 2025 am 11:42 AM
PHPクライアントURL(CURL)拡張機能は、開発者にとって強力なツールであり、リモートサーバーやREST APIとのシームレスな対話を可能にします。尊敬されるマルチプロトコルファイル転送ライブラリであるLibcurlを活用することにより、PHP Curlは効率的なexecuを促進します
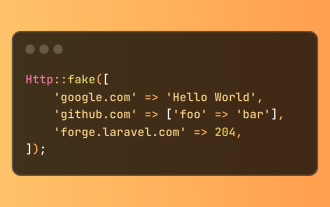 Laravelテストでの簡略化されたHTTP応答のモッキング
Mar 12, 2025 pm 05:09 PM
Laravelテストでの簡略化されたHTTP応答のモッキング
Mar 12, 2025 pm 05:09 PM
Laravelは簡潔なHTTP応答シミュレーション構文を提供し、HTTP相互作用テストを簡素化します。このアプローチは、テストシミュレーションをより直感的にしながら、コード冗長性を大幅に削減します。 基本的な実装は、さまざまな応答タイプのショートカットを提供します。 Illuminate \ support \ facades \ httpを使用します。 http :: fake([[ 'google.com' => 'hello world'、 'github.com' => ['foo' => 'bar']、 'forge.laravel.com' =>
 Codecanyonで12の最高のPHPチャットスクリプト
Mar 13, 2025 pm 12:08 PM
Codecanyonで12の最高のPHPチャットスクリプト
Mar 13, 2025 pm 12:08 PM
顧客の最も差し迫った問題にリアルタイムでインスタントソリューションを提供したいですか? ライブチャットを使用すると、顧客とのリアルタイムな会話を行い、すぐに問題を解決できます。それはあなたがあなたのカスタムにより速いサービスを提供することを可能にします
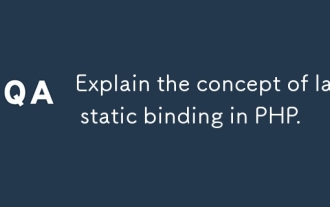 PHPにおける後期静的結合の概念を説明します。
Mar 21, 2025 pm 01:33 PM
PHPにおける後期静的結合の概念を説明します。
Mar 21, 2025 pm 01:33 PM
記事では、PHP 5.3で導入されたPHPの後期静的結合(LSB)について説明し、より柔軟な継承を求める静的メソッドコールのランタイム解像度を可能にします。 LSBの実用的なアプリケーションと潜在的なパフォーマ
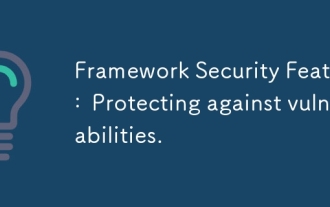 フレームワークセキュリティ機能:脆弱性から保護します。
Mar 28, 2025 pm 05:11 PM
フレームワークセキュリティ機能:脆弱性から保護します。
Mar 28, 2025 pm 05:11 PM
記事では、入力検証、認証、定期的な更新など、脆弱性から保護するためのフレームワークの重要なセキュリティ機能について説明します。
 JSON Web Tokens(JWT)とPHP APIでのユースケースを説明してください。
Apr 05, 2025 am 12:04 AM
JSON Web Tokens(JWT)とPHP APIでのユースケースを説明してください。
Apr 05, 2025 am 12:04 AM
JWTは、JSONに基づくオープン標準であり、主にアイデンティティ認証と情報交換のために、当事者間で情報を安全に送信するために使用されます。 1。JWTは、ヘッダー、ペイロード、署名の3つの部分で構成されています。 2。JWTの実用的な原則には、JWTの生成、JWTの検証、ペイロードの解析という3つのステップが含まれます。 3. PHPでの認証にJWTを使用する場合、JWTを生成および検証でき、ユーザーの役割と許可情報を高度な使用に含めることができます。 4.一般的なエラーには、署名検証障害、トークンの有効期限、およびペイロードが大きくなります。デバッグスキルには、デバッグツールの使用とロギングが含まれます。 5.パフォーマンスの最適化とベストプラクティスには、適切な署名アルゴリズムの使用、有効期間を合理的に設定することが含まれます。





