IE autocomplete internet explorer's autocomplete_javascript技巧
IE autocomplete
internet explorer's autocomplete
Frequently people are confused by the various dropdown quick-complete boxes in IE. Most people lump them all under the term "AutoComplete." There are actually several features in play, and today I will describe them all.
Typed Urls
Typed Urls appear when you click the down arrow at the right (or left, depending on locale) end of the address bar's edit box. The keyboard shortcut is F4. These items all have an icon to the left. This is a list of the last 25 (or so) urls you have actually typed into the address bar. Only items that you physically type into the address bar are listed here. The list is stored in a registry key. The key is HKEY_CURRENT_USER\Software\Microsoft\Internet Explorer\TypedURLs. Each value in the Key is an URL. If you click the Clear History button in the Internet Control Panel (Tools->Options) this entire key is deleted.
AutoComplete
When you start typing in the address bar's edit box and a dropdown appears with suggestions that match what you type, you have discovered AutoComplete. AutoComplete is actually a shell feature. Any application can enable AutoComplete for any edit box by simply calling SHAutoComplete(). AutoComplete in IE will aggregate all the urls in your history, as well as various items in the shell namespace, such as "desktop", "my documents", etc. AutoComplete also aggregates the items in the current user's favorites folder (CSIDL_Favorites). When you add a favorite, a .url file is created in the Favorites folder. The filename is the title of the Web site (with non-NTFS friendly characters removed) or the url if the page has no title. The user is also given an opportunity to specify their own title, though I suspect people rarely do this. If you do specifiy your own title, it makes it very easy to visit frequently visited sites. For example, my test manager adds Amazon.com as a favorite and sets the Name: field to amzn. Then, when he wants to go there, he just types amzn into the address bar and AutoComplete does the work for him. It is important to note that subfolders of the favorites folder are not included in the enumeration. This is for performance reasons, I suspect.
A side note about Favorites: There is another shortcut you can use to quickly access Web sites that are Favorites. Right-Click on a favorite (either in the Menu or the Explorer Bar) and chose properties. You will see just below the URL: field is the Shortcut Key: field. Click in the box and press any key. If you type 1 then Ctrl+Alt+1 will appear in the box. Click OK. Now whenever you press CTRL+ALT+1 Internet Explorer will navigate to that site.

ホットAIツール

Undresser.AI Undress
リアルなヌード写真を作成する AI 搭載アプリ

AI Clothes Remover
写真から衣服を削除するオンライン AI ツール。

Undress AI Tool
脱衣画像を無料で

Clothoff.io
AI衣類リムーバー

AI Hentai Generator
AIヘンタイを無料で生成します。

人気の記事

ホットツール

メモ帳++7.3.1
使いやすく無料のコードエディター

SublimeText3 中国語版
中国語版、とても使いやすい

ゼンドスタジオ 13.0.1
強力な PHP 統合開発環境

ドリームウィーバー CS6
ビジュアル Web 開発ツール

SublimeText3 Mac版
神レベルのコード編集ソフト(SublimeText3)

ホットトピック
 7322
7322
 9
9
 1625
1625
 14
14
 1350
1350
 46
46
 1262
1262
 25
25
 1209
1209
 29
29
 パブリックIPとは何ですか
Sep 27, 2021 am 10:30 AM
パブリックIPとは何ですか
Sep 27, 2021 am 10:30 AM
パブリック IP は、公衆ネットワークを使用してインターネットに接続される予約されていないアドレスを指し、インターネット上の他のコンピュータから自由にアクセスできます。インターネット上の各コンピュータには独立した IP アドレスがあり、この IP アドレスはインターネット上のコンピュータを一意に識別します。この IP アドレスはパブリック IP アドレスを指します。
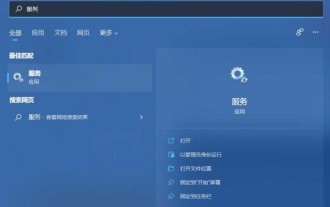 win11でインターネットにアクセスできない問題を解決するにはどうすればよいですか? Win11パソコンがインターネットに接続できない問題を解決するためのガイド
Jan 29, 2024 pm 08:57 PM
win11でインターネットにアクセスできない問題を解決するにはどうすればよいですか? Win11パソコンがインターネットに接続できない問題を解決するためのガイド
Jan 29, 2024 pm 08:57 PM
コンピュータを使用するとき、私たちは皆インターネットに接続しています。インターネットがあってこそ、インターネットを閲覧できます。最近、多くのユーザーから、Win11 がインターネットに接続できない問題を解決する方法を尋ねられました。ユーザーは、システムが提供するベスト マッチング サービス アプリケーションを直接開いて設定することができ、Win11 コンピューターがインターネットにアクセスできない問題の解決策をこのサイトでユーザーに丁寧に紹介します。 Win11 コンピューターがインターネットにアクセスできない場合の解決策 1: Win+S キーの組み合わせを押すか、下部タスクバーの横にある検索アイコンをクリックして Windows 検索ウィンドウを開きます。検索ボックスに「サービス」と入力し、クリックすると、システムが提供する最適なサービス アプリケーションが開きます。方法 2
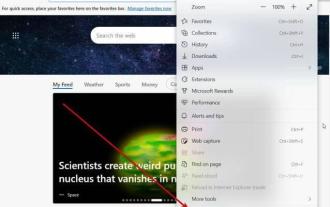 Internet Explorer で Edge が開く: MS Edge リダイレクトを停止する方法
Apr 14, 2023 pm 06:13 PM
Internet Explorer で Edge が開く: MS Edge リダイレクトを停止する方法
Apr 14, 2023 pm 06:13 PM
Internet Explorer が長い間人気がなくなってきたことは周知の事実ですが、Windows 11 の登場により現実が始まりました。 Edge は、将来的に IE を置き換えるのではなく、現在 Microsoft の最新オペレーティング システムのデフォルトのブラウザーとなっています。現時点では、引き続き Windows 11 で Internet Explorer を有効にすることができます。ただし、IE11 (最新バージョン) の正式な廃止日は 2022 年 6 月 15 日であり、時間は刻々と過ぎています。これを念頭に置くと、Internet Explorer が Edge を開くことがありますが、それが気に入らないことに気づいたかもしれません。では、なぜこのようなことが起こっているのでしょうか?存在する
 インターネットの通信プロトコルは何ですか?
Dec 24, 2020 pm 02:53 PM
インターネットの通信プロトコルは何ですか?
Dec 24, 2020 pm 02:53 PM
インターネットで使用される主な通信プロトコルは「TCP/IP プロトコル」、TCP/IP 伝送プロトコル、つまり伝送制御/ネットワーク プロトコル、ネットワーク通信プロトコルとも呼ばれ、ネットワークの使用における最も基本的な通信プロトコル、TCP /IP IP トランスポート プロトコルは、インターネットのさまざまな部分間の通信の標準と方法を規定します。
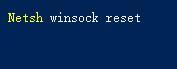 win11でie11ブラウザが使えない場合はどうすればいいですか? (win11ではIEブラウザは使用できません)
Feb 10, 2024 am 10:30 AM
win11でie11ブラウザが使えない場合はどうすればいいですか? (win11ではIEブラウザは使用できません)
Feb 10, 2024 am 10:30 AM
ますます多くのユーザーが win11 システムにアップグレードし始めています。各ユーザーの使用習慣が異なるため、多くのユーザーは依然として ie11 ブラウザーを使用しています。では、win11 システムで ie ブラウザーを使用できない場合はどうすればよいでしょうか? Windows11はIE11をまだサポートしていますか?解決策を見てみましょう。 win11でie11ブラウザが使えない問題の解決策 1. まず、スタートメニューを右クリックし、「コマンドプロンプト(管理者)」を選択して開きます。 2. 開いたら、「Netshwinsockreset」と直接入力し、Enter キーを押して確定します。 3. 確認後、「netshadvfirewallreset&rdqu」と入力します。
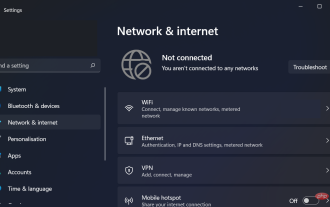 インターネット接続なしで Windows 11 をセットアップする方法
Apr 15, 2023 am 10:46 AM
インターネット接続なしで Windows 11 をセットアップする方法
Apr 15, 2023 am 10:46 AM
ビルド 22557 以降、Windows 11 では初回セットアップ (Home エディションと Pro エディションでは Out-of-Box Experience (OOBE) とも呼ばれます) を完了するためにインターネット接続が必要ですが、この要件を完全にバイパスする方法があります。 Microsoft は、ユーザーが自分のコンピュータを Microsoft アカウントに接続することを望んでいる。そのため、同社は Windows 11 の初期セットアップに変更を加え、インターネット接続なしでクリーン インストールを続行することをほぼ不可能にしている。また、デバイスがネットワークに接続されていないことが設定で検出された場合は、「おっと、インターネット接続が失われました」画面が表示されます。再試行オプションをクリックすると、「インターネットに再度接続します」と表示されます。
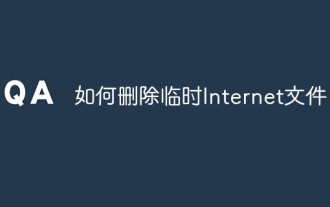 インターネット一時ファイルを削除する方法
Dec 06, 2023 am 10:56 AM
インターネット一時ファイルを削除する方法
Dec 06, 2023 am 10:56 AM
インターネット一時ファイルを削除する手順: 1. win + r キーを押して [ファイル名を指定して実行] を開き、実行ダイアログ ボックスで %temp% コマンドを入力し、[OK] をクリックするか、Enter キーを押してユーザー アカウントの一時フォルダーを開きます。フォルダー Ctrl+A キーを押し、一時ファイルをすべて選択して右クリックし、右クリック メニューの「削除」をクリックします; 3. 削除できない個別の一時ファイルがある場合は、コンピューターを再起動して削除します。
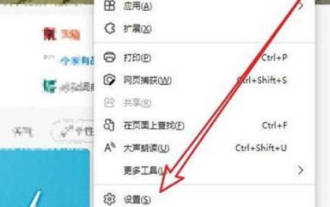 Win10でIEを開いた時のEdgeへの自動ジャンプを解除する方法_IEブラウザページの自動ジャンプの解決方法
Mar 20, 2024 pm 09:21 PM
Win10でIEを開いた時のEdgeへの自動ジャンプを解除する方法_IEブラウザページの自動ジャンプの解決方法
Mar 20, 2024 pm 09:21 PM
最近、多くの win10 ユーザーが、コンピューターのブラウザーを使用するときに、IE ブラウザーが常に自動的にエッジ ブラウザーにジャンプすることに気付きました。このサイトでは、win10でIEを開いたときに自動的にエッジにジャンプして閉じる方法をユーザーに丁寧に紹介しましょう。 1. Edge ブラウザにログインし、右上隅にある [...] をクリックして、ドロップダウン設定オプションを探します。 2. 設定を入力したら、左側の列の「デフォルトのブラウザ」をクリックします。 3. 最後に、互換性で、Web サイトが IE モードで再ロードされないようにチェックボックスをオンにし、IE ブラウザを再起動します。




