Swift のプロトコル構文を使用して、pages_html/css_WEB-ITnose 間の値の転送を実装します。
新しい開発言語 Swift のリリースと Xcode 6.0.1 の正式リリースにより、3 年近く Objective-C を使用した開発を経て、Swift を使用して iOS コードを記述することが目前に迫っています。このエレガントな構文を使用して、ページ値転送のデモを比較して実装します。ページ値転送には、プロトコルと委任という非常に難しい構文が含まれるため、iOS の学習の初期段階では必須のデモです。ここで関係する Swift 構文と、基本的な操作については詳しく説明しません。必要に応じて、詳細な概要が記載されている IT インタビュー ガイド APP をダウンロードしてください。早速、コードを使用して実装してみましょう。次の関数:
1. Swift プロジェクトを作成します。ここで重要なのは、.h ファイルではなく、.swift ファイルであることに注意してください。
2. 電話画面の表示名を変更します。これは、戻るか戻るかわかりません。後で回復する方法を見てみましょう。定義する基本的な Swift 構文: プロトコル、順方向値転送および逆方向値転送、つまりコールバック
4. XIB をデフォルトのコードに変更する、つまり XIB ファイルを削除する方法について簡単に説明します5.ホームページで学生番号を入力し、「登録」をクリックすると、前のページで入力した学生番号が表示されます。名前を入力して「OK」をクリックします。前のページに移動して名前を表示します
以上です。具体的に実装してみましょう。初心者の場合は、次の手順に従ってください。
1. 作成します。プロジェクトの全体的なコード構造は次のとおりです:
何も言うことはありません、次のステップに進みましょう
次に、純粋なコードでホームページ (HomeViewController.swift) と登録ページ (RegisterViewController.swift) を構築します
class HomeViewController: UIViewController,RegisterDelegate { var nameLbl : UILabel! var numTF : UITextField! override func viewDidLoad() { super.viewDidLoad() // Do any additional setup after loading the view. self.view.backgroundColor = UIColor.whiteColor() let titleItem : UINavigationItem = UINavigationItem(title: "首页") let NVC : UINavigationBar = UINavigationBar(frame: CGRectMake(0, 20, 320, 44)) NVC.setItems([titleItem], animated: true) self.view.addSubview(NVC) numTF = UITextField(frame: CGRectMake(10, 100, 300, 35)) numTF.placeholder = "输入学号" numTF.borderStyle = UITextBorderStyle.Line numTF.textAlignment = NSTextAlignment.Center numTF.clearButtonMode = UITextFieldViewMode.WhileEditing self.view.addSubview(numTF) nameLbl = UILabel() nameLbl.frame = CGRectMake(10, 150, 300, 40) nameLbl.text = "" nameLbl.backgroundColor = UIColor.lightGrayColor() nameLbl.textAlignment = NSTextAlignment.Center self.view.addSubview(nameLbl) let registerBtn : UIButton = UIButton() registerBtn.frame = CGRectMake(10, 200, 300, 40) registerBtn.backgroundColor = UIColor.lightGrayColor() registerBtn.setTitle("注册", forState: UIControlState.Normal) registerBtn.addTarget(self, action: "registerClick:", forControlEvents: UIControlEvents.TouchUpInside) self.view.addSubview(registerBtn) }
func goRegister(){ if numTF.text.isEmpty { var alert : UIAlertView = UIAlertView(title: "不能为空", message: "填写你的学号", delegate: nil, cancelButtonTitle: "知道了") alert.show() numTF.becomeFirstResponder() }else{ var rootVC :RegisterViewController = RegisterViewController() let NVC :UINavigationController = UINavigationController(rootViewController: rootVC) self.presentViewController(NVC, animated: true, completion: nil) } }
class RegisterViewController: UIViewController,UITextFieldDelegate{ var nameTF : UITextField! var num : String! override func viewDidLoad() { super.viewDidLoad() // Do any additional setup after loading the view. self.view.backgroundColor = UIColor.whiteColor() self.title = "注册" let leftItem : UIBarButtonItem? = UIBarButtonItem(title: "取消", style: UIBarButtonItemStyle.Plain, target: self, action: "back") self.navigationItem.leftBarButtonItem = leftItem let numLbl : UILabel = UILabel() numLbl.frame = CGRectMake(10, 100, 300, 40) numLbl.text = self.num numLbl.backgroundColor = UIColor.lightGrayColor() numLbl.textAlignment = NSTextAlignment.Center self.view.addSubview(numLbl) nameTF = UITextField(frame: CGRectMake(10, 150, 300, 35)) nameTF.placeholder = "输入姓名" nameTF.textAlignment = NSTextAlignment.Center nameTF.borderStyle = UITextBorderStyle.Line nameTF.clearButtonMode = UITextFieldViewMode.WhileEditing nameTF.delegate = self self.view.addSubview(nameTF) var submitBtn : UIButton = UIButton(frame: CGRectMake(10, 210, 300, 40)) submitBtn.backgroundColor = UIColor.lightGrayColor() submitBtn.setTitle("确定", forState: UIControlState.Normal) submitBtn.addTarget(self, action: "submitClick:", forControlEvents: UIControlEvents.TouchUpInside) self.view.addSubview(submitBtn) }
func submitClick(sender : UIButton) { goBack() } func goBack(){ if nameTF.text.isEmpty { var alert : UIAlertView = UIAlertView(title: "不能为空", message: "填写你的名字", delegate: nil, cancelButtonTitle: "知道了") alert.show() nameTF.becomeFirstResponder() }else{ self.dismissViewControllerAnimated(true, completion: { () -> Void in println("我要确定了,你知道吗?"); }) } } //MARK: TFDELEGATE func textFieldShouldReturn(textField: UITextField) -> Bool { goBack() return true } override func touchesBegan(touches: NSSet, withEvent event: UIEvent) { self.view.endEditing(true) }ここでページを切り替えることができます。実際、Swift 構文と UI 構文は大きく異なります。
3 つ目は、HomeViewController ファイルにコードを記述します。 :
import UIKitprotocol RegisterDelegate{ func registerName(name : NSString)}class HomeViewController: UIViewController,RegisterDelegate { var nameLbl : UILabel! var numTF : UITextField!........
func registerName(name: NSString) { nameLbl.text = name } object-C を知っている友人は、このステップをよく理解する必要があります。委任されたページにプロトコル オブジェクトを実装します。 コードは次のとおりです:
import UIKitclass RegisterViewController: UIViewController,UITextFieldDelegate{ var nameTF : UITextField! var delegate : RegisterDelegate! var num : String! override func viewDidLoad() { super.viewDidLoad().....
ここでのデリゲートに注目してください。端的に言えば、これはホーム ページのオブジェクトです。デリゲートに値を渡し、デリゲートはプロトコルに従います。そのため、デリゲートがプロトコル内のメソッドを呼び出すと、このメソッドの実装プロセスがホーム ページのホームによって実行されます。これにより、登録ページの値を実現できます。効果はホームページに表示されます。これがプロトコルと委任を併用する利点です。これを見て混乱した場合は、とりあえずこの文を読んでください。ホームに戻って、プロキシを設定するコードは次のとおりです。
func goRegister(){ if numTF.text.isEmpty { var alert : UIAlertView = UIAlertView(title: "不能为空", message: "填写你的学号", delegate: nil, cancelButtonTitle: "知道了") alert.show() numTF.becomeFirstResponder() }else{ var rootVC :RegisterViewController = RegisterViewController() rootVC.delegate = self; rootVC.num = self.numTF.text let NVC :UINavigationController = UINavigationController(rootViewController: rootVC) self.presentViewController(NVC, animated: true, completion: nil) } }次に、登録ページに戻り、クライアントがプロトコル メソッドを呼び出す場所を確認します。
空でない場合、名前がプロトコル メソッドのパラメータに渡されることに注意してください。そして、表示のためにホームページに移動され、コールバック値渡し関数が実装されます。
前の手順を完了したら、相互に値を転送できるかどうかをテストできます。成功した場合は、AppDelegate.swift でどのように記述したかを簡単に説明します。 . 注意してください。作成後にデフォルトの ViewController.swift を削除しました
4 番目のステップは、Main.storyboard ファイルを純粋なコードに置き換えることです
コードは次のとおりです。 :
func goBack(){ if nameTF.text.isEmpty { var alert : UIAlertView = UIAlertView(title: "不能为空", message: "填写你的名字", delegate: nil, cancelButtonTitle: "知道了") alert.show() nameTF.becomeFirstResponder() }else{ self.delegate!.registerName(self.nameTF.text) self.dismissViewControllerAnimated(true, completion: { () -> Void in println("我要确定了,你知道吗?"); }) } }これは、すべてのコードが純粋なコードで実装されている
5 番目のステップは、表示名を変更することです
Xcode6 には InfoPlist.strings ファイルがないため、同じファイルを作成する必要がありますname、およびキー: バンドル表示名が情報ファイルにないため、これを手動で追加してから、InfoPlist.strings ファイルに Xcode5 と同じコードを記述する必要があります:
"CFBundleDisplayName" = "学号注册";
至此我们就实现了最初设定的全部功能,可以说这也是笔者的一次摸索,如此简单的一个demo却耗费了半天的时间,其中不乏对语法的查阅,功能的查找,确实来之不易,希望给读者带来效率,如需代码,加下面QQ群可索取,实现效果图:
附录:转载本博客,请注明出处,维护版权,人人有责。

ホットAIツール

Undresser.AI Undress
リアルなヌード写真を作成する AI 搭載アプリ

AI Clothes Remover
写真から衣服を削除するオンライン AI ツール。

Undress AI Tool
脱衣画像を無料で

Clothoff.io
AI衣類リムーバー

Video Face Swap
完全無料の AI 顔交換ツールを使用して、あらゆるビデオの顔を簡単に交換できます。

人気の記事

ホットツール

メモ帳++7.3.1
使いやすく無料のコードエディター

SublimeText3 中国語版
中国語版、とても使いやすい

ゼンドスタジオ 13.0.1
強力な PHP 統合開発環境

ドリームウィーバー CS6
ビジュアル Web 開発ツール

SublimeText3 Mac版
神レベルのコード編集ソフト(SublimeText3)

ホットトピック
 7695
7695
 15
15
 1640
1640
 14
14
 1393
1393
 52
52
 1287
1287
 25
25
 1229
1229
 29
29
 vivox100sとx100の違い:性能比較と機能分析
Mar 23, 2024 pm 10:27 PM
vivox100sとx100の違い:性能比較と機能分析
Mar 23, 2024 pm 10:27 PM
vivox100s と x100 携帯電話はどちらも vivo の携帯電話製品ラインの代表的なモデルであり、それぞれ異なる時代における vivo のハイエンド技術レベルを代表するものであるため、2 つの携帯電話にはデザイン、性能、機能に一定の違いがあります。この記事では、消費者が自分に合った携帯電話をより適切に選択できるように、これら 2 つの携帯電話を性能比較と機能分析の観点から詳しく比較します。まずはvivox100sとx100の性能比較を見てみましょう。 vivox100s には最新の機能が搭載されています。
 セルフメディアとは一体何でしょうか?その主な特徴と機能は何ですか?
Mar 21, 2024 pm 08:21 PM
セルフメディアとは一体何でしょうか?その主な特徴と機能は何ですか?
Mar 21, 2024 pm 08:21 PM
インターネットの急速な発展に伴い、セルフメディアという概念が人々の心に深く根付いてきました。では、セルフメディアとは一体何でしょうか?その主な特徴と機能は何ですか?次に、これらの問題を 1 つずつ検討していきます。 1. セルフメディアとは何ですか? We-media は、その名前が示すように、あなたがメディアであることを意味します。これは、個人またはチームがインターネット プラットフォームを通じてコンテンツを独自に作成、編集、公開、配布できる情報媒体を指します。新聞、テレビ、ラジオなどの従来のメディアとは異なり、セルフメディアはよりインタラクティブでパーソナライズされており、誰もが情報の制作者および発信者になることができます。 2. セルフメディアの主な特徴と機能は何ですか? 1. 敷居が低い: セルフメディアの台頭により、メディア業界への参入の敷居が低くなり、煩わしい機材や専門チームは必要なくなりました。
 小紅書アカウント管理ソフトウェアの機能は何ですか?小紅書アカウントを操作するにはどうすればよいですか?
Mar 21, 2024 pm 04:16 PM
小紅書アカウント管理ソフトウェアの機能は何ですか?小紅書アカウントを操作するにはどうすればよいですか?
Mar 21, 2024 pm 04:16 PM
小紅書が若者の間で人気になるにつれ、ますます多くの人がこのプラットフォームを使用して、自分の経験や人生の洞察のさまざまな側面を共有し始めています。複数の小紅書アカウントを効果的に管理する方法が重要な問題となっています。この記事では、Xiaohongshu アカウント管理ソフトウェアの機能のいくつかについて説明し、Xiaohongshu アカウントをより適切に管理する方法を探ります。ソーシャルメディアが成長するにつれて、多くの人が複数のソーシャルアカウントを管理する必要があることに気づきます。これは小紅書ユーザーにとっても課題です。小紅書アカウント管理ソフトウェアの中には、コンテンツの自動公開、スケジュールされた公開、データ分析、その他の機能など、ユーザーが複数のアカウントをより簡単に管理できるようにするものがあります。これらのツールを通じて、ユーザーはアカウントをより効率的に管理し、アカウントの露出と注目を高めることができます。さらに、Xiaohongshu アカウント管理ソフトウェアには、
 PHP のヒント: 前のページに戻る関数をすばやく実装する
Mar 09, 2024 am 08:21 AM
PHP のヒント: 前のページに戻る関数をすばやく実装する
Mar 09, 2024 am 08:21 AM
PHP のヒント: 前のページに戻る機能をすばやく実装する Web 開発では、前のページに戻る機能を実装する必要があることがよくあります。このような操作により、ユーザー エクスペリエンスが向上し、Web ページ間の移動が容易になります。 PHP では、いくつかの簡単なコードを通じてこの機能を実現できます。この記事では、前のページに戻る機能を素早く実装する方法と、具体的な PHP コード例を紹介します。 PHP では、$_SERVER['HTTP_REFERER'] を使用して前のページの URL を取得できます。
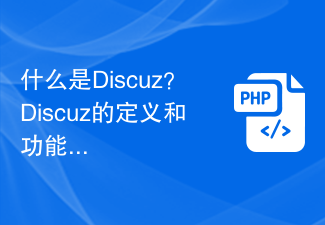 ディスカスとは何ですか? Discuzの定義と機能紹介
Mar 03, 2024 am 10:33 AM
ディスカスとは何ですか? Discuzの定義と機能紹介
Mar 03, 2024 am 10:33 AM
「Discuz の探索: 定義、機能、およびコード例」 インターネットの急速な発展に伴い、コミュニティ フォーラムは人々が情報を取得し、意見を交換するための重要なプラットフォームになりました。多くのコミュニティ フォーラム システムの中でも、Discuz は中国でよく知られたオープン ソース フォーラム ソフトウェアとして、大多数の Web サイト開発者や管理者に好まれています。それで、ディスカスとは何ですか?どのような機能があり、Web サイトにどのように役立つのでしょうか?この記事では、Discuz について詳しく紹介し、読者がDiscuz についてさらに学ぶのに役立つ具体的なコード例を添付します。
 3 秒でページジャンプを実装する方法: PHP プログラミングガイド
Mar 25, 2024 am 10:42 AM
3 秒でページジャンプを実装する方法: PHP プログラミングガイド
Mar 25, 2024 am 10:42 AM
タイトル: 3秒でできるページジャンプの実装方法: PHPプログラミングガイド Web開発においてページジャンプは一般的な操作ですが、通常はHTMLやJavaScriptのメソッド内のメタタグを使ってページにジャンプします。ただし、特定のケースでは、サーバー側でページ ジャンプを実行する必要があります。この記事では、PHPプログラミングを使用して、3秒以内に指定したページに自動でジャンプする機能を実装する方法と、具体的なコード例を紹介します。 PHP を使用したページジャンプの基本原理 PHP は一種の
 LaravelページでCSSが正しく表示されない場合の対処方法
Mar 10, 2024 am 11:33 AM
LaravelページでCSSが正しく表示されない場合の対処方法
Mar 10, 2024 am 11:33 AM
「CSS を正しく表示できない Laravel ページを処理する方法、特定のコード例が必要」 Laravel フレームワークを使用して Web アプリケーションを開発する場合、ページで CSS スタイルを正しく表示できず、ページのレンダリングが異常になるという問題が発生することがあります。スタイル。ユーザー エクスペリエンスに影響します。この記事では、Laravel ページで CSS が正しく表示されない場合に対処するいくつかの方法を紹介し、開発者がこの一般的な問題を解決するのに役立つ具体的なコード例を示します。 1. ファイルパスを確認する まずCSSファイルのパスを確認します。
 PHP は何に使われますか? PHP の役割と機能を調べる
Mar 24, 2024 am 11:39 AM
PHP は何に使われますか? PHP の役割と機能を調べる
Mar 24, 2024 am 11:39 AM
PHP は、Web 開発で広く使用されているサーバー側スクリプト言語です。その主な機能は、動的な Web コンテンツを生成することです。HTML と組み合わせると、リッチでカラフルな Web ページを作成できます。 PHP は強力で、さまざまなデータベース操作、ファイル操作、フォーム処理、その他のタスクを実行でき、Web サイトに強力な対話性と機能を提供します。次の記事では、詳細なコード例を使用して、PHP の役割と機能をさらに詳しく説明します。まず、PHP の一般的な使用法である動的な Web ページの生成を見てみましょう: P




