負のマージンにより左右の適応 div を実現layout_html/css_WEB-ITnose
左右排版本来是可以这样实现的:两边都使用百分比,然后左右浮动。但是这样做满足不了下面这样的场景:
在一个文章页面里面,分为左边的正文区域和右边的与文章关联的其他信息区域,我想让正文区域能随着用户的显示屏宽度变化而变化,这似乎百分比就能做到,但是如果使用百分比,左右两边都必须有一个固定的比值,那样右边也会随着用户显示屏的宽度变化,如果用户的显示屏很宽,那这右边就显得似乎国语宽了,正文无论多款是无所谓的,但是侧边最好是一个固定值。
就像这种右图所示效果:
也就是说我需要一个左边自适应,而右边固定的左右布局,或者说某一边固定,另一边占据剩余部分,该如何做呢?
我找到的最好的答案是使用负margin(配合浮动),下面概括一下原理:可以500%提高开发效率的前端UI框架!
使用负margin可以使当前的div左边能容纳下面的div浮动上来,因此把右边的div摆在前面,左边的摆后面,右边的使用负margin就能让左边的浮上来,这样就遮住了右边的左半部分,只要右边再内部使用一个div,外左边距为左边的宽度就实现了左右的排版。
1、左边固定,右边自适应
(1)右边使用margin-left值为200(刚好是左边的宽度)的宽度,那么左边就刚好能浮动上来。为什么说浮动上来呢,因为如果没有这个margin: 0 0 0 -200px;由于右边的宽度是100%,因此左边肯定是排在下面的。
(2)左边虽然能浮动上来,但是右边和左边的内容是有重叠的
所以你还需要绿色部分的代码,右边再内部使用一个div,外左边距为左边的宽度
这是右边部分
这是左边部分
这个产生的效果如下图:(图片区域宽度固定的,但是文字是占据这个div的剩余部分,这里右边没有紧贴边框是因为父div有较大padding的原因没能挤满,不要受误导)。可以500%提高开发效率的前端UI框架!
提示:真正在实现的时候好像没必要左边必须写在后面,我试过,即使按从左到右书写也是可以的,但是很多大型网站都是反着写,我就按正规的来讲了。
2、右边固定,左边自适应
跟上一个最大的不同点就是,左右两个div容器的代码的前后位置换了,原因就是"float:rihgt"一定要在"float:left"前面。
.代码
-
- 这是右边部分
- 这是左边部分
3. 上記の 200px のいずれかを比例値に変更するだけです。
.Code
- "マージン: 0 0 0 20%; 背景: #e4e4e4;"> これは右側の部分です: 左; 幅: 20%; 背景: #669999">
- これは左側の部分です
真ん中の部分です
- 5. フレームページの効果を実感する(スクロール バーが表示される場合があります)左と右にそれぞれ、ページにスクロールバーがありません): 左と右の div に、position:Absolute; overflow:scroll; を左に追加する限り、それは実現されます。ここでは絶対位置決めが使用されているため、float 属性を削除できます。開発効率を500%向上させるフロントエンドUIフレームワーク!
- .Code
これは左側の部分です

ホットAIツール

Undresser.AI Undress
リアルなヌード写真を作成する AI 搭載アプリ

AI Clothes Remover
写真から衣服を削除するオンライン AI ツール。

Undress AI Tool
脱衣画像を無料で

Clothoff.io
AI衣類リムーバー

AI Hentai Generator
AIヘンタイを無料で生成します。

人気の記事

ホットツール

メモ帳++7.3.1
使いやすく無料のコードエディター

SublimeText3 中国語版
中国語版、とても使いやすい

ゼンドスタジオ 13.0.1
強力な PHP 統合開発環境

ドリームウィーバー CS6
ビジュアル Web 開発ツール

SublimeText3 Mac版
神レベルのコード編集ソフト(SublimeText3)

ホットトピック
 7482
7482
 15
15
 1377
1377
 52
52
 77
77
 11
11
 19
19
 34
34
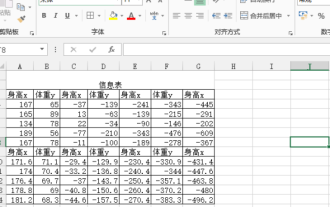 Excel組版の操作スキルはどのようなものですか?
Mar 20, 2024 pm 05:01 PM
Excel組版の操作スキルはどのようなものですか?
Mar 20, 2024 pm 05:01 PM
文書全体の視覚効果を実現するには、Word と Excel の両方のファイルを入力する必要があります。しかし、多くの初心者の友人は Excel の組版を実行する方法を知りません。以下では、いくつかの組版操作スキルを共有します。運用スキルに関するインスピレーション! 1. まず、デモ操作を容易にするために Excel フォームを作成して開き、簡単な内容を入力します。 2. ファイルの上のメニュー バーに印刷プレビュー機能メニューがあります。 3. 印刷プレビュー機能をクリックすると、タイプセットされていない場合、表が非対称であることがわかります。ドキュメントの上のメニューバーでページ設定機能を見つける必要があります。 4. 「ページ設定」をクリックし、表示される機能メニューでマージン機能を見つけます。 5. クリックします。
 Windows 11 でコンテンツの適応型明るさを設定する方法
Apr 14, 2023 pm 12:37 PM
Windows 11 でコンテンツの適応型明るさを設定する方法
Apr 14, 2023 pm 12:37 PM
明るさの調整は、表示されているコンテンツや照明条件に基づいて画面の明るさレベルを調整する Windows 11 コンピューターの機能です。一部のユーザーはまだ Windows 11 の新しいインターフェイスに慣れていないため、明るさの自動調整機能を簡単に見つけることができず、明るさの自動調整機能が Windows 11 にないという人もいます。そのため、このチュートリアルですべてを解決します。たとえば、YouTube ビデオを視聴していて、ビデオに突然暗いシーンが表示された場合、明るさの調整により画面が明るくなり、コントラスト レベルが上がります。これは、コンピュータ、スマートフォン、またはデバイスが周囲の照明に基づいて明るさレベルを調整できるようにする画面設定である自動明るさとは異なります。フロントカメラには特別なものがあります
 WordPress でタイポグラフィがずれる原因の分析と解決策
Mar 05, 2024 am 11:45 AM
WordPress でタイポグラフィがずれる原因の分析と解決策
Mar 05, 2024 am 11:45 AM
WordPress でタイポグラフィがずれる原因と解決策の分析 WordPress を使用して Web サイトを構築する場合、タイポグラフィがずれることがあります。これは、Web サイト全体の美しさとユーザー エクスペリエンスに影響を与えます。タイポグラフィのずれにはさまざまな理由があり、テーマの互換性の問題、プラグインの競合、CSS スタイルの競合などが原因である可能性があります。この記事では、WordPress でのタイポグラフィの位置ずれの一般的な原因を分析し、具体的なコード例を含むいくつかの解決策を提供します。 1. テーマの互換性問題の理由分析: 一部の WordPress
 CSSを使用してdivの角が欠けていることを認識する方法
Jan 30, 2023 am 09:23 AM
CSSを使用してdivの角が欠けていることを認識する方法
Jan 30, 2023 am 09:23 AM
div の角が欠けていることを認識するための CSS メソッド: 1. HTML サンプル ファイルを作成し、div を定義します; 2. div の幅と高さの背景色を設定します; 3. 削除する必要がある div に疑似クラスを追加します隅に配置し、擬似クラスを背景色と同じ色を使用するように設定し、45 度回転して、削除する必要がある隅に配置します。
 Discuz Editor: 効率的な投稿レイアウト ツール
Mar 10, 2024 am 09:42 AM
Discuz Editor: 効率的な投稿レイアウト ツール
Mar 10, 2024 am 09:42 AM
Discuz Editor: 効率的な投稿レイアウト ツール インターネットの発展に伴い、オンライン フォーラムは人々がコミュニケーションし、情報を共有するための重要なプラットフォームになりました。フォーラムでは、ユーザーは自分の意見やアイデアを表現するだけでなく、他のユーザーと議論したり、交流したりすることもできます。投稿を公開する場合、明確で美しいフォーマットは多くの場合、より多くの読者を惹きつけ、より正確な情報を伝えることができます。ユーザーが投稿をすばやく入力して編集できるようにするために、Discuz エディタが登場し、効率的な投稿植字ツールになりました。ディスクー
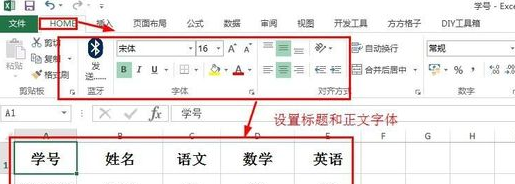 Excelの表レイアウトの基本操作
Mar 20, 2024 pm 03:50 PM
Excelの表レイアウトの基本操作
Mar 20, 2024 pm 03:50 PM
Excel を使ってデータを加工する場合、人に見せたり、印刷したりしたときにデータをより美しく見せるために、データを整形・整形することが欠かせません。今回は、Excel の表の整形の基本操作をご紹介します。学習を始めたばかりの方に役立ちます。Excel を初めて使用する方にも役立ちます。 1. 最初にテキストを選択します - [スタート] をクリックします - 表のテキストを植字します: 通常、タイトルのフォント サイズは 14 ~ 16、黒の Song フォント、太字、中央揃えに設定されます; メイン テキストは通常、12 サイズ、Song フォント、中心にあります。ヒント: コンテンツが小さい場合は、より大きなフォントを設定できます。 2. 適切な行の高さと列の幅を設定します: テーブル全体を選択し、ドラッグして行の高さと列の幅を均一に調整します。また、[スタート] - [書式] - [行の高さと列の幅を設定する] - タイトル行の場合、または
 レスポンシブな画像レイアウトを実装する CSS Positions レイアウト メソッド
Sep 26, 2023 pm 01:37 PM
レスポンシブな画像レイアウトを実装する CSS Positions レイアウト メソッド
Sep 26, 2023 pm 01:37 PM
レスポンシブな画像レイアウトを実装するための CSSPositions レイアウト メソッド 現代の Web 開発では、レスポンシブ デザインは必須のスキルとなっています。レスポンシブ デザインでは、画像のレイアウトは重要な考慮事項の 1 つです。この記事では、CSSPositions レイアウトを使用してレスポンシブ画像レイアウトを実装する方法を紹介し、具体的なコード例を示します。 CSSPositions は、必要に応じて要素を Web ページ内に任意に配置できるようにする CSS のレイアウト方法です。レスポンシブ画像レイアウトでは、
 Vue を使用してアダプティブ モバイル インターフェイスを構築するにはどうすればよいですか?
Jun 27, 2023 am 11:05 AM
Vue を使用してアダプティブ モバイル インターフェイスを構築するにはどうすればよいですか?
Jun 27, 2023 am 11:05 AM
モバイル インターネットの普及に伴い、モバイル エクスペリエンスを考慮する必要がある Web サイトやアプリケーションがますます増えています。人気のあるフロントエンド フレームワークとして、Vue には応答性の高いレイアウトと適応機能があり、適応モバイル インターフェイスの構築に役立ちます。この記事では、Vue を使用してアダプティブ モバイル インターフェイスを構築する方法を紹介します。単位として px の代わりに rem を使用したり、モバイル インターフェイスの単位として px を使用したりすると、さまざまなデバイスで表示効果に一貫性がなくなる可能性があります。したがって、単位として px ではなく rem を使用することをお勧めします。レムは相対的なものです




