クリック時にテキストボックスの枠線の色を緑色にする方法_html/css_WEB-ITnose
ディスカッションへの返信(解決策)
<script src=/scripts/jquery-1.8.3.min.js></script><script>$(function() { $(":text").focus(function() { $(this).css('border-color', '#0f0'); }).blur(function() { $(this).css('border-color', ''); })});</script><input type=text><input type=text><input type=text><input type=text>他に書く方法はありますか? !
CSS 疑似クラスを使用するだけです
input:focus {
border-style: Solid;
border-color: #339933;
}
input:focus{ border-style:solid; border-color:#339933}
input:focus{ border-style:solid; border-color:#339933}それを実現するにはどうすればよいですか? !
input:focus{ border-style:solid; border-color:#339933}div クラスを使用して実装するにはどうすればよいですか? !
jQuery の使用:
<style type="text/css"> .green{ border-style:solid; border-color:#339933 }</style>$("#你的input的ID").focus( function(){ $("#你的div的ID").addClass("green"); }).blur( function(){ $("#你的div的ID").removeClass("green"); });
ホットAIツール

Undresser.AI Undress
リアルなヌード写真を作成する AI 搭載アプリ

AI Clothes Remover
写真から衣服を削除するオンライン AI ツール。

Undress AI Tool
脱衣画像を無料で

Clothoff.io
AI衣類リムーバー

AI Hentai Generator
AIヘンタイを無料で生成します。

人気の記事

ホットツール

メモ帳++7.3.1
使いやすく無料のコードエディター

SublimeText3 中国語版
中国語版、とても使いやすい

ゼンドスタジオ 13.0.1
強力な PHP 統合開発環境

ドリームウィーバー CS6
ビジュアル Web 開発ツール

SublimeText3 Mac版
神レベルのコード編集ソフト(SublimeText3)

ホットトピック
 7469
7469
 15
15
 1376
1376
 52
52
 77
77
 11
11
 19
19
 29
29
 Windows 11 でウィンドウの境界線の設定を調整する方法: 色とサイズを変更する
Sep 22, 2023 am 11:37 AM
Windows 11 でウィンドウの境界線の設定を調整する方法: 色とサイズを変更する
Sep 22, 2023 am 11:37 AM
Windows 11 では、新鮮でエレガントなデザインが前面に押し出されており、最新のインターフェイスにより、ウィンドウの境界線などの細部をカスタマイズして変更することができます。このガイドでは、Windows オペレーティング システムで自分のスタイルを反映した環境を作成するのに役立つ手順について説明します。ウィンドウの境界線の設定を変更するにはどうすればよいですか? + を押して設定アプリを開きます。 Windows [個人用設定] に移動し、[色の設定] をクリックします。ウィンドウの境界線の色の変更設定ウィンドウ 11" width="643" height="500" > [タイトル バーとウィンドウの境界線にアクセント カラーを表示する] オプションを見つけて、その横にあるスイッチを切り替えます。 [スタート] メニューとタスク バーにアクセント カラーを表示するにはスタート メニューとタスク バーにテーマの色を表示するには、[スタート メニューとタスク バーにテーマを表示] をオンにします。
 Windows 11でタイトルバーの色を変更するにはどうすればよいですか?
Sep 14, 2023 pm 03:33 PM
Windows 11でタイトルバーの色を変更するにはどうすればよいですか?
Sep 14, 2023 pm 03:33 PM
デフォルトでは、Windows 11 のタイトル バーの色は、選択したダーク/ライト テーマによって異なります。ただし、任意の色に変更できます。このガイドでは、デスクトップ エクスペリエンスを変更し、視覚的に魅力的なものにするためにカスタマイズする 3 つの方法について、段階的な手順を説明します。アクティブなウィンドウと非アクティブなウィンドウのタイトル バーの色を変更することはできますか?はい、設定アプリを使用してアクティブなウィンドウのタイトル バーの色を変更したり、レジストリ エディターを使用して非アクティブなウィンドウのタイトル バーの色を変更したりできます。これらの手順を学習するには、次のセクションに進んでください。 Windows 11でタイトルバーの色を変更するにはどうすればよいですか? 1. 設定アプリを使用して + を押して設定ウィンドウを開きます。 Windows「個人用設定」に進み、
 Windows 11で色を反転する方法【ショートカットを使う】
Apr 14, 2023 pm 02:43 PM
Windows 11で色を反転する方法【ショートカットを使う】
Apr 14, 2023 pm 02:43 PM
Windows コンピュータを使用している場合、コンピュータの色を反転する必要がある場合があります。これは、個人的な好みまたはディスプレイ ドライバーのエラーが原因である可能性があります。 Windows 11 PC の色を反転したい場合、この記事では、Windows PC の色を反転するために必要なすべての手順を説明します。この記事で画像の色を反転するとはどういう意味ですか?簡単に言えば、画像の色を反転するとは、画像の現在の色をカラー ホイール上の反対の色相に反転することを意味します。これは、画像の色をネガに変えることを意味するとも言えます。たとえば、青い画像はオレンジに、黒から白、緑からマゼンタなどに反転されます。 Windows 11 で色を反転するにはどうすればよいですか? 1. Microsoft ペイント ボタン + を使用して、次のように入力します。
 iPhone iOS 17で複数のタイマーを設定する方法
Sep 18, 2023 am 09:01 AM
iPhone iOS 17で複数のタイマーを設定する方法
Sep 18, 2023 am 09:01 AM
iOS 17 では、時計アプリを使用して iPhone に複数のタイマーを設定したり、Siri を使用してハンズフリーで設定したりできます。この記事では両方について説明します。それらを見てみましょう。時計アプリを使用して iPhone で複数のタイマーを設定する iPhone で時計アプリを開き、右下隅の [タイマー] タブをタップします。次に、時、分、秒を設定します。 「ラベル」および「タイマー終了時」オプションを使用して、タイマーの名前とタイマー完了時の好みのトーンを設定できます。これはタイマーを区別するのに役立ちます。完了したら、「開始」ボタンをクリックします。次に、右上隅にある「+」アイコンをクリックします。次に、上記の手順を繰り返して、iPhone に複数のタイマーを設定します。閲覧することもできます
 天然チタン:iPhone 15 Proの本当の色を明らかにする
Sep 18, 2023 pm 02:13 PM
天然チタン:iPhone 15 Proの本当の色を明らかにする
Sep 18, 2023 pm 02:13 PM
毎年恒例のワンダーラストイベントが終了し、AppleはiPhone 15のラインナップに関する数か月にわたる噂や憶測についに終止符を打った。予想通り、2023 年のフラッグシップ「プロ」モデルは、生のパワーと新しい「チタン」デザインと美しさの点で他と一線を画しています。ここでは、新しいiPhone 15 Proモデルのさまざまな色を見て、「天然チタン」バリエーションの実際の色と色合いを確認します。 Apple iPhone 15 Pro カラー Apple は、最新の iPhone 15 Pro モデルの材料設計としてグレード 5 チタン合金を選択しました。 iPhone 15 Pro に使用されているチタン合金は、強度と重量の比率が優れていることで知られており、耐久性と軽量性を高めるだけでなく、デバイスにエレガントな「ブラシ」のような質感を与えます。
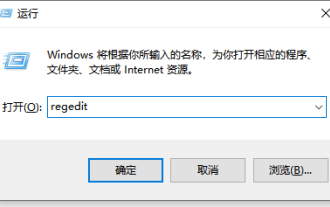 win10 コンピューターで目の保護カラー アプリケーションを設定する方法に関する詳細なチュートリアル
Jul 08, 2023 am 10:46 AM
win10 コンピューターで目の保護カラー アプリケーションを設定する方法に関する詳細なチュートリアル
Jul 08, 2023 am 10:46 AM
会社員の場合、一日中パソコンを使って作業をしていると、ソフトの背景色が真っ白になることが多く、長時間見ていると目が乾いて不快感を感じてしまいます。実は、ウィンドウの保護色をカスタマイズすることができますが、オンラインで紹介されている方法は操作が面倒なので、この記事では編集者がWin10でウィンドウの保護色を調整する方法を紹介します。コンピューターの目の保護モードを設定する方法を見てみましょう。 1. まず、キーボードの [win] + [R] キーの組み合わせを押して実行ウィンドウを開き、[regedit] と入力して [OK] をクリックして開きます。 2. 次に、レジストリ フォルダーを [\HKEY_CURRENT_USER\ControlPanel\Colors] の順に展開します。 3. 次に、Colors フォルダー内を展開します。
 iPhoneのiOS 17リマインダーアプリで買い物リストを作成する方法
Sep 21, 2023 pm 06:41 PM
iPhoneのiOS 17リマインダーアプリで買い物リストを作成する方法
Sep 21, 2023 pm 06:41 PM
iOS17のiPhoneでGroceryListを作成する方法 リマインダーアプリでGroceryListを作成するのは非常に簡単です。リストを追加して項目を入力するだけです。アプリは商品を自動的にカテゴリーに分類し、パートナーやフラットパートナーと協力してストアで購入する必要のあるもののリストを作成することもできます。これを行う完全な手順は次のとおりです: ステップ 1: iCloud リマインダーをオンにする 奇妙に聞こえるかもしれませんが、Apple は、iOS17 で GroceryList を作成するには iCloud からのリマインダーを有効にする必要があると言っています。その手順は次のとおりです: iPhone の設定アプリに移動し、[あなたの名前] をタップします。次に、「i」を選択します
![iPhone の連絡先に名刺を設定する方法 [2023]](https://img.php.cn/upload/article/000/465/014/169538863364905.jpg?x-oss-process=image/resize,m_fill,h_207,w_330) iPhone の連絡先に名刺を設定する方法 [2023]
Sep 22, 2023 pm 09:17 PM
iPhone の連絡先に名刺を設定する方法 [2023]
Sep 22, 2023 pm 09:17 PM
iOS の My Business Cards を使用すると、Siri やその他のサービスが認識し、あなたとあなたの電話番号を関連付けるためのパーソナライズされた連絡先カードを作成できます。 iOS17 での連絡先ポスターの導入により、連絡先ポスターの作成にマイ カードが使用されるようになり、非常に重要になります。連絡先ポスターを立ち上げて実行したい場合は、My Business Card を設定することから始める必要があります。 My Business Card の作成方法と、それを Siri および連絡先ポスターとスムーズに連携させる方法について説明します。 iPhone の連絡先にマイ名刺を設定する方法 [2023] iPhone に初めてマイ名刺を設定する場合は、連絡先アプリのみを使用して行う必要があります




