
1. Eclipse 用の PHP プラグインをダウンロードします
Baidu で phpeclipse を検索すると、SourceForge.net という単語が表示されます。それをクリックして [ダウンロード] ボタンを見つけます。クリック後、5 秒ほど待つとダウンロードが開始されます。
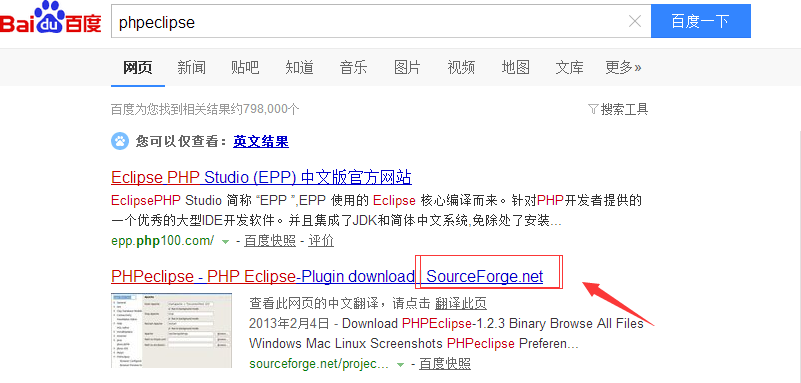
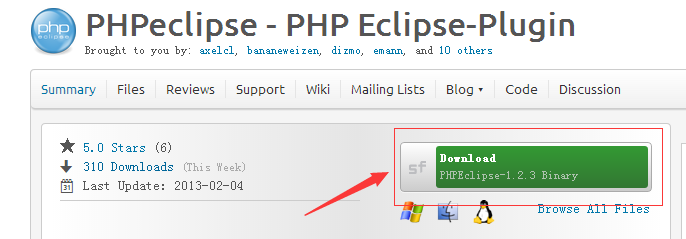
2. Eclipse PHP プラグインをインストールします
プラグインのダウンロードが完了したら、解凍してsite.xmlを削除し(ほとんどのプラグインではこのファイルを削除する必要はありませんが、PHPEclipseでは削除する必要があります)、最後にフォルダ全体をEclipseのdropinsフォルダにコピーします。そしてEclipseを再起動します。
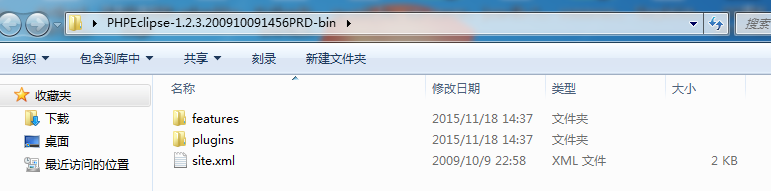
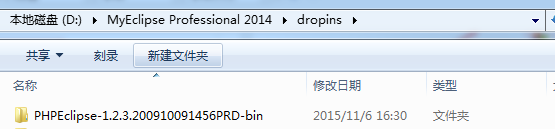
3. 新しい PHP プロジェクトを作成し、Eclipse で新しい PHP ファイルを作成します
プラグインが正常にインストールされていることを前提として、新しいプロジェクトとファイルを作成するときに PHP 関連のオプションが表示されます。次に、PHP ファイルに数行のコードを記述するだけです。
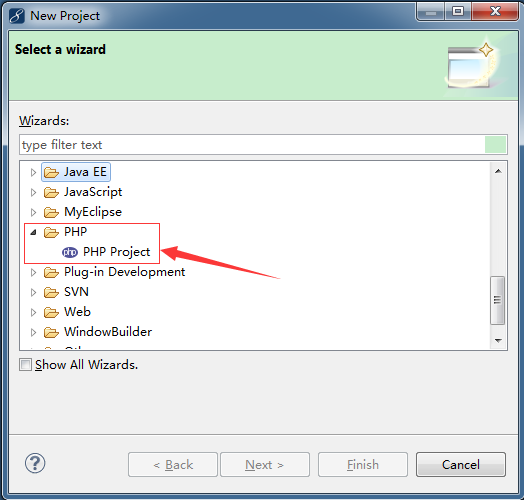
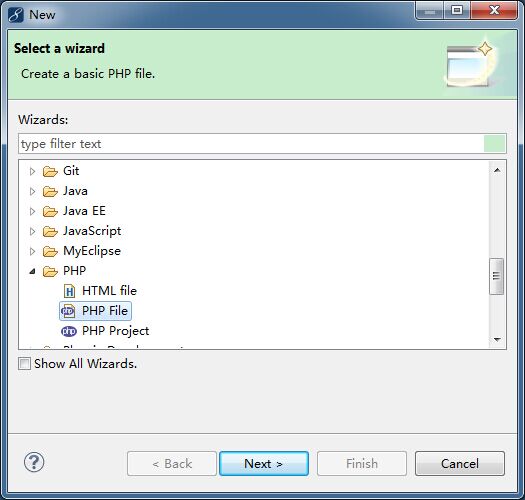
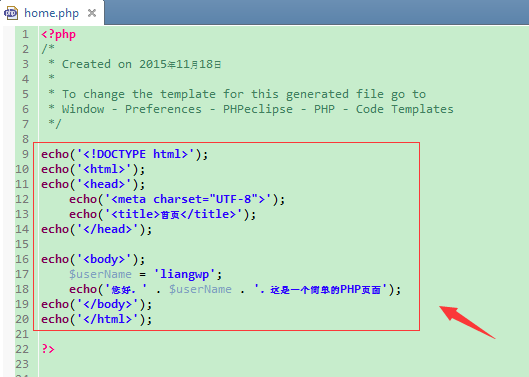
4. PHP動作環境をダウンロードします
Baidu で xampp を検索し、最初の結果で通常のダウンロードをクリックします。
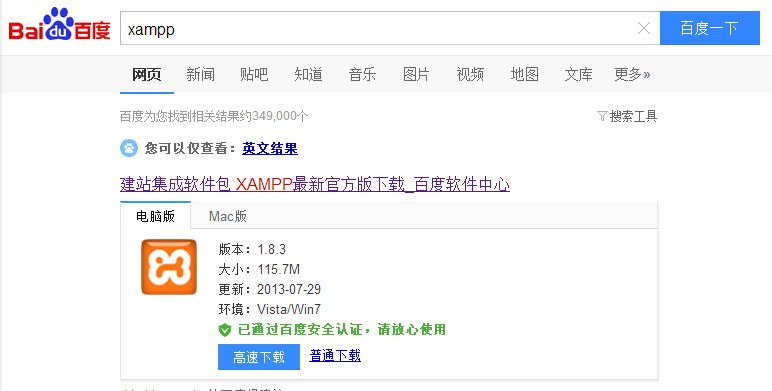
5. PHP動作環境をインストールします
インストールパッケージを実行します。警告が表示された場合は無視して、「OK」をクリックして次のステップに進みます。
インストールオプションは初心者向けに簡単です。これらの tomcat と mysql はすべて xampp のディレクトリにインストールされますので、使用しないでください。
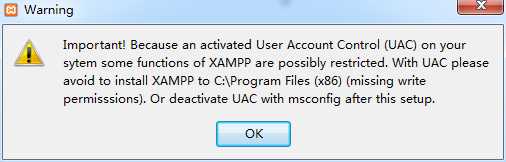
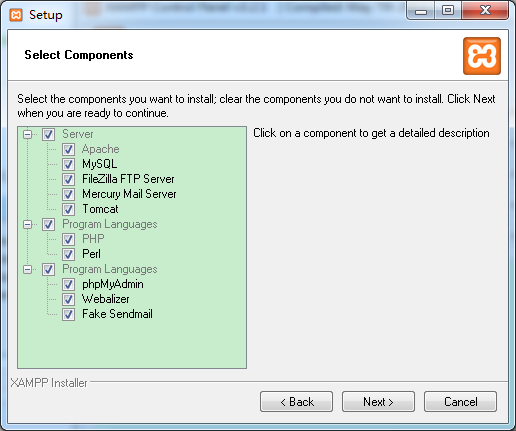
6. PHP 動作環境を設定します
インストールが成功したら、xamppxampp-control.exe を実行します。Apache 行で [構成] をクリックし、3 番目の Apache (httpd-xmapp.conf) を選択し、次のように構成を挿入します。最初の文は、ブラウザのアドレス バーでのアクセスを容易にするために、この PHP プロジェクトのエイリアスを設定します。以下は、指定された PHP プロジェクトの場所です。それを保存。
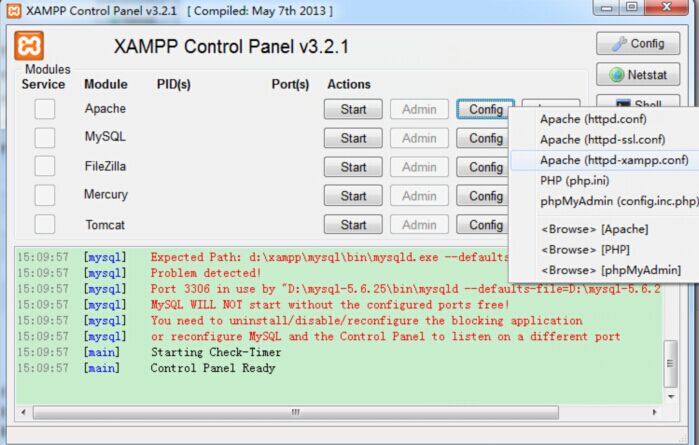
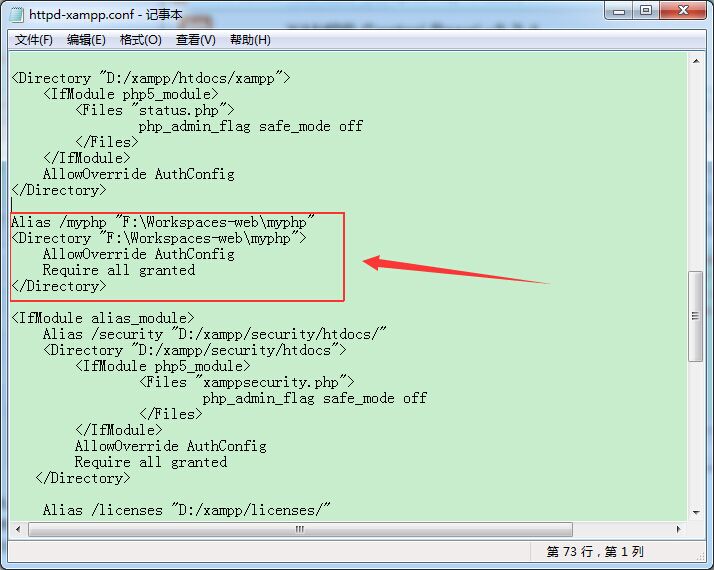
7. PHP を実行します
Apache 行で、「開始」をクリックすると、PID と Port(s) にいくつかの数字が表示されます。これは、起動が成功したことを意味します。
ブラウザに http://127.0.0.1/myphp/home.php と入力すると、以前書いたページが表示されます。
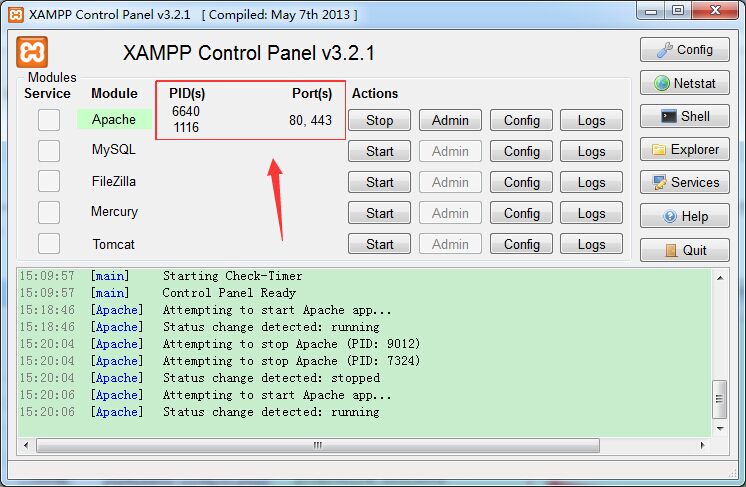
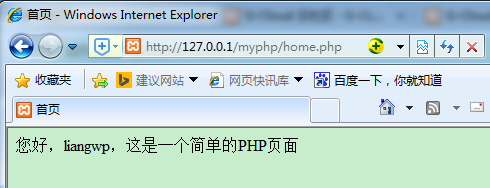
上記は、Eclipse の標準バージョンで PHP 環境をセットアップするための詳細な手順です。手順を段階的に実行すれば、最初の PHP ページが作成されます。