iis7.5 のインストールと構成の簡単な分析 PHP 環境、iis7.5 のインストール構成の簡単な分析_PHP チュートリアル
iis7.5のインストールと構成の簡単な分析 PHP環境、iis7.5のインストール構成の簡単な分析
iis7.5はwin7とwin8にインストールされるWebサーバーです。win2003とwin2000のWebサーバーはiis6を使用します。 0. win2003 や win2000 と比較すると、win7 と win8 システムには革新の側面が異なるため、iis7.5 に慣れる前に、iis7.5 の設定をいじる必要があります。ただし、これらはすべて操作上のことです。最初に iis6.0 に触れたときと同じように、何度か操作すると、徐々に慣れてきます。
次に、PHP プログラムを実行するための Web サーバーが必要なので、PHP 環境を構成する必要があります。 iis6.0 で何度も設定しており、Xingwai PHP の全自動インストールは 30 秒で簡単に完了できるので、最初はもっと簡単だと思っていましたが、iis7.5 を開いてみると、ほとんどのことがわかりました。 iis6.0 ではよく使われていたものの一部が iis7.5 では見つからなかったので、調べなければなりませんでした。この記事では、私自身の実際の経験を組み合わせて、iis7.5 に php をインストールして構成する方法を紹介します。
1.書類を準備します
まず、php プログラム ファイルをダウンロードして解凍していることを確認してください。そうでない場合は、まずダウンロードしてください。 PHP プログラム ファイルをインストールする必要はありません。ダウンロードした圧縮パッケージを任意のフォルダーに解凍するだけです。この場合、PHP 5.2.13 が使用されます。
公式 Web サイトから Php 実行可能ファイルをダウンロードします: http://windows.php.net/download/
2.IIS 構成 2.1 ISAPI フィルターを追加します
以下の図に示すように、「コントロール パネル」-「プログラム」-「Windows の機能の有効化または無効化」に入り、「インターネット インフォメーション サービス」を展開して、「ISAPI フィルター」にチェックを入れ、最後に「OK」ボタンをクリックします。

図 1: ISAPI フィルターを開く
2.2 ISAPI2.2.1をセットアップし、IISマネージャーを開きます
IIS マネージャーに入ります (方法: [コンピューター] を右クリックし、[管理] をクリックし、ポップアップ インターフェイスで [サービスとアプリケーション] 項目を展開し、[インターネット インフォメーション サービス (IIS) マネージャー] をダブルクリックします) IIS に入るには 管理インターフェイスは次のとおりです。

図 2: IIS マネージャーを開く
2.2.2 PHP ISAPI パスを追加
上の図 2 で、「ISAPI および CGI の制限」アイコンをダブルクリックし、以下に示す設定インターフェイスに入ります。

図 3: PHP ISAPI の追加
上の図3に示すように、「追加」をクリックし、ポップアップウィンドウにphpのISAPIパスを入力します。これは、php解凍パッケージのphp5isapi.dllのファイルパスです。必要に応じて説明テキストを入力します。 「php」などを選択し、「拡張パスの実行を許可する」にチェックを入れて「OK」をクリックします。
2.2.3 PHPのハンドラーマッピングを追加
コンピュータ名をクリックすると(訂正:上部のコンピュータ名ではなく、「Webサイト」で設定する必要のあるWebサイト名をクリックしてください。この設定は特定のWebサイト用です)、「IIS」の下に表示されます。右側に以下に示すように「ハンドラーマッピング」のアイコンがあります。

図 4: IIS ハンドラーのマッピング
「ハンドラー マッピング」アイコンをダブルクリックして、以下に示すように設定インターフェイスに入ります:

図 5: PHP ハンドラー マッピングの追加
設定インターフェースで「スクリプトマッピングの追加...」をクリックし、ポップアップウィンドウに対応する内容を入力します。リクエストパスは「*.php」で、実行可能ファイルはphp5isapiのファイルパスです。 php 解凍パッケージの dll に続いて、図 3 に入力されたパスと同じです。名前は任意で、「php」と入力できます。リクエスト制限を設定する必要はありません。「OK」をクリックして追加を完了します。
2.2.4 PHPのテスト
メモ帳を使用して次のコード行を入力します:
リーリーそれを info.php という名前で保存し、Web サイトのディレクトリに置き、ブラウザを起動して http://localhost/info.php にアクセスします。次の画面が表示されれば、インストールは成功です。

図 6: PHP 実行成功インターフェイス
以上がこの記事の全内容です。皆さんに気に入っていただければ幸いです。

ホットAIツール

Undresser.AI Undress
リアルなヌード写真を作成する AI 搭載アプリ

AI Clothes Remover
写真から衣服を削除するオンライン AI ツール。

Undress AI Tool
脱衣画像を無料で

Clothoff.io
AI衣類リムーバー

AI Hentai Generator
AIヘンタイを無料で生成します。

人気の記事

ホットツール

メモ帳++7.3.1
使いやすく無料のコードエディター

SublimeText3 中国語版
中国語版、とても使いやすい

ゼンドスタジオ 13.0.1
強力な PHP 統合開発環境

ドリームウィーバー CS6
ビジュアル Web 開発ツール

SublimeText3 Mac版
神レベルのコード編集ソフト(SublimeText3)

ホットトピック
 Win7 のタスクバーにアイコンが表示されない場合はどうすればよいですか。コンピューターのタスクバーのアイコンが消える問題を解決するにはどうすればよいですか?
Jun 09, 2024 pm 01:49 PM
Win7 のタスクバーにアイコンが表示されない場合はどうすればよいですか。コンピューターのタスクバーのアイコンが消える問題を解決するにはどうすればよいですか?
Jun 09, 2024 pm 01:49 PM
最近、Win7システムを使用している多くのユーザーは、タスクバーのアイコンが突然消えて操作が非常に不便になり、問題を解決する方法がわからないことに気づきました。この記事では、タスクバーが消えた問題を解決する方法を紹介します。 Win7 システムのアイコン。原因の分析 このような状況が発生した場合は、通常 2 つの状況が考えられます。1 つは、コンピューターのタスク バーが実際には消えず、単に隠れているだけである場合、もう 1 つはタスク バーが実際に消えている場合です。方法 1: 1. 最初に確認する必要がある状況があります。つまり、マウスを画面の下部に置くと、タスクバーが表示されます。タスクバー上でマウスを直接クリックして、「プロパティ」を選択します。 」。 2. 表示されるダイアログ ボックスで、[タスクバーを非表示にする] オプションの & をクリックします。
 Win7 ですべてのデスクトップの背景画像をクリアする方法 Win7 で個人用の背景画像を削除するためのヒント
Jun 02, 2024 am 09:01 AM
Win7 ですべてのデスクトップの背景画像をクリアする方法 Win7 で個人用の背景画像を削除するためのヒント
Jun 02, 2024 am 09:01 AM
Win7 システムでは、多くのユーザーが個人用のデスクトップの背景画像を削除したいと考えていますが、その削除方法がわかりません。この記事では、Win7 システムで個人用の背景画像を削除する方法を説明します。 1. まず、Win7 システムのコントロール パネル インターフェイスを開き、クリックして [外観と個人設定] 設定を入力します。 2. 次に、開いたインターフェイスで [デスクトップの背景の変更] 設定をクリックします。デスクトップの背景」オプション; 4. 次に、「すべて選択」を選択し、「すべてクリア」をクリックします。もちろん、「カスタマイズ」で削除したいテーマを右クリックし、ショートカットメニューの「&q」をクリックすることもできます。
 Win7 のネットワーク探索はどこにありますか? Win7 でネットワーク探索機能を有効にするためのヒント
Jun 04, 2024 am 09:02 AM
Win7 のネットワーク探索はどこにありますか? Win7 でネットワーク探索機能を有効にするためのヒント
Jun 04, 2024 am 09:02 AM
多くのコンピュータ ユーザーは、ネットワーク探索がネットワーク設定であることを知っています。この設定は、コンピュータがネットワーク上の他のコンピュータやデバイスを検出できるかどうか、およびネットワーク上の他のコンピュータが見つかったときにコンピュータを検出できるかどうかに影響します。 win7 では? 次のコンピューター システム ホーム U ディスク インストールでは、win7 システムでネットワーク検出を有効にする方法についてのチュートリアルを紹介します。 1. まず、デスクトップのタスクバーの「スタート メニュー」アイコンをクリックし、「コントロール パネル」インターフェイスを開きます。 2. 次に、開いたインターフェイスで、「表示方法」を「カテゴリ」に設定し、「ネットワークとインターネット」を選択します。
 iis アプリケーション プールを開く方法
Apr 09, 2024 pm 07:48 PM
iis アプリケーション プールを開く方法
Apr 09, 2024 pm 07:48 PM
IIS でアプリケーション プールを開くには: 1. IIS マネージャーを開きます; 2. [アプリケーション プール] ノードに移動します; 3. ターゲット アプリケーション プールを右クリックして [管理] を選択します; 4. [詳細設定] タブをクリックします; 5 . アプリケーション プールの構成はここで表示および変更できます。
 Windows 7 パソコンの起動音を変更する方法を紹介します。
Mar 26, 2024 pm 09:30 PM
Windows 7 パソコンの起動音を変更する方法を紹介します。
Mar 26, 2024 pm 09:30 PM
1. まず、起動音楽として使用するファイルを C:WindowsMedia の対応するディレクトリにコピーします。図に示すように: 2. 単一マシンのデスクトップを右クリックし、図に示すように [個人設定] メニューを選択します: 3. 図に示すように、サウンド オプションを選択します: 4. [プログラム イベント] ボックスでサウンド インターフェイスの [サウンド] タブで [Windows ログイン] を選択し、[参照] をクリックします; 図に示すように: 5. 置き換える必要がある音楽ファイルを選択し、[開く] をクリックし、[適用] をクリックして保存を確認します。設定。写真が示すように:
 win7でvbsウイルスを削除する方法
Mar 26, 2024 pm 09:21 PM
win7でvbsウイルスを削除する方法
Mar 26, 2024 pm 09:21 PM
1. [スタート→ファイル名を指定して実行]をクリックし、「gpedit.msc」と入力します。 [グループポリシー]画面の左側で、[コンピュータの構成→Windowsの設定→セキュリティの設定→ソフトウェア制限ポリシー]をクリックし、[操作→新しいポリシーの作成]メニューをクリックします。図のように: 2. 左側から [その他のルール] を選択します。右ペインの空白部分を右クリックし、メニューから[新しいパス規則]項目を選択します。ポップアップウィンドウで、[パス]に続いて[参照]ボタンをクリックし、C:WindowsSystem32フォルダーにあるwscript.exeファイルを選択し、[セキュリティレベル]を[許可しない]に設定します。 Windows で C: System32、Dllcache、および I386 を変更します。
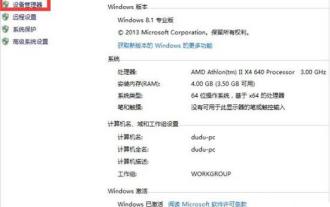 win7ネットワークアダプタが起動できない問題の解決策
Mar 26, 2024 pm 09:56 PM
win7ネットワークアダプタが起動できない問題の解決策
Mar 26, 2024 pm 09:56 PM
1. コンピューターに [デバイス マネージャー] を入力し、[マイ コンピューター] を開き、マウスを右クリックして、下部の [プロパティ] を選択し、クリックしてコントロール パネルに入ります。コントロール パネルの左側の最初のナビゲーションは [デバイス マネージャー] です。図に示すように: 2. [ネットワーク アダプター] のステータスを確認する [デバイス マネージャー] に入った後、[ネットワーク アダプター] を検索し、クリックしてネットワーク ケーブルとネットワーク カード関連のステータスを確認します。図に示すように: 3. ドライバー ソフトウェア プログラムを更新します。通常、ドライバー プログラムに問題がある可能性があります。コンピューターがネットワーク ケーブルに接続できる場合は、[ドライバー ソフトウェア プログラムの更新] をクリックしてドライバー ソフトウェア プログラムを更新する方法コンピューターに接続したときに最新のドライバーを使用すると、問題は解決されます。図に示すように: 4. ワイヤレス ネットワーク カードをアンインストールします ネットワーク ケーブルがなく、コンピュータがインターネットにアクセスできない場合は、[ワイヤレス ネットワーク カードをアンインストールする] を選択します。
 iis ログ ファイルは削除できますか?削除方法は?
Apr 09, 2024 pm 07:45 PM
iis ログ ファイルは削除できますか?削除方法は?
Apr 09, 2024 pm 07:45 PM
はい、IIS ログ ファイルは削除できます。削除方法には、IIS マネージャーを使用して Web サイトまたはアプリケーション プールを選択し、[ログ ファイル] タブでログ ファイルを削除することが含まれます。コマンド プロンプトを使用してログ ファイルの保存ディレクトリ (通常は %SystemRoot%\System32\LogFiles\W3SVC1) に移動し、del コマンドを使用してログ ファイルを削除します。 Log Parser などのサードパーティ ツールを使用して、ログ ファイルを自動的に削除します。






