
はじめに
数日前、私の友人が 256M メモリを備えた無料の vps を持っていたので、私はそれで遊ぶことにしました。考えた結果、ステーションをハングアップするために使用することにしました。そこで、それが CentOS6 システムであることを知り、これまで触ったことのなかった LNMP を使用することに決めました。そのため、Baidu や Google でチュートリアルを探しましたが、多くのチュートリアルには問題があり、システムを何度も再インストールし、多くの時間を無駄にすることになりました。では、成功体験をまとめてみましょう。
インストール画面
ターミナルに入るyumインストール画面
完了したら、screen -S lnmp
と入力します。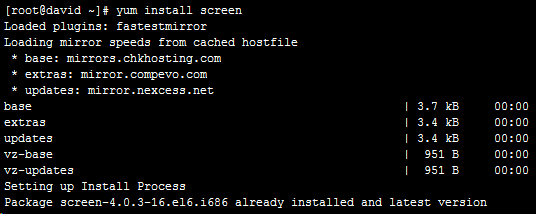
なぜこんなことをするのですか?答えは簡単です。リモート接続が保護され、作業が予期せず停止することがないからです。 LNMP をインストールするのに長い時間がかかりましたが、XShell が一度原因不明で切断され、最初からやり直さなければならないのではないかと思うほど怖くなりました。幸いなことに、最初は画面がオンになっており、プロセスはまだそこにありました。
作業中に端末が誤って切断された場合は、screen –ls と入力してすべての screen セッションを表示し、その後、screen –r + code を入力して回復できます。
LNMPをインストールする
ターミナルに次のコードを入力します
wget -c http://soft.vpser.net/lnmp/lnmp1.1-full.tar.gz && tar zxf lnmp1.1-full.tar.gz && cd lnmp1.1-full && ./centos。しー
プロンプトに従ってインストールします
MYSQLパスワードの入力が必要です
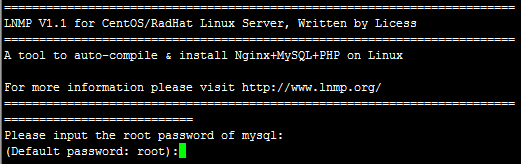
次に、ここに入力して、MySQL InnoDB を有効にするかどうかを確認します

PHPのバージョンを選択
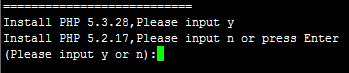
mysqlのバージョンを選択
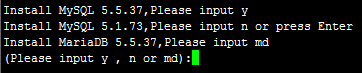
個人的には最新のものを使用することをお勧めします
長い待ち時間。 。 。 。 。 3時間かかりました。 。 。 。 。
完了
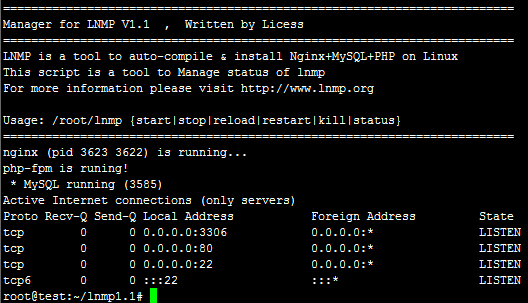
サイトを設定する
環境がインストールされたので、インストールできるようにするにはどうすればよいですか?
ターミナルに/root/vhost.shと入力します
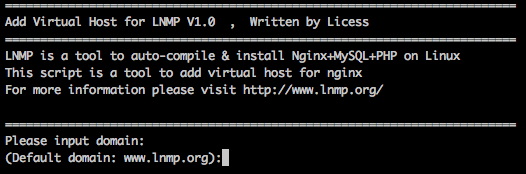
ここにバインドするドメイン名を入力します。ここで、www.joycex.com と Joycex.com は同じドメイン名ではありません。ここではそれらを一緒に入力し、2 つのドメイン名をスペースで区切ることをお勧めします。
誤ってタイプミスをした場合は、直接 Backspace キーを使用しないで、Ctrl+Backspace を使用して削除してください (削除されませんが、^H が表示されます)
Enterを押すと、次のプロンプトが表示されます

さらにドメイン名を追加する必要がある場合は、n を直接入力して Enter を押す必要はありません。必要に応じて、「y」を入力して Enter キーを押します
次のステップは、Web サイトのディレクトリの場所を設定することです。通常、設定する必要はなく、Enter キーを押すだけです。
ここで、疑似静的ルールを追加するかどうかを選択します。疑似静的ルールが必要ない場合は、「n」と入力して Enter キーを押します。 y を入力して Enter を押す必要がある場合は、擬似静的またはカスタム擬似静的を選択します
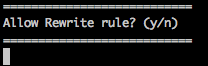
「y」を選択すると、次のプロンプトが表示されます

デフォルトですでに多くのものがありますが、上記の名前を直接入力できます。
ここでWordPressをインストールします。WordPressを直接入力するだけです。
以下のログをオンにするかどうか
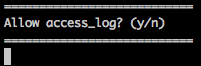
一般的には役に立たない選択肢
「Press any key to start create virtul host...」というメッセージが表示されたら、もう一度 Enter キーを押して確認すると、仮想ホストが自動的に追加されます。
WordPressをインストール
コマンドで操作するのは非常に不便なので、まずローカルにダウンロードしてから、WinSCPなどのSFTPソフトウェアを使用してWebサイトのディレクトリにアップロードすることをお勧めします
まず http://cn.wordpress.org/ にアクセスして wordpress をダウンロードします
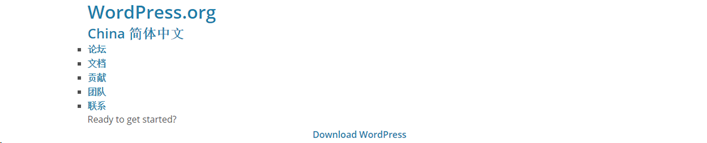
WinSCPを使用してアップロード
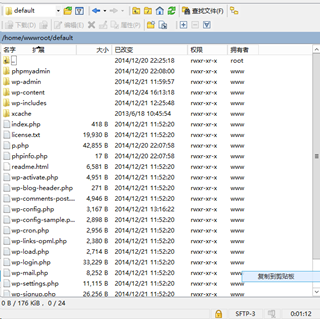
ブラウザに http://ドメイン名/wp-admin/install.php と入力します
その後、WordPress のクラシックなインストールインターフェイスに入ります。プロンプトは非常にシンプルで、インストールは簡単です
。5分以内に完了します!