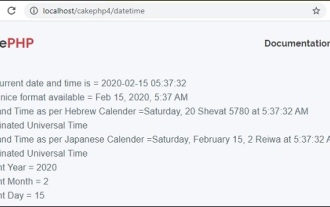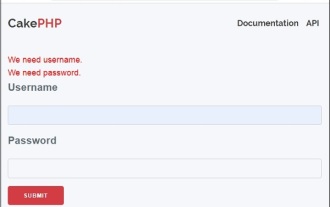Mac での nginx と php_PHP のインストールに関するチュートリアル
1. はじめに:
1.1. 環境の選択:
mac で php を再設定する 元々、mac には apach、php、pgsql が付属していますが、簡単な図であればそれをそのまま使用するだけですが、インストールする前によく考えて質問しました。いくつかの質問:
Apache と nginx のどちらを使用すべきか: 比較的、nginx との接触が多いですが、nginx の負荷が高いとは言えません。 nginx 環境へのアクセスを容易にするために、これが今回の主なキーです。 php のインストール: Mac os には 5.3.8 のバージョンが含まれているようです。比較的古いものですが、私は Liip の php-osx を通じて php を管理していたので、バージョンの問題を心配する必要はありませんでした。ただし、Liip の php-osx には fmp 関連の設定がないようなので、nginx で使用するのは比較的面倒です
mysql をインストール: これで間違いありません。現在、私は絶対に pgsql を使用しません。結局のところ、私は pgsql に触れたことがなく、学習コストがかかるため、この記録では pgsql に関するすべての部分を削除しました
インストール方法:
システムには環境が付属しているため、手動コンパイルなどの他の方法でインストールする必要があります。手動でコンパイルすると、次の問題が発生します:
コンパイルには時間がかかり、PHP は非常に多くのプログラムに依存し、それらを 1 つずつインストールするのは非常に面倒です。
将来アップデートされた場合はどうなりますか?災害! !
しかし幸いなことに、Mac には独自のサードパーティ管理プログラム homebrew があり、相対的に言えば、いくつかの点で Linux 上の apt-get や yum よりも優れているのではないかと思います。 homebrew を使用してオペレーティング環境のインストールと管理を行う場合、少なくともいくつかの問題を解決できます:
インストールの問題、依存プログラムをインストールするという面倒なプロセスを実行する必要がありません
アップグレードの問題、アップグレードには brew update だけが必要ですすべてのプログラムを一度に
バージョンの問題、自作バージョンの更新 比較的タイムリーで、apt-get と yum については、今年使用したものは基本的に数年前の安定バージョンです
OK、以下のインストールはすべて自作に基づいていますHomebrew に詳しくない場合、またはインストールしていない場合は、この記事「About: Mac 開発者向けの強力なツールである Homebrew の紹介とインストール」を参照してください。
2. nginx をインストールします
2.1. インストール: brew を使用してワンクリックで nginx をインストールします:
1
brew install nginx
他の nginx バージョンをインストールする必要がある場合は、nginx インストールを開いて変更できます。情報パッケージの式のデフォルトは vi で開き、ファイルの先頭にある対応するバージョンの nginx のダウンロード アドレスを変更します。
2.2. 設定
brew実行後、nginxがインストールされます。 nginx を操作するには、次のコマンドを使用できます:
#Reload|Restart|Stop|Exit nginx
nginxを開いた後、デフォルトのアクセスポートは8080です。一般的に使用されるポート80に変更したい場合は、「/usr/local/etc/nginx」でリスニングポートの値を変更する必要があります。 /nginx.conf」。
デフォルトのファイルアクセスディレクトリ(ルート)は「/usr/local/Cellar/nginx/1.4.2/html」です(ここでの1.4.2はインストールされているnginxのバージョンであり、フォルダー名はインストールされているnginxのバージョンに基づいています)。
2.3. 起動時に nginx が実行されるように設定します:
cp /usr/local/Cellar/nginx/ 1.4.2/ homebrew.mxcl.nginx.plist ~/Library/LaunchAgents/
launchctlload -w ~/Library/LaunchAgents/homebrew.mxcl.nginx.plist
しかし、試してみると、スーパーユーザーログインではありませんただし、通常のユーザーログインです。また、リスニングポートが 1024 未満の場合 (たとえば、デフォルトのポート 8080 をポート 80 に変更する)、起動時に nginx を起動できません。したがって、nginx を起動するには、管理者権限を与える必要があります:
sudo chmod u+s /usr/local/Cellar/nginx/1.4.2/bin/nginx
3. mysql
コードをコピーします。は以下の通りです:
3.2.1MySQLのいくつかの構成データベース(Information_schema、mysql) -verbose --user= `whoami`
--basedir="$(brew --prefix mysql)"
--tmpdir=/tmp
--explicit_defaults_for_timestamp
ここで 2 つの問題が発生し、プロセスは記録されませんでした。簡単な解決策は次のとおりです。
システムは、「--explicit_defaults_for_timestamp」を追加することを提案しました。
インストール プロセス中に、いくつかのファイルが存在するというエラーが発生します。 db が正しくありません。
オンラインで検索したところ、ほとんどの提案は /usr/local/var/mysql ディレクトリの権限を変更することです。
操作後、これが原因ではないことがわかりました。この問題の原因は、エラーが発生して前の操作を中止したことです。不完全な var ディレクトリが生成されるため、インストールが失敗するたびに、次のファイルを削除して再初期化します
インストールが完了すると、mysql の大きな部分が作成されます。関連情報が表示されます。次のコマンドを実行して mysql を起動します
実行後、ターミナルで「mysql」を実行して、mysql データベースに直接入力できます。はい、パスワードを入力せずに直接接続できます。初期デフォルトは匿名アクセスです。
スーパーユーザー「root」にもパスワードがありませんので、次のコマンドを実行できます
ログインにセキュリティ アクセス制限を設定したい場合は、今でも mysql にアクセスするときにパスワードなしで接続できます。パスワードを設定するには、次の mysql セキュア インストール手順を実行する必要があります
主に、 root パスワード (設定されている場合は設定する必要はありません。スキップします)、匿名アクセスの削除、ルート ネットワーク アクセスの削除、テスト データベースの削除。コマンド実行後、mysqlにログインするにはパスワード認証が必要になります
3.3 起動後にmysqlを起動します
cp /usr/local/Cellar/mysql/5.6.13/homebrew.mxcl.mysql.plist ~ /Library/LaunchAgents/
launchctlload -w ~/Library /LaunchAgents/homebrew.mxcl.mysql.plist
この時点で、mysql がインストールされます。
4.1. インストール
Mac には php がプリインストールされていますが、多くの拡張機能はターミナルでのみ実行できるため、php を再インストールすることにしました。 brew にはデフォルトで PHP がインストールされていないため、「brew Tap」を使用して brew のサードパーティ パッケージをインストールする必要があります。ここでは josegonzalez の PHP インストール パッケージを使用します。具体的な操作は次のとおりです:
実行後、brew を使用して php をインストールできます。インストールできるphpのバージョンはいくつかあります。具体的には「brew search php」を実行すると、どのバージョンのphpがインストールできるかがわかります。私は最新のphp5をインストールしました。 .5バージョン。 PHP5.5 バージョンには FPM (FastCGI Process Manager) が組み込まれているため、インストール オプションでそれを指定するだけです。私の PHP インストール設定手順は次のとおりです:
コードをコピーします
--with-homebrew-openssl
--with-imap --with-intl
--with-libmysql
-- without-bz2
- -without-mysql
--without-pcntl
--without-pear
その他のインストール オプションは、「brew options php55」で確認できます。
ヒント: –with-cgi と –with-fpm は互いに競合するため、一緒にインストールすることはできません。
コマンドの実行後、php と php-fpm がインストールされます。
phpの再インストールにより、システムにプリインストールされているphpがアンインストールされていないため、ターミナルからphpを呼び出す際には、以前のシステムのphpバージョンがそのまま解析に使用されます。ここで php の解析パスを指定するように変更する必要があります。 ~/.bashrc の最後に行を追加します (存在しない場合は作成します):
コードをコピーします
このファイルが存在しない場合は、この記事を参照して設定してください: Mac システムのターミナル コマンド ラインでコマンドが実行されず、「コマンドが見つかりません」というメッセージが常に表示されます。
OK、php-fpm のインストールは完了です。
phpまたはphp-fpmの設定を変更したい場合は、「/usr/local/etc/php/5.5/php.ini」と「/usr/local/etc/php/5.5/php-fpm」を変更できます。 .conf」。
詳細な設定方法については、関連情報を参照してください:
php-fpm 起動パラメータと重要な設定の詳細
Linux のスムーズなコンパイルと php の 5.5.0 へのアップグレード
php-fpm を開始するには、単に「php-fpm」を直接実行します-fpm はデフォルトでターミナルを開き、ステータス シェルを表示します。php-fpm 設定ファイルの「daemonize = no」を「daemonize = yes」に変更することもできます。これにより、バックグラウンド デーモンとして起動されます。新しく変更された設定ファイルを「php-fpm -t」を実行して、設定に問題がないかどうかを確認できます。
4.3. 起動します
起動時に php-fpm を起動します (以下の 5.5.3 は、現在インストールされている PHP の特定のバージョン番号です):
mkdir -p ~ /Library/LaunchAgents/
cp /usr/local/Cellar/php54/5.5.3/homebrew-php.joseonzalez.php55.plist ~/Library/LaunchAgents/
launchctl load -w ~/Library/LaunchAgents/homebrew-php .joseonzalez.php55. plist
便宜上、php-fpm を起動、終了、再起動するシェル スクリプトを作成しました:
#!/bin/ sh
param=$1
start ()
{
fpms=`ps aux | awk '{print $2}'`
if [ ! fpms" ]; then
php-fpm H Echo "PHP-FPM Start"
Else
Echo "PHP-FPM ALREADY Start"
fi
}
Stop () {
fpms = `PS AUX | GREP -I" PHP -fpm "| grep -v grep | awk '{print $ 2}'`
echo $ fpms | xargs kill $ fpmsのpid;
stop;;
'restart')
stop
start;;
*)
echo "Usage: ./phpfpm.sh start|stop|restart";
esac
5. nginx php -fpm configure を設定します
解析されたファイルタイプ「indexindex.htmlindex.htmindex.php;」をサーバーブロックに追加します
コードをコピーします
コードは次のとおりです。
indexindex.htmlindex.htmindex.php;
…
}
nginxのデフォルトのコメントアウトされたphpの場所設定を開き、次のように変更します(パスなどの特定の設定パラメータは、ここでのローカルインストールの影響を受けます)。
次のようにコードをコピーします:
コードをコピーします
コードは次のとおりです:
sudo chown www:www /Library/WebServer/public_html
OK、アクセス ディレクトリ (デフォルトは /Library/WebServer/public_html) で php ファイルを実行できるようになります。さて、早速「phpinfo()」を出力してみます~
phpinfo();

ホットAIツール

Undresser.AI Undress
リアルなヌード写真を作成する AI 搭載アプリ

AI Clothes Remover
写真から衣服を削除するオンライン AI ツール。

Undress AI Tool
脱衣画像を無料で

Clothoff.io
AI衣類リムーバー

AI Hentai Generator
AIヘンタイを無料で生成します。

人気の記事

ホットツール

メモ帳++7.3.1
使いやすく無料のコードエディター

SublimeText3 中国語版
中国語版、とても使いやすい

ゼンドスタジオ 13.0.1
強力な PHP 統合開発環境

ドリームウィーバー CS6
ビジュアル Web 開発ツール

SublimeText3 Mac版
神レベルのコード編集ソフト(SublimeText3)

ホットトピック
 7345
7345
 15
15
 1627
1627
 14
14
 1352
1352
 52
52
 1265
1265
 25
25
 1214
1214
 29
29
 Ubuntu および Debian 用の PHP 8.4 インストールおよびアップグレード ガイド
Dec 24, 2024 pm 04:42 PM
Ubuntu および Debian 用の PHP 8.4 インストールおよびアップグレード ガイド
Dec 24, 2024 pm 04:42 PM
PHP 8.4 では、いくつかの新機能、セキュリティの改善、パフォーマンスの改善が行われ、かなりの量の機能の非推奨と削除が行われています。 このガイドでは、Ubuntu、Debian、またはその派生版に PHP 8.4 をインストールする方法、または PHP 8.4 にアップグレードする方法について説明します。
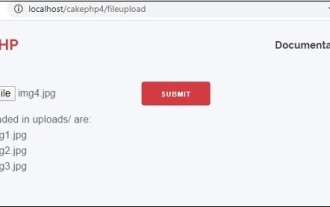 CakePHP ファイルのアップロード
Sep 10, 2024 pm 05:27 PM
CakePHP ファイルのアップロード
Sep 10, 2024 pm 05:27 PM
ファイルのアップロードを行うには、フォーム ヘルパーを使用します。ここではファイルアップロードの例を示します。
 CakePHP について話し合う
Sep 10, 2024 pm 05:28 PM
CakePHP について話し合う
Sep 10, 2024 pm 05:28 PM
CakePHP は、PHP 用のオープンソース フレームワークです。これは、アプリケーションの開発、展開、保守をより簡単にすることを目的としています。 CakePHP は、強力かつ理解しやすい MVC のようなアーキテクチャに基づいています。モデル、ビュー、コントローラー
 PHP 開発用に Visual Studio Code (VS Code) をセットアップする方法
Dec 20, 2024 am 11:31 AM
PHP 開発用に Visual Studio Code (VS Code) をセットアップする方法
Dec 20, 2024 am 11:31 AM
Visual Studio Code (VS Code とも呼ばれる) は、すべての主要なオペレーティング システムで利用できる無料のソース コード エディター (統合開発環境 (IDE)) です。 多くのプログラミング言語の拡張機能の大規模なコレクションを備えた VS Code は、
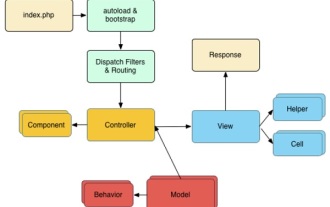 CakePHP クイックガイド
Sep 10, 2024 pm 05:27 PM
CakePHP クイックガイド
Sep 10, 2024 pm 05:27 PM
CakePHP はオープンソースの MVC フレームワークです。これにより、アプリケーションの開発、展開、保守がはるかに簡単になります。 CakePHP には、最も一般的なタスクの過負荷を軽減するためのライブラリが多数あります。
 PHPでHTML/XMLを解析および処理するにはどうすればよいですか?
Feb 07, 2025 am 11:57 AM
PHPでHTML/XMLを解析および処理するにはどうすればよいですか?
Feb 07, 2025 am 11:57 AM
このチュートリアルでは、PHPを使用してXMLドキュメントを効率的に処理する方法を示しています。 XML(拡張可能なマークアップ言語)は、人間の読みやすさとマシン解析の両方に合わせて設計された多用途のテキストベースのマークアップ言語です。一般的にデータストレージに使用されます