Mouse_JavaScript ヒントを使用して小さなアイコンをホバーしたときに大きなアイコンを表示する
ページ要素は div->table->tr->td です。td の画像の場合、マウスをその上に置くと大きな画像が表示され、マウスを置くと大きな画像が消えます。左:
まず、dom 要素を作成するための jq の構文を知る必要があります。$(html タグ)、たとえば、img タグはここで作成されます var img = $("< /img>");
次に、hover メソッドはマウスをホバーして離すために使用されます。構文は $(selector).hover(inFunction,outFunction),
です。
選択した要素の上にマウス ポインターを置いたときに実行する 2 つの関数を指定します。このうち、inFunction は必須、outFunction はオプションです。
このメソッドは、mouseenter イベントと Mouseleave イベントをトリガーします。
注: 関数が 1 つだけ指定されている場合は、mouseenter イベントと Mouseleave イベントで実行されます。
ここで定義されている inFunction は、大きな画像の位置を決定するもので、outFunction は、remove によって作成された img ノードです。
1) オブジェクトを作成するだけでは不十分です。jq で使用されるメソッドは、作成したオブジェクトをドキュメント ノードに追加する必要もあります。
append() - 選択した要素の末尾にコンテンツを挿入します
prepend() - 選択した要素の先頭にコンテンツ
を挿入します
after() - 選択した要素の後にコンテンツを挿入します
before() - 選択した要素の前にコンテンツを挿入します
img.attr("src", $element.find(".prePhoto").attr("src"));
$element.append(img);
function getPosition($element, img, $(".fatherDiv"){
var top = $element.position().top + $element.height();//得到top:参照元素的top + 参照元素本身的height。
var maxBottom = $(".fatherDiv").height();//得到区域元素的height。
var minTop = 40;
if (top + img.height() > maxBottom) {
top = $element.position().top - img.height();
}
if (top < minTop) {//两个if判断,保证无论怎么划动鼠标的滑轮,目标元素始终出现在屏幕上。
top = minTop;
}
var $firstElement = $($(".fatherDivtbody tr")[0]);
img.css('top',top - $firstElement.position().top + 40);
}4) ターゲット要素の CSS はいくつかの条件を満たす必要があります:position:absolute
.changePhoto {
position: absolute;
width: 120px;
height: 160px;
left: 300px;
right: 10px;
float: right;
z-index: 9;
}
ホットAIツール

Undresser.AI Undress
リアルなヌード写真を作成する AI 搭載アプリ

AI Clothes Remover
写真から衣服を削除するオンライン AI ツール。

Undress AI Tool
脱衣画像を無料で

Clothoff.io
AI衣類リムーバー

Video Face Swap
完全無料の AI 顔交換ツールを使用して、あらゆるビデオの顔を簡単に交換できます。

人気の記事

ホットツール

メモ帳++7.3.1
使いやすく無料のコードエディター

SublimeText3 中国語版
中国語版、とても使いやすい

ゼンドスタジオ 13.0.1
強力な PHP 統合開発環境

ドリームウィーバー CS6
ビジュアル Web 開発ツール

SublimeText3 Mac版
神レベルのコード編集ソフト(SublimeText3)

ホットトピック
 7626
7626
 15
15
 1389
1389
 52
52
 89
89
 11
11
 31
31
 140
140
 Win11でマウスホバー時間を設定するにはどうすればよいですか? Win11 マウスホバー時間設定チュートリアル
Feb 01, 2024 pm 02:54 PM
Win11でマウスホバー時間を設定するにはどうすればよいですか? Win11 マウスホバー時間設定チュートリアル
Feb 01, 2024 pm 02:54 PM
Win11でマウスホバー時間を設定するにはどうすればよいですか? win11システムを使用している場合、マウスホバー時間を設定できますが、多くのユーザーは設定方法がわかりません?ユーザーは直接クリックして新しいテキスト ドキュメントを作成し、次のコードを入力してそれを直接使用できます。このサイトでは、Win11 でマウスホバー時間を設定する方法をユーザーに丁寧に紹介します。 Win11でマウスホバー時間を設定する方法 1. デスクトップの何もないところで[右クリック]をクリックし、開いたメニューから[新規作成 - テキストドキュメント]を選択します。 3. 次に、左上の [ファイル] をクリックし、開いたドロップダウン項目で [名前を付けて保存] を選択するか、キーボードのショートカット キー [Ctrl+Shift+S] を押します。 6
 CSS を使用してマウスホバリング時のジッター効果を実現するためのヒントと方法
Oct 21, 2023 am 08:37 AM
CSS を使用してマウスホバリング時のジッター効果を実現するためのヒントと方法
Oct 21, 2023 am 08:37 AM
CSS を使用してマウスホバリング時のジッター効果を実現するためのヒントと方法 マウスホバリング時のジッター効果は、Web ページにダイナミクスと面白さを追加し、ユーザーの注意を引くことができます。この記事では、CSS を使用してマウスホバーのジッター効果を実現するいくつかのテクニックと方法を紹介し、具体的なコード例を示します。ジッターの原理 CSS では、キーフレーム アニメーション (キーフレーム) と変換プロパティを使用して、ジッター効果を実現できます。キーフレーム アニメーションを使用すると、アニメーション シーケンスを次のように定義できます。
 JavaScript を使用して画像にマウスオーバーによる拡大効果を実装するにはどうすればよいですか?
Oct 20, 2023 am 09:16 AM
JavaScript を使用して画像にマウスオーバーによる拡大効果を実装するにはどうすればよいですか?
Oct 20, 2023 am 09:16 AM
JavaScript を使用して画像にマウスオーバーによる拡大効果を実装するにはどうすればよいですか?今日の Web デザインでは、ユーザー エクスペリエンスにますます注目が集まっており、多くの Web ページが写真に特殊効果を追加しています。その中で、画像のマウスオーバー拡大効果は一般的な特殊効果で、ユーザーがマウスをホバーすると画像が自動的に拡大され、ユーザーと画像の間のインタラクションが増加します。この記事では、JavaScript を使用してこの効果を実現する方法と、具体的なコード例を紹介します。アイデア分析: マウスオーバーによる画像の拡大効果を実現するには、JavaS を使用できます。
 CSS でトリガーされるアニメーション プロパティの最適化のヒント: ホバーとアニメーション
Oct 20, 2023 pm 12:25 PM
CSS でトリガーされるアニメーション プロパティの最適化のヒント: ホバーとアニメーション
Oct 20, 2023 pm 12:25 PM
CSS でトリガーされるアニメーション プロパティの最適化のヒント: ホバーとアニメーション 概要: 現代の Web デザインでは、アニメーション効果はユーザー エクスペリエンスを向上させる重要な手段の 1 つになっています。 CSS のホバーとアニメーションのプロパティは、アニメーション効果を実現するための鍵となります。この記事では、これら 2 つの属性の最適化テクニックをいくつか紹介し、開発者がアニメーション効果をより適切に適用して最適化できるようにする具体的なコード例を示します。はじめに: CSS のホバー属性とアニメーション属性を Web ページに実装できます
 CSS を使用してマウスのホバー時にドロップ シャドウ効果を実現するためのヒントと方法
Oct 25, 2023 am 11:54 AM
CSS を使用してマウスのホバー時にドロップ シャドウ効果を実現するためのヒントと方法
Oct 25, 2023 am 11:54 AM
マウスホバー時に CSS を使用してドロップ シャドウ効果を実現するためのヒントと方法現代の Web デザインでは、CSS を使用してさまざまな特殊効果を実現することが一般的になっています。その中でも、マウスをホバーしたときの影効果は、インタラクティブ性や視覚効果を高めるためによく使用されます。この記事では、この特別な効果を実現するテクニックと方法を紹介し、具体的なコード例を示します。まず、目的を明確にする必要があります。ユーザーの操作感覚を高めるために、要素の上にマウスを置いたときに要素に影の効果を生成する必要があります。この効果を実現する鍵は、さまざまな CSS を使用することです
 CSS を使用してマウスホバリング時の増幅効果を実現するためのヒントと方法
Oct 20, 2023 am 08:01 AM
CSS を使用してマウスホバリング時の増幅効果を実現するためのヒントと方法
Oct 20, 2023 am 08:01 AM
CSS を使用してマウスホバー時の拡大効果を実装するためのヒントと方法 マウスホバー時の拡大効果は、Web ページにインタラクティブ性と魅力を追加できる一般的な Web ページ アニメーションです。この記事では、この特殊効果を実現するためのいくつかのテクニックと方法を紹介し、具体的な CSS コードの例を示します。 CSS のtransform属性を使用して、要素の拡大縮小、回転、傾き、移動などの変形効果を実現します。 scale() 関数を使用すると、マウスがホバリングしているときに拡大効果を実現できます。頭
 CSS を使用して画像バブル効果を実現するためのヒントと方法
Oct 18, 2023 pm 12:24 PM
CSS を使用して画像バブル効果を実現するためのヒントと方法
Oct 18, 2023 pm 12:24 PM
CSS を使用して画像バブル効果を実現するためのヒントと方法 Web デザインでは、画像に特殊効果を追加することは、ユーザー エクスペリエンスを向上させる重要な手段の 1 つです。その中でも、ピクチャーバブルエフェクトは、写真に面白みとインタラクティブ性を加えて、Web コンテンツをより魅力的にすることができます。この記事では、CSS を使用して画像のバブル効果を実現するためのヒントと方法を、具体的なコード例とともに紹介します。擬似クラス要素を使用してバブル効果を作成する CSS 擬似クラス要素を使用すると、画像の上にバブル効果を追加できます。具体的な方法は擬似分類器を設定することです
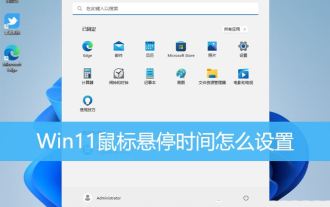 Win11 でマウス ホバー プロンプトがクリックをブロックする問題を解決する方法 Win11 でマウス ホバー時間を最適化するためのヒント
Feb 29, 2024 am 11:40 AM
Win11 でマウス ホバー プロンプトがクリックをブロックする問題を解決する方法 Win11 でマウス ホバー時間を最適化するためのヒント
Feb 29, 2024 am 11:40 AM
この記事では、Win11システムでマウスホバー時間を設定する方法を紹介します。具体的な手順を通じて、誰もが個人の好みやニーズに応じてマウスのホバー時間を調整する方法を理解し、それによってシステムのパーソナライズされたエクスペリエンスを向上させることができます。 1. デスクトップ上の空白部分を[右クリック]し、表示されるメニューから[新規作成 - テキストドキュメント]を選択します; 2. 新しいテキストドキュメントウィンドウを作成し、次のコマンドを入力します: WindowsRegistryEditorVersion5.00[HKEY_CURRENT_USER] \ControlPanel\Mouse]"ActiveWindowTracking" =dword:00000000"ビープ音"="いいえ""Dou




