Mac系统下使用brew搭建PHP(LNMP/LAMP)开发环境_php技巧
Mac下搭建lamp开发环境很容易,有xampp和mamp现成的集成环境。但是集成环境对于经常需要自定义一些配置的开发者来说会非常麻烦,而且Mac本身自带apache和php,在brew的帮助下非常容易手动搭建,可控性很高。
Brew
brew对于mac,就像apt-get对于ubuntu,安装软件的好帮手,不能方便更多…
brew的安装方式如下:
ruby -e "$(curl -fsSL https://raw.github.com/mxcl/homebrew/go/install)"
brew常用选项
brew install xxx
brew uninstall xxx
brew list
brew update xxx
Apache || Nginx
Apache
Apache的话使用mac自带的基本就够了,我的系统是10.9,可以使用以下命令控制Apache
sudo apachectl start
sudo apachectl restart
sudo apachectl stop
唯一要改的是主目录,mac默认在home下有个sites(站点)目录,访问路径是
http://localhost/~user_name
这样很不适合做开发用,修改/etc/apache2/httpd.conf内容
DocumentRoot "/Users/username/Sites"
Options Indexes MultiViews
AllowOverride All
Order allow,deny
Allow from all
这样sites目录就是网站根目录了,代码都往这个下头丢
Nginx
要使用Nginx也比较方便,首先安装
brew install nginx
启动关闭Nginx的命令如下(如果想要监听80端口,必须以管理员身份运行)
#打开 nginx
sudo nginx
#重新加载配置|重启|停止|退出 nginx
nginx -s reload|reopen|stop|quit
#测试配置是否有语法错误
nginx -t
配置Nginx
cd /usr/local/etc/nginx/
mkdir conf.d
修改Nginx配置文件
vim nginx.conf
主要修改位置是最后的include
worker_processes 1;
error_log /usr/local/var/log/nginx/error.log warn;
pid /usr/local/var/run/nginx.pid;
events {
worker_connections 256;
}
http {
include mime.types;
default_type application/octet-stream;
log_format main '$remote_addr - $remote_user [$time_local] "$request" '
'$status $body_bytes_sent "$http_referer" '
'"$http_user_agent" "$http_x_forwarded_for"';
access_log /usr/local/var/log/nginx/access.log main;
port_in_redirect off;
sendfile on;
keepalive_timeout 65;
include /usr/local/etc/nginx/conf.d/*.conf;
}
修改自定义文件
vim ./conf.d/default.conf
增加一个监听端口
server {
listen 80;
server_name localhost;
root /Users/username/Sites/; # 该项要修改为你准备存放相关网页的路径
location / {
index index.php;
autoindex on;
}
#proxy the php scripts to php-fpm
location ~ \.php$ {
include /usr/local/etc/nginx/fastcgi.conf;
fastcgi_intercept_errors on;
fastcgi_pass 127.0.0.1:9000;
}
}
这个时候还不能访问php站点,因为还没有开启php-fpm。
虽然mac 10.9自带了php-fpm,但是由于我们使用了最新的PHP,PHP中自带php-fpm,所以使用PHP中的php-fpm可以保证版本的一致。
这里的命令在安装完下一步的php后再执行
sudo nginx
sudo php-fpm -D
PHP
PHP在mac下默认安装了,但是不好控制版本,利用brew可以再mac下安装最新版本,甚至是多个版本,我装了php5.5
brew update
brew tap homebrew/dupes
brew tap josegonzalez/homebrew-php
# brew install php55 --with-fpm #Nginx
brew install php55 #Apache
然后修改php的cli路径和apache使用的php模块。在.bashrc或.zshrc里头加以下内容
#export PATH="$(brew --prefix josegonzalez/php/php55)/bin:$PATH"
export PATH="/usr/local/bin:/usr/local/sbin:$PATH"
就用刚刚安装的php代替了系统默认cli的php版本。然后在/etc/apache2/httpd.conf下增加
LoadModule php5_module /usr/local/Cellar/php55/5.5.8/libexec/apache2/libphp5.so
这样就对apache使用的php版本也进行了修改。
后面会用到mongo和mysql,所以可以直接利用下面命令安装php模块,其他模块也类似
brew install php55-mysql
brew install php55-mongo
MySQL
mac不自带mysql,这里需要重新安装,方法依然很简单
brew install mysql
unset TMPDIR
mysql_install_db --verbose --user=`whoami` --basedir="$(brew --prefix mysql)" --datadir=/usr/local/var/mysql --tmpdir=/tmp
sudo chown -R your_user /usr/local/var/mysql/
第一句是安装,后面的是确保正常使用。然后是启动命令
mysql.server start
最好给mysql设个密码,方法如下
mysqladmin -u root password 'xxx'
如果想修改mysql的配置,在/usr/local/etc下建立一个my.cnf,例如增加log
[mysqld]
general-log
general_log_file = /usr/local/var/log/mysqld.log
MongoDB
MongoDB可以说是最简单的一个,直接执行
brew install mongodb
启动方法
mongod --fork
PHPMyAdmin
phpmyadmin几乎是管理mysql最容易的web应用了吧,每次我都顺道装上。
1.去官网下载最新的版本
2.解压到~/Sites/phpmyadmin下
3.在phpmyadmin目录下创建一个可写的config目录
4.打开http://localhost/phpmyadmin/setup,安装一个服务,最后保存(这里只需要输入帐号密码就够了)
5.将config下生成的config.inc.php移到phpmyadmin根目录下
6.删除config
这样就装好了,虽然可能有点小复杂,但是来一次就习惯了。
这里很可能会遇到2002错误,就是找不到mysql.sock的问题,用下面方法解决
sudo mkdir /var/mysql
sudo ln -s /tmp/mysql.sock /var/mysql/mysql.sock
RockMongo
RockMongo是MongoDB很好用的一个web应用,安装也很容易
1.去官网下载最新版本
2.解压到~/Sites/rockmongo下
3.运行http://localhost/rockmongo即可
完成
这样就在mac下配置好一个php开发环境了,enjoy it!

ホットAIツール

Undresser.AI Undress
リアルなヌード写真を作成する AI 搭載アプリ

AI Clothes Remover
写真から衣服を削除するオンライン AI ツール。

Undress AI Tool
脱衣画像を無料で

Clothoff.io
AI衣類リムーバー

AI Hentai Generator
AIヘンタイを無料で生成します。

人気の記事

ホットツール

メモ帳++7.3.1
使いやすく無料のコードエディター

SublimeText3 中国語版
中国語版、とても使いやすい

ゼンドスタジオ 13.0.1
強力な PHP 統合開発環境

ドリームウィーバー CS6
ビジュアル Web 開発ツール

SublimeText3 Mac版
神レベルのコード編集ソフト(SublimeText3)

ホットトピック
 7403
7403
 15
15
 1630
1630
 14
14
 1358
1358
 52
52
 1268
1268
 25
25
 1218
1218
 29
29
 Mac システムでシステムのデフォルトの入力方法を変更する方法 - システムのデフォルトの入力方法を変更する方法
Mar 18, 2024 pm 03:00 PM
Mac システムでシステムのデフォルトの入力方法を変更する方法 - システムのデフォルトの入力方法を変更する方法
Mar 18, 2024 pm 03:00 PM
皆さん、Mac システムでシステムのデフォルトの入力方法を変更する方法を知っていますか? 今日は、Mac システムでシステムのデフォルトの入力方法を変更する方法を説明します。ご興味があれば、ぜひ一緒に見てください。できることを願っています。助けます。ステップ 1: Mac システムデスクトップで、「システム環境設定」をクリックしてに入ります。ステップ 2: システム環境設定インターフェイスに入り、キーボードをクリックして入力します。ステップ 3: キーボードインターフェイスで、入力する入力ソースをクリックします。ステップ 4: 入力ソース インターフェイスに入り、ドキュメントの入力ソースに自動的に切り替えるオプションをオンにします。
 Mac システムで Launchpad のショートカット キーを設定する方法 - Mac システムで Launchpad のショートカット キーを設定する方法
Mar 18, 2024 pm 12:40 PM
Mac システムで Launchpad のショートカット キーを設定する方法 - Mac システムで Launchpad のショートカット キーを設定する方法
Mar 18, 2024 pm 12:40 PM
皆さん、Mac システムでランチ パッドのショートカット キーを設定する方法をご存知ですか? 今日は、Mac システムでランチ パッドのショートカット キーを設定する方法を説明します。ご興味があれば、ぜひ一緒に見てください。できることを願っています。助けます。ステップ 1: Mac の「システム環境設定」を開いた後、「キーボード」をクリックします。ステップ 2: キーボード設定ページで、「ショートカット キー」をクリックします。ステップ 3: 起動パッドを選択した後、起動パッドのショートカット キーを入力します。
 Mac システムでパスワード漏洩の検出を有効にする方法 - Mac システムでパスワード漏洩の検出を有効にする方法
Mar 18, 2024 pm 02:50 PM
Mac システムでパスワード漏洩の検出を有効にする方法 - Mac システムでパスワード漏洩の検出を有効にする方法
Mar 18, 2024 pm 02:50 PM
最近、何人かの友人が、Mac システムでパスワード漏洩の検出を有効にする方法を尋ねてきました。以下は、Mac システムでパスワード漏洩の検出を有効にする方法です。困っている友人が来て、詳細を学ぶことができます。ステップ 1: システムのスタートメニューで [システム環境設定] を選択します。ステップ 2: システム環境設定で [パスワード] 設定項目を選択します。ステップ 3: パスワード設定ページで、[漏洩したパスワードを検出する] 設定をオンにします。
 Mac システムでスクロール バーを常に表示するように設定する方法 - スクロール バーを常に表示するように設定する方法
Mar 18, 2024 pm 06:22 PM
Mac システムでスクロール バーを常に表示するように設定する方法 - スクロール バーを常に表示するように設定する方法
Mar 18, 2024 pm 06:22 PM
最近、Mac システムのスクロール バーを常に表示するように設定する方法について、友人が編集者に相談しました。ここでは、Mac システムのスクロール バーを常に表示するように設定する方法を紹介します。必要な友人は、詳細を学ぶことができます。 。ステップ 1: システムのスタート メニューで、[システム環境設定] オプションを選択します。ステップ 3: システム環境設定ページで、[全般] オプションを選択します。手順 3: 一般ページで [常に] を選択すると、スクロール バーが表示されます。
 Mac システムでキーボードの種類を変更する方法 - Mac システムでキーボードの種類を変更する方法
Mar 18, 2024 pm 05:40 PM
Mac システムでキーボードの種類を変更する方法 - Mac システムでキーボードの種類を変更する方法
Mar 18, 2024 pm 05:40 PM
最近、何人かの友人が Mac システムのキーボードの種類を変更する方法について編集者に相談しました。以下は Mac システムのキーボードの種類を変更する方法です。必要な友人は来て詳細を学ぶことができます。ステップ 1: システム メニュー バーの Apple アイコンをクリックした後、[システム環境設定] をクリックします。ステップ 2: 「システム環境設定」を開いた後、「キーボード」をクリックします。ステップ 3: キーボード設定ページで、「キーボードの種類の変更」をクリックします。
 Mac システムに Maven をインストールして構成するための完全なガイド
Jan 28, 2024 am 09:42 AM
Mac システムに Maven をインストールして構成するための完全なガイド
Jan 28, 2024 am 09:42 AM
Mac システムに Maven をインストールする方法とテクニックの詳細な説明. Maven は Java プロジェクトの依存関係とビルド プロセスを管理するための非常に人気のあるビルド ツールであるため、開発者として Mac システムに Maven をインストールすることは非常に一般的な要件です。この記事では、Mac システムに Maven をインストールする方法とテクニックを詳細に紹介し、具体的なコード例を示します。 1. まず Maven をダウンロードします。公式 Web サイト (https://maven.apache.org/down) からダウンロードする必要があります。
 Mac システムでスクリプト エディタを使用する方法 - Mac システムでスクリプト エディタを使用する方法
Mar 18, 2024 pm 03:52 PM
Mac システムでスクリプト エディタを使用する方法 - Mac システムでスクリプト エディタを使用する方法
Mar 18, 2024 pm 03:52 PM
皆さん、Mac システムでスクリプト エディタを使用する方法を知っていますか? 今日は Mac システムでスクリプト エディタを使用する方法を説明します。興味があれば、一緒に見に来てください。お役に立てれば幸いです。ステップ 1: [Go] オプションを開きます (図を参照)。ステップ 2: ユーティリティ オプションを選択します (図を参照)。ステップ 3: スクリプト エディターを開きます (図を参照)。ステップ 4: これで、Apple スクリプトを入力できます (図を参照)。ステップ 5: 上の再生スイッチ ボタンをクリックして、スクリプトを実行します (図を参照)。
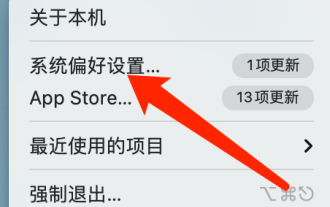 Mac システムで音量アイコンを表示しない方法-Mac システムで音量アイコンを表示しない方法
Mar 18, 2024 pm 11:10 PM
Mac システムで音量アイコンを表示しない方法-Mac システムで音量アイコンを表示しない方法
Mar 18, 2024 pm 11:10 PM
最近、Mac システムで音量アイコンが表示されないようにする方法を友達に尋ねられました。以下は Mac システムで音量アイコンが表示されないようにする方法です。必要な友達は詳細を学ぶことができます。ステップ 1: システム メニュー バーで、[システム環境設定] をクリックします。ステップ 2: 音量設定ページで、メニューバーに音量を表示のチェックを外します。ステップ 3: システム メニュー バーに、音量アイコンが表示されなくなります。




