VPS中使用LNMP安装WordPress教程_php实例
前言
前几天,朋友手头上有一个空闲的vps,256M内存,我决定拿来玩一下。经过一番思考,还是用来挂站吧。然后看是CentOS6系统,果断决定用从来没玩过的LNMP。于是,百度、谷歌找教程,好多教程都是有问题的,导致重装无数次系统,浪费大把大把时间。现在总结一下成功的经验。
安装screen
在终端输入yum install screen
完成后输入screen -S lnmp
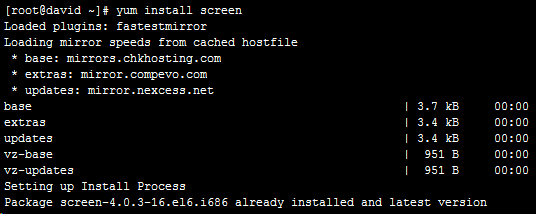
为什么要这样做呢?答案很简单,因为它可以保护您的远程连接,让工作不半路意外停止。我在安装LNMP的时候时间比较长,而XShell曾经莫名其妙断开,吓得我以为又要重新来过。还好一开始开了screen,进程还在。
如果您的终端在工作中意外断开,你可以输入screen –ls 来查看所有screen会话,然后输入screen –r + 代号 来恢复。
安装LNMP
在终端输入以下代码
wget -c http://soft.vpser.net/lnmp/lnmp1.1-full.tar.gz && tar zxf lnmp1.1-full.tar.gz && cd lnmp1.1-full && ./centos.sh
根据提示安装
这里要求输入MYSQL密码
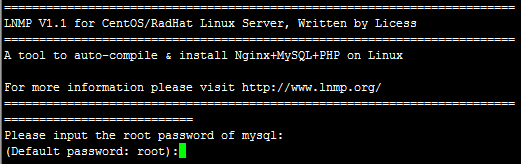
然后输入这里需要确认是否启用MySQL InnoDB

选择php版本
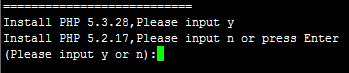
选择mysql版本
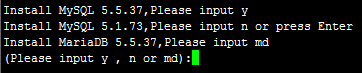
我个人建议全部用最新的吧
漫长的等待。。。。。我用了三个小时。。。。。
大功告成
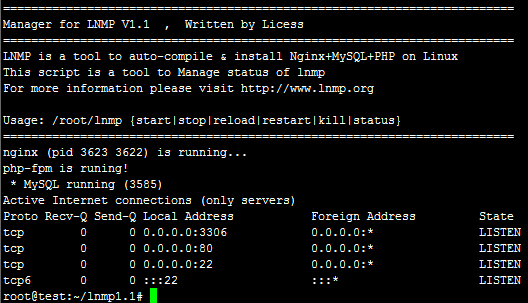
配置站点
环境装好了,如何让它可以挂站呢。
在终端输入 /root/vhost.sh
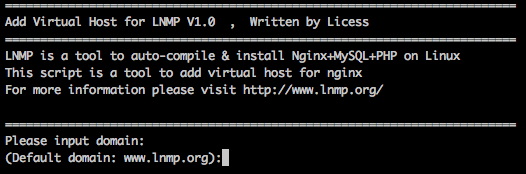
这里输入要绑定的域名,在这里,www.joycex.com和joycex.com不是同一个域名。建议在这里一起输入,两个域名间用空格间开。
如果你不小心打错了,用Ctrl+Backspace来删除,不要直接Backspace(这样子不会删除,反而出现^H)
回车后会出现如下提示

如果需要添加更多的域名,如不需要直接输入 n 回车。如需要输入 y 回车
接下来是设置网站目录位置,一般情况下不需要设置直接回车即可。
这里选择是否添加伪静态规则,如不需要伪静态,直接输入 n 回车。如果需要输入 y 回车,再选择伪静态或自定义伪静态
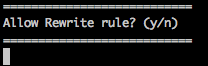
选择y就会出现以下提示

默认已经有了很多东西,可直接输入以上名称即可。
我们这里安装wordpress,直接输入wordpress就可以了。
下面是否选择开启日志
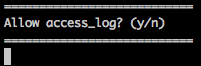
一般没什么用选择n
出现:Press any key to start create virtul host... 后,再次回车确认就会自动添加虚拟主机。
安装wordpress
鉴于用命令操作非常不方便,所有建议大家先下载到本地,然后用WinSCP这种SFTP软件上传到网站目录
首先去http://cn.wordpress.org/ 下载wordpress
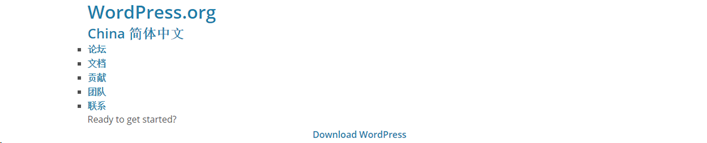
用WinSCP上传
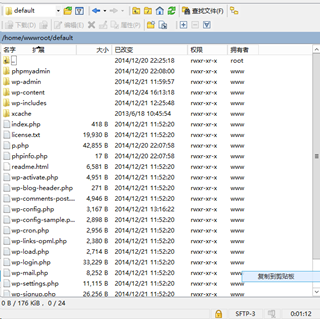
在浏览器输入http://域名/wp-admin/install.php
然后就进入了wordpress的经典安装界面,提示很简单,很容易安装
不到五分钟就大功告成了!

ホットAIツール

Undresser.AI Undress
リアルなヌード写真を作成する AI 搭載アプリ

AI Clothes Remover
写真から衣服を削除するオンライン AI ツール。

Undress AI Tool
脱衣画像を無料で

Clothoff.io
AI衣類リムーバー

Video Face Swap
完全無料の AI 顔交換ツールを使用して、あらゆるビデオの顔を簡単に交換できます。

人気の記事

ホットツール

メモ帳++7.3.1
使いやすく無料のコードエディター

SublimeText3 中国語版
中国語版、とても使いやすい

ゼンドスタジオ 13.0.1
強力な PHP 統合開発環境

ドリームウィーバー CS6
ビジュアル Web 開発ツール

SublimeText3 Mac版
神レベルのコード編集ソフト(SublimeText3)

ホットトピック
 7621
7621
 15
15
 1389
1389
 52
52
 89
89
 11
11
 31
31
 136
136
 WordPressの記事リストを調整する方法
Apr 20, 2025 am 10:48 AM
WordPressの記事リストを調整する方法
Apr 20, 2025 am 10:48 AM
WordPressの記事リストを調整するには4つの方法があります。テーマオプションを使用し、プラグイン(投稿タイプの注文、WP投稿リスト、ボックスのものなど)を使用し、コード(functions.phpファイルに設定を追加)を使用するか、WordPressデータベースを直接変更します。
 WordPressにコメントを追加する方法
Apr 20, 2025 am 11:42 AM
WordPressにコメントを追加する方法
Apr 20, 2025 am 11:42 AM
WordPressにコメントを追加する手順は次のとおりです。コメントを有効にします。特定の記事またはすべての記事のコメントを有効にするために「コメントを許可」を確認します。コメントオプションの設定:コメントの承認、ページング、ネストされたコメント、その他の設定をカスタマイズします。コメントフォームの追加:提供されたコードを使用して、目的の場所にコメントフォームを追加します。コメントを表示:提供されたコードを使用して、送信されたコメントを表示します。コメントへの返信:返信リンクを介して1つのコメントに返信するか、バッチ操作を使用して複数のコメントに返信します。コメントの管理:[コメント]タブでコメントを表示、削除、承認、タグ付けします。
 使いやすいWordPressのための推奨製品登録プラグイン
Apr 20, 2025 am 08:15 AM
使いやすいWordPressのための推奨製品登録プラグイン
Apr 20, 2025 am 08:15 AM
完全なWordPress製品登録プラグインはありません。選択は、実際のニーズとWebサイトのサイズに基づいている必要があります。推奨されるプラグインは次のとおりです。メンバープレス:強力だが高価で複雑な構成制限コンテンツプロ:コンテンツの制限とメンバー管理に焦点を当て、費用対効果の高いデジタルダウンロード:デジタル製品を販売し、ユーザーが追加機能として登録
 WordPressの編集日をキャンセルする方法
Apr 20, 2025 am 10:54 AM
WordPressの編集日をキャンセルする方法
Apr 20, 2025 am 10:54 AM
WordPressの編集日は、次の3つの方法でキャンセルできます。 2. functions.phpファイルにコードを追加します。 3. wp_postsテーブルのpost_modified列を手動で編集します。
 WordPressによってあなた自身のテーマを作る方法
Apr 20, 2025 am 11:18 AM
WordPressによってあなた自身のテーマを作る方法
Apr 20, 2025 am 11:18 AM
WordPressテーマエディターを使用したり、事前に構築されたテーマ、テーマジェネレーターなどのサードパーティヘルプを求めたり、開発者を雇って独自のWordPressテーマを作成またはカスタマイズしたりできます。トピックの基本を理解し、サブトピックを使用し、変化をテストし、パフォーマンスを最適化することで、ユニークで効果的なオンラインプレゼンスを作成できます。
 WordPressにエラーがある場合はどうすればよいですか
Apr 20, 2025 am 11:57 AM
WordPressにエラーがある場合はどうすればよいですか
Apr 20, 2025 am 11:57 AM
WordPressエラー解決ガイド:500内部サーバーエラー:プラグインを無効にするか、サーバーエラーログを確認します。 404ページが見つかりません:パーマリンクをチェックし、ページリンクが正しいことを確認してください。死の白い画面:サーバーPHPメモリ制限を増やします。データベース接続エラー:データベースサーバーのステータスとWordPress構成を確認します。その他のヒント:デバッグモードを有効にし、エラーログを確認し、サポートを求めます。エラーの防止:定期的にWordPressを更新し、必要なプラグインのみをインストールし、定期的にWebサイトをバックアップし、Webサイトのパフォーマンスを最適化します。
 WordPressコードをコピーする方法
Apr 20, 2025 pm 12:00 PM
WordPressコードをコピーする方法
Apr 20, 2025 pm 12:00 PM
WordPressコードをコピーする方法は?管理インターフェイスからコピー:WordPress Webサイトにログインし、宛先に移動し、コードを選択し、Ctrl C(Windows)/Command C(MAC)を押してコードをコピーします。ファイルからコピー:SSHまたはFTPを使用してサーバーに接続し、テーマまたはプラグインファイルに移動し、コードを選択し、Ctrl C(Windows)/コマンドC(MAC)を押してコードをコピーします。
 WordPressコメントを表示する方法
Apr 20, 2025 pm 12:06 PM
WordPressコメントを表示する方法
Apr 20, 2025 pm 12:06 PM
WordPress Webサイトでコメントを有効にします。1。管理パネルにログインし、「設定」 - 「ディスカッション」に移動し、「コメント許可」を確認します。 2。コメントを表示する場所を選択します。 3.コメントをカスタマイズします。 4.コメントを管理し、承認、拒否、または削除します。 5。use<?php comments_template(); ?>コメントを表示するタグ。 6.ネストされたコメントを有効にします。 7.コメントの形状を調整します。 8。プラグインと検証コードを使用して、スパムコメントを防ぎます。 9.ユーザーにGravatarアバターの使用を奨励します。 10。参照するコメントを作成します




