WindowsXP での Apache+PHP5+Mysql_PHP の迅速な構成チュートリアル
汗。早速ですが、まず、私がダウンロードした関連プログラムのバージョンをリストします:
Mysql-4.1.8-essential-win
Mysql-gui-tools-5.0-r12-win32
php-5.2.5-win32-installer
apache_2.2.4-win32-x86-no_ssl
phpMyAdmin-2.11.5.1-all-langages
navicat8_mysql_cs-v8.0
これらのソフトウェアの簡単な説明:
Mysql は古いバージョンを使用していますが、元々はそれで十分です。それは学習プロセスであり、誰もが何の疑問も持たないと思います。
私は初心者なので、Mysql GUI (Mysql 視覚化ツール) をインストールする必要があります。もちろん、初心者もインストールすることをお勧めします。 。 。
新しいバージョンの PHP がリリースされたので、それを使ってください~
Apache についても同様で、私はちょうど 1 つを選択しました。
PHPMyAdmin は Web ベースの MySQL 視覚化ツールです。過小評価しないでください~ 一般的な空間プロバイダーが提供する仮想空間が MySQL をサポートしている場合、その操作インターフェイスのほとんどが MySQL になります。したがって、学んでも損はありません。
navicat も Mysql GUI であり、サードパーティによって作成された優れた GUI なので、使用する価値があります。
用途がわからない友達がいたら、今後のトピックに追加します。
設定が正式に開始されました!
1. まず Mysql をインストールします。次に、サインアップを求めるリンクが表示されたら、[サインアップをスキップ] を選択します。次に、「今すぐ MySQL サーバーを構成」を選択して、MySQL の構成を開始します。通常の開発ユーザーは、「標準構成」を選択し、デフォルト値「次へ」に従ってください。パスワードを入力するときは、必要な MySQL の root パスワードを入力します。管理者パスワードとして理解されます)。それから実行します。何もなければ、おめでとうございます。これで Mysql が設定されました。
2. Mysql GUI ツールのインストールについては特別なことは何もありません。完了後、そのプログラムの 1 つ MySQL Adsministraotr を開くことができます。サーバー ホストに localhost を入力します。ユーザー名は root で、パスワードは Mysql のインストール時に入力した管理者パスワードです。無事入力できれば、先ほどのMysqlの設定に問題がないことが改めて証明され、GUIも適切にインストールされていることが確認できます。
3. Apache のインストールに関して注意すべき点が 1 つあります。最初に [すべて次へ] をクリックします。サーバー情報を設定するときは、ファイルの形式に従っている限り、上記の 3 つの項目を入力できます。ドメイン名、ホスト名、メールアドレスの書き出し方法を参照できます。 Apache HTTP のポート設定では、デフォルトで HTTP サービス ポートとしてポート 80 が使用されることに注意してください。これは最初は驚くべきことではありませんが、以前に同じマシンに IIS をインストールしたことがある場合は、そのポートに問題が発生する可能性があります。 IIS の HTTP サービスも 80 です。ここで Apache の HTTP ポートに 80 を使用したままにすると、ポートの競合により Apache サービスを開始できなくなります。この場合、解決策は 2 つしかありません。IIS の HTTP サービス ポートを停止または変更するか、Apache の HTTP サービス ポートを変更するかのいずれかです。ここでは、IIS がインストールされていないと仮定して、Apache にポート 80 を占有させます。さて、次はすべて。 Apacheのインストールが完了しました。今後の投稿では、IIS および Apache ポートを変更する方法について説明します。
4. 最後の PHP インストールでは、最初に通常の手順に従い、Web サーバーのセットアップ中に Apache 2.2.x モジュールを選択します。これは、インストールしたばかりの Apache です。次に、Apache 構成フォルダーのパスを選択します。これは、前の Apache インストール パスの Apache2.2conf ディレクトリです。次に、インストールするコンポーネントを選択します。後で MySQL に接続する必要があるため、[拡張機能] で MySQL コンポーネントを選択する必要があることに注意してください。次のステップで、インストールは完了です。次に、PHP インストール ディレクトリの libmysql.dll と、インストール ディレクトリの下の ext ディレクトリにある php_mysql.dll を Windowssystem32 ディレクトリにコピーします。次に、Apache サービスを再起動するか、単にマシンを再起動します。ここでは、インストールと構成全体を示します。作業は完了しました。
急いで、テストしてみましょう。ブラウザに「localhost」と入力して、動作するかどうかを確認してください。動作する場合は、改めておめでとうございます。Apache のサービスには問題はありません。次に、Apache インストール ディレクトリの htdocs ディレクトリに移動し、次の内容を含む test.php ファイルを作成しました
echo phpinfo();> もう一度ブラウザに入り、localhost/ と入力します。アドレスバーに「test.php」と入力すると、PHP のバージョン情報やその他の情報が表示されるはずです。これは、PHP の設定作業が成功したことを意味します。
最後に、Mysql データベースとの接続をテストします。新しい test2.php ファイルを作成し、
$link=mysql_connect("localhost","root","previousAdministratorpassword"); を追加します。
if(!$link) echo "接続が成功しました!";
else echo "接続が成功しました!";
?> ブラウザに戻り、localhost/test2.php と入力します。成功しました!
はい~この時点で、Apache+PHP5+Mysqlのインストール、設定、テストはすべて完了しました~ワクワクしていますか~
http://www.bkjia.com/PHPjc/318975.html
www.bkjia.com
true
http://www.bkjia.com/PHPjc/318975.html

ホットAIツール

Undresser.AI Undress
リアルなヌード写真を作成する AI 搭載アプリ

AI Clothes Remover
写真から衣服を削除するオンライン AI ツール。

Undress AI Tool
脱衣画像を無料で

Clothoff.io
AI衣類リムーバー

AI Hentai Generator
AIヘンタイを無料で生成します。

人気の記事

ホットツール

メモ帳++7.3.1
使いやすく無料のコードエディター

SublimeText3 中国語版
中国語版、とても使いやすい

ゼンドスタジオ 13.0.1
強力な PHP 統合開発環境

ドリームウィーバー CS6
ビジュアル Web 開発ツール

SublimeText3 Mac版
神レベルのコード編集ソフト(SublimeText3)

ホットトピック
 7509
7509
 15
15
 1378
1378
 52
52
 78
78
 11
11
 19
19
 63
63
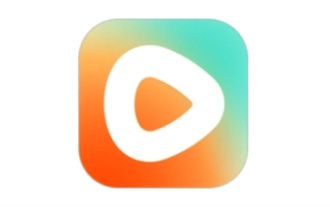 紅果短編ドラマのエピソードをダウンロードする方法
Mar 11, 2024 pm 09:16 PM
紅果短編ドラマのエピソードをダウンロードする方法
Mar 11, 2024 pm 09:16 PM
紅国短編劇は短編劇を鑑賞するためのプラットフォームであるだけでなく、小説やその他の刺激的なコンテンツを含む豊富なコンテンツの宝庫でもあります。これは間違いなく、読書が好きな多くのユーザーにとって大きな驚きです。ただし、多くのユーザーは、Hongguo Short Play でこれらの小説をダウンロードして視聴する方法をまだ知りません。以下では、この Web サイトの編集者が詳細なダウンロード手順を提供します。必要なすべての人に役立つことを願っています。パートナー。紅果寸劇をダウンロードして視聴するにはどうすればよいですか? 答え: [紅果寸劇] - [オーディオブック] - [記事] - [ダウンロード]。具体的な手順: 1. まず、Hongguo Short Drama ソフトウェアを開き、ホームページに入り、ページ上部の [本を聴く] ボタンをクリックします; 2. 次に、小説ページで多くの記事コンテンツが表示されます。
 壁紙エンジンで別のアカウントにログインした後、他の人の壁紙をダウンロードした場合はどうすればよいですか?
Mar 19, 2024 pm 02:00 PM
壁紙エンジンで別のアカウントにログインした後、他の人の壁紙をダウンロードした場合はどうすればよいですか?
Mar 19, 2024 pm 02:00 PM
自分のコンピュータで他人の Steam アカウントにログインし、その他人のアカウントに壁紙ソフトウェアがインストールされている場合、自分のアカウントに切り替えた後、Steam は他人のアカウントに登録されている壁紙を自動的にダウンロードします。 Steam クラウドの同期をオフにします。別のアカウントにログインした後に、wallpaperengine が他の人の壁紙をダウンロードした場合の対処方法 1. 自分の steam アカウントにログインし、設定でクラウド同期を見つけて、steam クラウド同期をオフにします。 2. 以前にログインしたことのある他の人の Steam アカウントにログインし、壁紙クリエイティブ ワークショップを開き、サブスクリプション コンテンツを見つけて、すべてのサブスクリプションをキャンセルします。 (将来壁紙が見つからない場合は、まず壁紙を収集してからサブスクリプションをキャンセルできます) 3. 自分の Steam に戻ります。
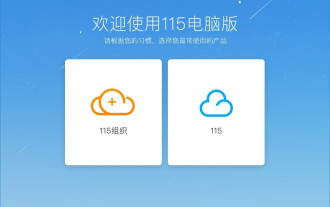 115://で始まるリンクをダウンロードするにはどうすればよいですか?ダウンロード方法の紹介
Mar 14, 2024 am 11:58 AM
115://で始まるリンクをダウンロードするにはどうすればよいですか?ダウンロード方法の紹介
Mar 14, 2024 am 11:58 AM
最近、多くのユーザーから、115:// で始まるリンクをダウンロードするにはどうすればよいかという質問が編集者に寄せられました。 115:// で始まるリンクをダウンロードしたい場合は、115 ブラウザを使用する必要があります。115 ブラウザをダウンロードしたら、以下のエディタによって作成されたダウンロード チュートリアルを見てみましょう。 115:// で始まるリンクをダウンロードする方法の紹介 1. 115.com にログインし、115 ブラウザをダウンロードしてインストールします。 2. 115 ブラウザのアドレス バーに chrome://extensions/ と入力し、拡張機能センターに入り、Tampermonkey を検索して、対応するプラグインをインストールします。 3. 115 ブラウザのアドレス バーに「Grease Monkey Script: https://greasyfork.org/en/」と入力します。
 スーパーピープル ゲームのダウンロードとインストール方法の紹介
Mar 30, 2024 pm 04:01 PM
スーパーピープル ゲームのダウンロードとインストール方法の紹介
Mar 30, 2024 pm 04:01 PM
superpeople ゲームは、steam クライアントを通じてダウンロードできます。このゲームのサイズは約 28G です。ダウンロードとインストールには通常 1 時間半かかります。ここでは、具体的なダウンロードとインストールのチュートリアルを紹介します。グローバルクローズドテストへの新しい申請方法 1) Steamストア(Steamクライアントダウンロード)で「SUPERPEOPLE」を検索 2) 「SUPERPEOPLE」ストアページ下部にある「SUPERPEOPLEクローズドテストへのアクセスをリクエスト」をクリック 3) request accessボタン、Steamライブラリで「SUPERPEOPLECBT」ゲームが確認できます 4)「SUPERPEOPLECBT」内のインストールボタンをクリックしてダウンロード
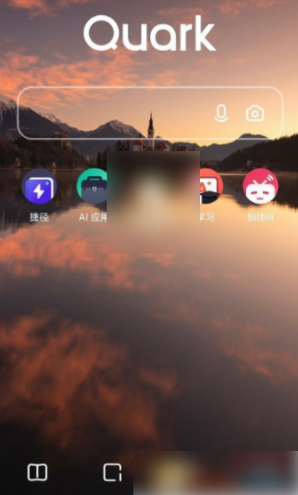 Quarkネットワークディスクをローカルにダウンロードするにはどうすればよいですか? Quark Network Diskからダウンロードしたファイルをローカルコンピュータに保存する方法
Mar 13, 2024 pm 08:31 PM
Quarkネットワークディスクをローカルにダウンロードするにはどうすればよいですか? Quark Network Diskからダウンロードしたファイルをローカルコンピュータに保存する方法
Mar 13, 2024 pm 08:31 PM
多くのユーザーはQuark Network Diskを使用するときにファイルをダウンロードする必要がありますが、ファイルをローカルに保存したいので、どのように設定すればよいでしょうか?このサイトでは、Quark Network Diskからダウンロードしたファイルをローカルコンピュータに保存する方法を詳しくユーザーに紹介します。 Quarkネットワークディスクからダウンロードしたファイルをローカルコンピュータに保存する方法 1. Quarkを開き、アカウントにログインし、リストアイコンをクリックします。 2. アイコンをクリックした後、ネットワークディスクを選択します。 3. Quark Network Diskに入ったら、「My Files」をクリックします。 4. [マイ ファイル] に入ったら、ダウンロードするファイルを選択し、三点アイコンをクリックします。 5. ダウンロードしたいファイルにチェックを入れ、「ダウンロード」をクリックします。
 foobar2000のダウンロード方法は? -foobar2000の使い方
Mar 18, 2024 am 10:58 AM
foobar2000のダウンロード方法は? -foobar2000の使い方
Mar 18, 2024 am 10:58 AM
foobar2000 は、音楽リソースをいつでも聴くことができるソフトウェアです。あらゆる種類の音楽をロスレス音質で提供します。音楽プレーヤーの強化版により、より包括的で快適な音楽体験を得ることができます。その設計コンセプトは、高度なオーディオをコンピュータ上で再生可能 デバイスを携帯電話に移植し、より便利で効率的な音楽再生体験を提供 シンプルでわかりやすく、使いやすいインターフェースデザイン 過度な装飾や煩雑な操作を排除したミニマルなデザインスタイルを採用また、さまざまなスキンとテーマをサポートし、自分の好みに合わせて設定をカスタマイズし、複数のオーディオ形式の再生をサポートする専用の音楽プレーヤーを作成します。過度の音量による聴覚障害を避けるために、自分の聴覚の状態に合わせて調整してください。次は私がお手伝いさせてください
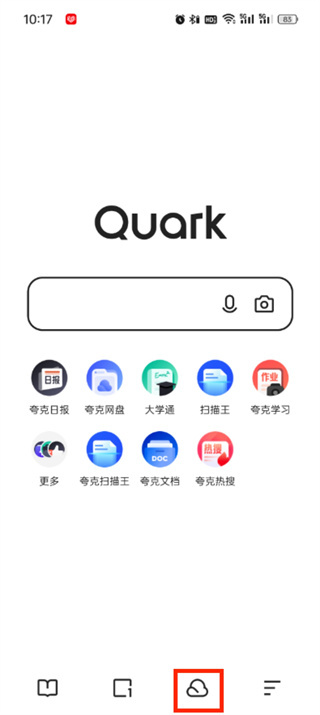 Quark Network Diskからファイルをダウンロードする場所_Quark Network Diskをローカルエリアにダウンロードして共有する方法
Mar 21, 2024 pm 03:57 PM
Quark Network Diskからファイルをダウンロードする場所_Quark Network Diskをローカルエリアにダウンロードして共有する方法
Mar 21, 2024 pm 03:57 PM
Quark は、便利で実用的なネットワーク ディスク ツールとして、ユーザーがお気に入りのリソースを簡単に入手できるように支援します。編集者が教えてくれるので、一緒に学びましょう! Quark Network Diskをローカル共有方法にダウンロードする方法 1. まずQuarkソフトウェアを開き、ホームページに入り、右下の[クラウドアイコン]をクリックします; 2. 次に、Quark Network Diskページで[ドキュメント]をクリックします機能; 3. 次に、ドキュメント ページに移動し、ダウンロードしたいファイルを選択し、[三点アイコン] をクリックします; 4. 最後にクリックした後、ポップアップ ダイアログ ボックスで [ダウンロード] をクリックします。
 北楽湖童謡のダウンロード方法
Mar 28, 2024 am 11:10 AM
北楽湖童謡のダウンロード方法
Mar 28, 2024 am 11:10 AM
北楽湖のわらべ歌は、子どもたちの成長に欠かせない伴奏として、その陽気なメロディー、生き生きとした絵、そして楽しく教育的な内容で、数え切れないほどの親子に愛されてきました。赤ちゃんがいつでもどこでも童謡の楽しさを味わえるように、多くの親はベイレフの童謡を携帯電話やタブレットにダウンロードして、いつでも子供に聞かせたいと考えていますが、ベイレフの童謡を保存する方法は次のとおりです。携帯電話では、このチュートリアルで詳しく説明しますので、まだ理解していないユーザーは、この記事と合わせて読んでください。 Beilehu童謡 ダウンロード童謡 マルチピクチャチュートリアル: ソフトウェアを開き、ダウンロードしたい童謡を選択してください。エディタでは「クラシック童謡」を例にしています。 2. 童謡スターの下にある「ダウンロード」ボタンをクリックします。




