take me home 田舎道 MYSQL のインストールとデータのアップグレードの図 ページ 1/2
如果你是全新安装,就可以跳过这一步啦
Mysql データベース ディレクトリで ragnarok データベース ディレクトリを見つけます。たとえば、私の Mysql は
D:mysql ディレクトリにインストールされています。次に、D:mysqldata ディレクトリに移動して、ragnarok データベース ディレクトリを見つけます。それを他の場所にコピーします。
[ODBC をアップグレードする - MySQL ODBC ドライバー]
まずコントロール パネルを開き、[プログラムの追加と削除] を見つけて古い MySQL ODBC ドライバーを削除します
次に MyODBC-3.51.11-1-win.exe をインストールします
[古いものを削除します]コンピュータの MYSQL サービスのバージョン]
以前に古いバージョンをインストールしたことがある場合は、システムから MySQL を完全に削除する方法を確認する必要があります
古い MYSQL データベース サービスをコンピュータからアンインストールするときは
まず WINDOWS サービスをインストールします 停止MYSQL サービス
を削除し、コントロール パネルの [追加と削除] プログラムで削除します
ただし、MYSQL サービスを完全に削除することはできません
その場合、レジストリ内の MYSQL サービスをクリアする必要があります
いくつかの場所があります: ( 2 つの場所があるはずです)項目が覚えていないので確認してください)
1. HKEY_LOCAL_MACHINESYSTEMControlSet001ServicesEventlogApplicationMySQL ディレクトリの削除
2.HKEY_LOCAL_MACHINESYSTEMControlSet002ServicesEventlogApplicationMySQL ディレクトリの削除
3.HKEY_LOCAL_MACHINESYSTEMControlSetServicesEventlogA 以下の図に示すように、applicationMySQL ディレクトリが削除されます。
クリア後は も覚えておいてくださいこのファイル C:WINDOWSmy.ini を削除します
も覚えておいてくださいこのファイル C:WINDOWSmy.ini を削除します
その後、コンピューターを再起動します
コンピューターのサービスに移動し、MYSQL サービスがなくなっているかどうかを確認してください。その後、MYSQL の新しいバージョンをインストールできます。
[関連ソフトウェアのダウンロード:]
Mysql 4.1.11-win32 - Windows 用 (Mysql 4.1.11-win32.exe) -- データベース サービス
ダウンロード
http://down.21sun.net/webtools/mysql- 4.1.11-win32.zip
コネクタ/ODBC - MySQL ODBC ドライバー (MyODBC-3.51.11-1-win.exe) -- データ ソース/>ダウンロード
http://down.21sun.net/ webtools/MyODBC-3.51.11-1-win.exe
MySQL Control Center ( mysqlcc-0.9.4-win32.zip ) -- 管理ツール/>ダウンロード
http://down.21sun.net/ webtools/mysqlcc-0.9.4-win32.zip
[Mysql Server 4.1.11 のインストール チュートリアル]/>======================== == =============================================== == =====
1. MYSQL Server 4.1 インストール パッケージを実行します
2. (変更...) をクリックしてインストール パスを選択します。C ドライブにはインストールしないことをお勧めします。 
3. D:Mysql ディレクトリにインストールすることを選択し、[OK] をクリックしてインストールの次のステップに進みます。
4. インストール パスを選択した後、[次へ] をクリックして次のステップに進みます。 
5. [インストール] をクリックしてインストールを開始します
6. インストールの進行状況が表示されます。 
7. [Skip Sign-Up] 項目を選択し、[Next] をクリックしてインストールを続行します。
8. [Configure the MySQL Server now] を選択した後、[Finish] をクリックして MySQL の設定作業に入ります。 
9 、Mysql 設定インターフェイスに入ります!  10. [詳細設定] を選択し、[次へ] をクリックして次のステップに進みます。
10. [詳細設定] を選択し、[次へ] をクリックして次のステップに進みます。
12. [多機能データベース] を選択し、[次へ] をクリックして続行します。
13. このステップはデフォルトにすることができます (データベース ファイルの保存場所を選択できます)。 
14. [オンライン トランザクション処理 (OLTP)] を選択し、[次へ]>[続行]をクリックします。
16. [次へ]をクリックします。デフォルトは標準文字セット 
17 です。必ず [Windows パスに Bin ディレクトリを含める] オプションを選択して続行します 
18。以下に示すように、[次へ] をクリックして続行します 
19。構成を変更して、MYSQL Serve を開始してください。 
20. [完了] をクリックして Mysql のインストールを完了します。 
[cAthena Mysql データベースのバックアップを復元]
===================================== == ========================================= 先ほど作成した ragnarok ディレクトリを置きますバックアップしたものを Mysql データベース ディレクトリにコピーして、Mysql バージョンのアップグレードを完了します。
先ほど作成した ragnarok ディレクトリを置きますバックアップしたものを Mysql データベース ディレクトリにコピーして、Mysql バージョンのアップグレードを完了します。
現在のページ 1/2 12次のページ
上記は、Take Me Country Roads の内容を含む、Take Me Country Roads の図表 MYSQL のインストールとデータのアップグレードを紹介しています。PHP チュートリアルに興味のある友人に役立つことを願っています。

ホットAIツール

Undresser.AI Undress
リアルなヌード写真を作成する AI 搭載アプリ

AI Clothes Remover
写真から衣服を削除するオンライン AI ツール。

Undress AI Tool
脱衣画像を無料で

Clothoff.io
AI衣類リムーバー

AI Hentai Generator
AIヘンタイを無料で生成します。

人気の記事

ホットツール

メモ帳++7.3.1
使いやすく無料のコードエディター

SublimeText3 中国語版
中国語版、とても使いやすい

ゼンドスタジオ 13.0.1
強力な PHP 統合開発環境

ドリームウィーバー CS6
ビジュアル Web 開発ツール

SublimeText3 Mac版
神レベルのコード編集ソフト(SublimeText3)

ホットトピック
 7364
7364
 15
15
 1628
1628
 14
14
 1353
1353
 52
52
 1265
1265
 25
25
 1214
1214
 29
29
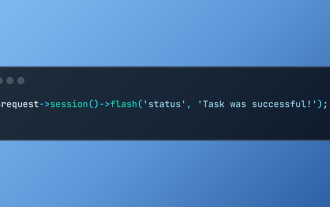 Laravelでフラッシュセッションデータを使用します
Mar 12, 2025 pm 05:08 PM
Laravelでフラッシュセッションデータを使用します
Mar 12, 2025 pm 05:08 PM
Laravelは、直感的なフラッシュメソッドを使用して、一時的なセッションデータの処理を簡素化します。これは、アプリケーション内に簡単なメッセージ、アラート、または通知を表示するのに最適です。 データは、デフォルトで次の要求のためにのみ持続します。 $リクエスト -
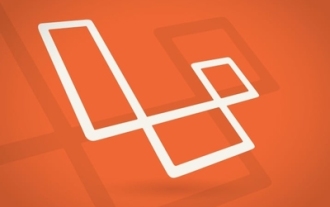 LaravelのバックエンドでReactアプリを構築する:パート2、React
Mar 04, 2025 am 09:33 AM
LaravelのバックエンドでReactアプリを構築する:パート2、React
Mar 04, 2025 am 09:33 AM
これは、LaravelバックエンドとのReactアプリケーションの構築に関するシリーズの2番目と最終部分です。シリーズの最初の部分では、基本的な製品上場アプリケーションのためにLaravelを使用してRESTFUL APIを作成しました。このチュートリアルでは、開発者になります
 PHPのカール:REST APIでPHPカール拡張機能を使用する方法
Mar 14, 2025 am 11:42 AM
PHPのカール:REST APIでPHPカール拡張機能を使用する方法
Mar 14, 2025 am 11:42 AM
PHPクライアントURL(CURL)拡張機能は、開発者にとって強力なツールであり、リモートサーバーやREST APIとのシームレスな対話を可能にします。尊敬されるマルチプロトコルファイル転送ライブラリであるLibcurlを活用することにより、PHP Curlは効率的なexecuを促進します
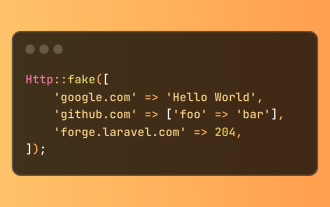 Laravelテストでの簡略化されたHTTP応答のモッキング
Mar 12, 2025 pm 05:09 PM
Laravelテストでの簡略化されたHTTP応答のモッキング
Mar 12, 2025 pm 05:09 PM
Laravelは簡潔なHTTP応答シミュレーション構文を提供し、HTTP相互作用テストを簡素化します。このアプローチは、テストシミュレーションをより直感的にしながら、コード冗長性を大幅に削減します。 基本的な実装は、さまざまな応答タイプのショートカットを提供します。 Illuminate \ support \ facades \ httpを使用します。 http :: fake([[ 'google.com' => 'hello world'、 'github.com' => ['foo' => 'bar']、 'forge.laravel.com' =>
 Codecanyonで12の最高のPHPチャットスクリプト
Mar 13, 2025 pm 12:08 PM
Codecanyonで12の最高のPHPチャットスクリプト
Mar 13, 2025 pm 12:08 PM
顧客の最も差し迫った問題にリアルタイムでインスタントソリューションを提供したいですか? ライブチャットを使用すると、顧客とのリアルタイムな会話を行い、すぐに問題を解決できます。それはあなたがあなたのカスタムにより速いサービスを提供することを可能にします
 Laravelの通知
Mar 04, 2025 am 09:22 AM
Laravelの通知
Mar 04, 2025 am 09:22 AM
この記事では、Laravel Webフレームワークの通知システムを検討します。 Laravelの通知システムを使用すると、さまざまなチャネルでユーザーに通知を送信できます。今日は、通知ovを送信する方法について説明します
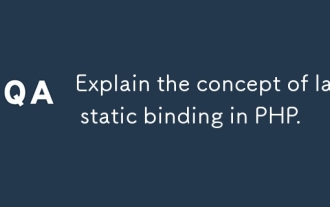 PHPにおける後期静的結合の概念を説明します。
Mar 21, 2025 pm 01:33 PM
PHPにおける後期静的結合の概念を説明します。
Mar 21, 2025 pm 01:33 PM
記事では、PHP 5.3で導入されたPHPの後期静的結合(LSB)について説明し、より柔軟な継承を求める静的メソッドコールのランタイム解像度を可能にします。 LSBの実用的なアプリケーションと潜在的なパフォーマ
 PHPロギング:PHPログ分析のベストプラクティス
Mar 10, 2025 pm 02:32 PM
PHPロギング:PHPログ分析のベストプラクティス
Mar 10, 2025 pm 02:32 PM
PHPロギングは、Webアプリケーションの監視とデバッグ、および重要なイベント、エラー、ランタイムの動作をキャプチャするために不可欠です。システムのパフォーマンスに関する貴重な洞察を提供し、問題の特定に役立ち、より速いトラブルシューティングをサポートします




