Nodejs が最初のアプリケーションを作成する
Node.js が最初のアプリケーションを作成します
PHP を使用してバックエンド コードを記述する場合は、mod_php5 モジュールおよび php-cgi と組み合わせた Apache または Nginx HTTP サーバーが必要です。
この観点から見ると、「HTTP リクエストを受信して Web ページを提供する」というニーズ全体を PHP が処理する必要はまったくありません。
しかし、Node.js の場合、概念はまったく異なります。 Node.js を使用する場合、アプリケーションを実装するだけでなく、HTTP サーバー全体も実装します。実際、私たちの Web アプリケーションと対応する Web サーバーは基本的に同じです。
Node.js で最初の「Hello, World!」アプリケーションを作成する前に、まず Node.js アプリケーションがどのような部分で構成されているかを理解しましょう。
必要なモジュールの紹介: require ディレクティブを使用してロードできます。 Node.js モジュール。
サーバーの作成: サーバーは、Apache や Nginx などの HTTP サーバーと同様に、クライアントのリクエストをリッスンできます。
リクエストの受信とリクエストへの応答 サーバーは簡単に作成でき、クライアントはブラウザまたは端末を使用して HTTP リクエストを送信し、サーバーはリクエストを受信した後に応答データを返します。
Node.js アプリケーションを作成します
ステップ 1. 必要なモジュールを導入します
require ディレクティブを使用して http モジュールをロードし、インスタンス化された HTTP 値を変数 http に割り当てます。例は次のとおりです。
<span>var</span><span> http </span><span>=</span><span>require</span><span>(</span><span>"http"</span><span>);</span>
,
レスポンス){//HTTPヘッダーを送信//HTTPステータス値: 200: OK//コンテンツタイプ: text/plain
response.onwritehead (200, {'content-type':
'text/plain'}); // レスポンスデータ「Hello」を送信ハローワールド」
response.end('Hello Worldn');}).listen(
8888);// 端末は次の情報を出力します
console.log('Server running at http://127.0.0.1:8888/'); 上記のコードにより、動作する HTTP サーバーが完成しました。 node コマンドを使用して上記のコードを実行します: <span>var</span><span> http </span><span>=</span><span>require</span><span>(</span><span>'http'</span><span>);</span>
次に、ブラウザを開いて http://127.0.0.1:8888/ にアクセスすると、「Hello World」という Web ページが表示されます。 ').addClass('事前番号付け').hide();
$(this).addClass('has-numbering').parent().append($numbering);
for (i = 1; i ').text(i));
};
$numbering.fadeIn(1700);
});
});
上記は、Nodejs での最初のアプリケーションの作成を内容も含めて紹介しました。PHP チュートリアルに興味のある友人に役立つことを願っています。

ホットAIツール

Undresser.AI Undress
リアルなヌード写真を作成する AI 搭載アプリ

AI Clothes Remover
写真から衣服を削除するオンライン AI ツール。

Undress AI Tool
脱衣画像を無料で

Clothoff.io
AI衣類リムーバー

AI Hentai Generator
AIヘンタイを無料で生成します。

人気の記事

ホットツール

メモ帳++7.3.1
使いやすく無料のコードエディター

SublimeText3 中国語版
中国語版、とても使いやすい

ゼンドスタジオ 13.0.1
強力な PHP 統合開発環境

ドリームウィーバー CS6
ビジュアル Web 開発ツール

SublimeText3 Mac版
神レベルのコード編集ソフト(SublimeText3)

ホットトピック
 7513
7513
 15
15
 1378
1378
 52
52
 79
79
 11
11
 19
19
 64
64
 解決策: 組織では PIN を変更する必要があります。
Oct 04, 2023 pm 05:45 PM
解決策: 組織では PIN を変更する必要があります。
Oct 04, 2023 pm 05:45 PM
ログイン画面に「組織から PIN の変更を求められています」というメッセージが表示されます。これは、個人のデバイスを制御できる組織ベースのアカウント設定を使用しているコンピューターで PIN の有効期限の制限に達した場合に発生します。ただし、個人アカウントを使用して Windows をセットアップした場合、エラー メッセージは表示されないのが理想的です。常にそうとは限りませんが。エラーが発生したほとんどのユーザーは、個人アカウントを使用して報告します。私の組織が Windows 11 で PIN を変更するように要求するのはなぜですか?アカウントが組織に関連付けられている可能性があるため、主なアプローチはこれを確認することです。ドメイン管理者に問い合わせると解決できます。さらに、ローカル ポリシー設定が間違っていたり、レジストリ キーが間違っていたりすると、エラーが発生する可能性があります。今すぐ
 Windows 11 でウィンドウの境界線の設定を調整する方法: 色とサイズを変更する
Sep 22, 2023 am 11:37 AM
Windows 11 でウィンドウの境界線の設定を調整する方法: 色とサイズを変更する
Sep 22, 2023 am 11:37 AM
Windows 11 では、新鮮でエレガントなデザインが前面に押し出されており、最新のインターフェイスにより、ウィンドウの境界線などの細部をカスタマイズして変更することができます。このガイドでは、Windows オペレーティング システムで自分のスタイルを反映した環境を作成するのに役立つ手順について説明します。ウィンドウの境界線の設定を変更するにはどうすればよいですか? + を押して設定アプリを開きます。 Windows [個人用設定] に移動し、[色の設定] をクリックします。ウィンドウの境界線の色の変更設定ウィンドウ 11" width="643" height="500" > [タイトル バーとウィンドウの境界線にアクセント カラーを表示する] オプションを見つけて、その横にあるスイッチを切り替えます。 [スタート] メニューとタスク バーにアクセント カラーを表示するにはスタート メニューとタスク バーにテーマの色を表示するには、[スタート メニューとタスク バーにテーマを表示] をオンにします。
 Windows 11で明るさを調整する10の方法
Dec 18, 2023 pm 02:21 PM
Windows 11で明るさを調整する10の方法
Dec 18, 2023 pm 02:21 PM
画面の明るさは、最新のコンピューティング デバイスを使用する上で不可欠な部分であり、特に長時間画面を見る場合には重要です。目の疲れを軽減し、可読性を向上させ、コンテンツを簡単かつ効率的に表示するのに役立ちます。ただし、設定によっては、特に新しい UI が変更された Windows 11 では、明るさの管理が難しい場合があります。明るさの調整に問題がある場合は、Windows 11 で明るさを管理するすべての方法を次に示します。 Windows 11で明るさを変更する方法【10の方法を解説】 シングルモニターユーザーは、次の方法でWindows 11の明るさを調整できます。これには、ラップトップだけでなく、単一のモニターを使用するデスクトップ システムも含まれます。はじめましょう。方法 1: アクション センターを使用する アクション センターにアクセスできる
 http ステータス コード 520 は何を意味しますか?
Oct 13, 2023 pm 03:11 PM
http ステータス コード 520 は何を意味しますか?
Oct 13, 2023 pm 03:11 PM
HTTP ステータス コード 520 は、サーバーがリクエストの処理中に不明なエラーに遭遇し、より具体的な情報を提供できないことを意味します。サーバーがリクエストを処理しているときに不明なエラーが発生したことを示すために使用されます。サーバー構成の問題、ネットワークの問題、またはその他の不明な理由が原因である可能性があります。これは通常、サーバー構成の問題、ネットワークの問題、サーバーの過負荷、またはコーディング エラーが原因で発生します。ステータス コード 520 エラーが発生した場合は、Web サイト管理者またはテクニカル サポート チームに連絡して詳細情報と支援を得ることが最善です。
 iPhoneのSafariでプライベートブラウジング認証をオフにする方法は?
Nov 29, 2023 pm 11:21 PM
iPhoneのSafariでプライベートブラウジング認証をオフにする方法は?
Nov 29, 2023 pm 11:21 PM
iOS 17 では、Apple はモバイル オペレーティング システムにいくつかの新しいプライバシーおよびセキュリティ機能を導入しました。その 1 つは、Safari のプライベート ブラウジング タブに対して 2 段階認証を要求する機能です。その仕組みとオフにする方法は次のとおりです。 iOS 17 または iPadOS 17 を実行している iPhone または iPad では、Safari でプライベート ブラウズ タブを開いていて、再度アクセスするためにセッションまたはアプリを終了する場合、Apple のブラウザでは Face ID/Touch ID 認証またはパスコードが必要になります。言い換えれば、ロックが解除されている iPhone または iPad を誰かが手に入れても、パスコードを知らなければプライバシーを閲覧することはできません。
 Win10/11 デジタル アクティベーション スクリプト MAS バージョン 2.2 がデジタル アクティベーションを再サポート
Oct 16, 2023 am 08:13 AM
Win10/11 デジタル アクティベーション スクリプト MAS バージョン 2.2 がデジタル アクティベーションを再サポート
Oct 16, 2023 am 08:13 AM
有名なアクティベーション スクリプト MAS2.2 バージョンでは、デジタル アクティベーションが再びサポートされています。このメソッドは @asdcorp とそのチームが考案したもので、MAS 作成者はそれを HWID2 と呼んでいます。 https://github.com/massgravel/Microsoft-Activation-Scripts から Gatherosstate.exe (オリジナルではなく、変更されたもの) をダウンロードし、パラメータを指定して実行し、AuthenticTicket.xml を生成します。まず元のメソッド: Gatherosstate.exePfn=xxxxxxx;DownlevelOriginalState=1 を確認し、次に最新のメソッド: Gatheros と比較します。
![Windows 11 でフォルダーを非表示および再表示する方法 [3 つの方法]](https://img.php.cn/upload/article/000/887/227/169542942766265.jpg?x-oss-process=image/resize,m_fill,h_207,w_330) Windows 11 でフォルダーを非表示および再表示する方法 [3 つの方法]
Sep 23, 2023 am 08:37 AM
Windows 11 でフォルダーを非表示および再表示する方法 [3 つの方法]
Sep 23, 2023 am 08:37 AM
フォルダーを非表示にすることは、デスクトップを整理しておくための優れた方法です。個人ファイルやクライアントの詳細情報を他人の目から遠ざけたいと思うかもしれません。それが何であれ、それらをしまっておき、必要に応じて再表示できる機能は大きな節約になります。つまり、これらの隠しファイルはメイン メニューには表示されませんが、引き続きアクセスできます。とても簡単なので、それほど時間はかかりません。 Windows 11でフォルダーを非表示にする方法は? 1. ファイル エクスプローラーを使用し、+ キーを押してファイル エクスプローラーを開きます。 WindowsE 非表示にするフォルダーを見つけて右クリックし、「プロパティ」を選択します。 [全般] タブに移動し、[非表示] ボックスをオンにして、[適用] をクリックし、[OK] をクリックします。次のダイアログ ボックスで、[このフォルダー、サブフォルダーに変更を適用する] をオンにします。
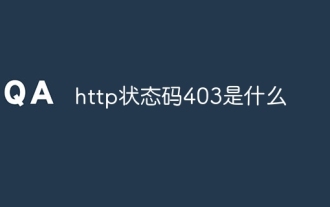 httpステータスコード403とは何ですか?
Oct 07, 2023 pm 02:04 PM
httpステータスコード403とは何ですか?
Oct 07, 2023 pm 02:04 PM
HTTP ステータス コード 403 は、サーバーがクライアントの要求を拒否したことを意味します。 http ステータス コード 403 の解決策は次のとおりです: 1. 認証資格情報を確認します。サーバーが認証を必要とする場合は、正しい資格情報が提供されていることを確認します。2. IP アドレス制限を確認します。サーバーが IP アドレスを制限している場合は、クライアントの IP アドレスは制限されています。ホワイトリストに登録されているか、ブラックリストに登録されていません。3. ファイルのアクセス許可設定を確認します。403 ステータス コードがファイルまたはディレクトリのアクセス許可設定に関連している場合は、クライアントがこれらのファイルまたはディレクトリにアクセスするための十分なアクセス許可を持っていることを確認してください。等




