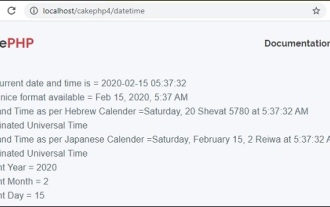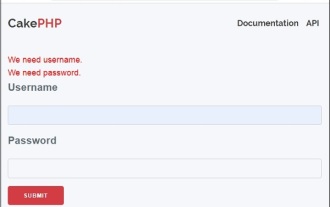Sublime Text 3 開発 PHP
最初の開封レビューから4ヶ月が経ちましたが、怠惰のため、これ以上の投稿はありません。ようやく今日は準技術的な記事を書きたいと思います。
STを使い始めたきっかけは忘れました。おそらくネットで他の人からの勧めを見て使い始めました。半年ほど使用しています。これは Windows では絶対的な成果物であり、Notepad++ などには比類のないものですが、Linux では vim があるため、vim を理解していないため、どちらが優れているかを言うのは困難です。要約すると、これは php やその他の開発者向けのアーティファクトのような軽量のテキスト エディターであり、非常に優れており、あなたにお勧めします。 私は主に PHP を書くために使っていますが、とても使いやすいです。
pythonを書くのにも役立つかもしれません; Rubyを書くときの状況がどのようなものなのか、そしてそれを使って書いた人がいるのかどうかは知りません。つまり、一部のスクリプト言語の作成には ST の方が適しており、C#、Java などの場合は従来の IDE を使用する方が適しています。 1. Sublime Text 3 をインストールします
公式ウェブサイトhttp://www.sublimetext.com/3
ST2 ではなく ST3 を必ず選択してください。3 は 2 よりも使いやすいです。本当に、後でわかります。
インストールする対応するバージョンを選択してください。完了したら、基本的で必要なパッケージ管理であるパッケージ コントロールをインストールする必要があります。これは、将来プラグインをインストールするために使用されます。
パッケージ コントロールのインストール
インストール ガイドhttps://sublime.wbond.net/installation
 ST3 を開き、メニューの [表示] -> [コンソールの表示] をクリックします。 , コマンド入力ボックスが下部に表示されます。次に、上記のコマンドを入力ボックスにコピーし、Enter キーを押して待ちます。インストールは成功します。
ST3 を開き、メニューの [表示] -> [コンソールの表示] をクリックします。 , コマンド入力ボックスが下部に表示されます。次に、上記のコマンドを入力ボックスにコピーし、Enter キーを押して待ちます。インストールは成功します。
2. プラグインのインストール
上記でパッケージ コントロールをインストールした後、ショートカット キー Ctrl+Shift+P を使用してパッケージ コントロールを開き、プラグインをインストールできます。開いている入力ボックスに「install」と入力すると、入力に基づいて「パッケージのインストール」を選択するよう自動的に求められます。
 しばらく待つと、入力ボックスがポップアップ表示され、インストールするプラグインを入力できます。
しばらく待つと、入力ボックスがポップアップ表示され、インストールするプラグインを入力できます。
 UTF8 エンコーディングをサポートするプラグインをインストールしたいのですが、自動マッチングの後、ConvertToUTF8 プラグインを選択し、Enter キーを押して待ちます。このようにして、ST は UTF -8 エンコードをサポートします。
UTF8 エンコーディングをサポートするプラグインをインストールしたいのですが、自動マッチングの後、ConvertToUTF8 プラグインを選択し、Enter キーを押して待ちます。このようにして、ST は UTF -8 エンコードをサポートします。
必須のプラグインだと思います
by
2. 括弧ハイライター 括弧、引用符、HTMLタグを一致させるために使用されます。非常に長いコードに便利です。インストール後はプラグインの設定は必要なく、自動的に有効になります
3. DocBlockr DocBlockrはPHPDocスタイルのコメントを自動生成できます。サポートされている言語には、JavaScript、PHP、ActionScript、CoffeeScript、Java、Objective C、C、C++
4. Emmet (Zencoding) HTMLコードスニペットを素早く生成するプラグインです。強力です。分からない場合は自分でGoogleに聞いてください
5. SideBar Enhancements このプラグインはサイドバーを改善し、多くの機能を追加します
6. テーマ管理、テーマを切り替えるときに、自分で設定ファイルを変更する必要はありません、これを使用してください テーマを簡単に切り替えることができます
を参照してください http://www.ladyloveit.com/sublime/developers-commonly-used-10-sublime-text-plugin
3. 一般的なショートカット キー
ショートカット キーを理解し、使いこなすことで、すぐに移動できるようになります。 ここでは、ST での便利なショートカット キーの操作をいくつか紹介します。私が開発中によく使用するものについて話します。完全な読者はショートカット キーの操作についてグーグルで検索してください。
1.Ctrl+Shift+P
上で紹介したPackage Controlを開きます。ここには別のトリックがあり、以下のさまざまな場所で使用できます。つまり、ST はファジー マッチングをサポートします。たとえば、インストール パッケージを見つけたい場合は、パッケージ コントロールの入力ボックスにインストールすると、自動的にインストール パッケージと一致します。また、IP アドレスを入力するだけでも一致します。マッチング機能がとても便利です。
2.
Ctrl+P ファイル名に基づいてファイルを開きます。たとえば、login/func/funtion.phpを開きたい場合は、入力ボックスにlogin/func/funtion.phpと入力するだけです。login/functionなどのあいまい一致を使用することもできます。など、ファジーマッチングは自分で体験してみると良いでしょう。 3. 表示したいソースコードファイルを見つけた後、関数メソッドを見つけたい場合はどうすればよいでしょうか? Ctrl+R 「loginout」と入力して、loginout()を見つけます。 Ctrl+R を押すと、入力ボックスに @ が自動的に表示されます。これは、メソッドと一致することを意味します。これに加えて、便利な一致記号がいくつかありますので、それについても併せて説明します。 行 を見つけたら、Ctrl+G、または Ctrl+P を押して、ボックス内の行数 (例: 58) を入力し、58 行目にジャンプします。 ロゴ を探してから、Ctrl+P、# ロゴを押します。 4. 上記のショートカット操作を習得すると、基本的に ST をプレイできるようになります。ST で PHP を書くことができるようになると、さまざまなファイルを切り替えたり、メソッドにすぐにジャンプしたりすることができます。しかし、より快適に、よりスムーズに、シルクのように滑らかに使いたい場合は、以下もご覧ください 複数同時編集、Ctrl+D、私はこの機能をよく使いますが、とても良いです。 同じコードを複数同時に修正したい場合、例えば $user['name'] = 'bananaplan' $user['age'] = 28; $ $ user ['desc'] = '私は永遠に28歳になりたい';をダブルクリックして選択し、満足する位置まで Ctrl+D を繰り返し、均一に編集できます。 ---->
誰かが、「これは何でもありません。検索と置換を完全に使用できます。はい、検索と置換は可能ですが、私にとってはこの方法の方が便利です」と言いました。より直感的で、エラーが発生しにくくなります。ことわざにあるように、英雄はお互いを異なって見ていますので、ご自身で判断してください。 実は、同時編集を実現するには、上記の2つの方法に加えて、もう1つの方法があります。つまり、Shift キーを押したまま、マウスの右ボタンを押したまま、最後に垂直方向に引き下げます。この方法は、縦方向にしか選択できないという制限があります。次のように、コードセグメントが少し長いシナリオに適しています。あまり詳しくは言えませんが、重要なことはネットに詳しく書いてあるので簡単にお話します 以下でお話しすることは当たり前のことです。みんな、でもまだ話したいことがあります。 Ctrl+F 、検索、左側のオプションについては多くは言いません、プロンプトを自分で読んでください、英語で、英語をよく勉強しないように指示しています、ところで、今は大学です入試では英語の比重が徐々に薄れてきているようです。下部に、合計 5 件の一致が見つかったことを確認するメッセージが表示されます。このヒントは非常に役立つと思います。
Ctrl+Fの後、Enterで次のものが検索され、 で前のものが検索されます。 、検索と置換、言うことはあまりありません。 Ctrl+Shift+F、これは太字で赤くする必要があります。ポイントするだけで生きています。言い方を変えると、プロジェクト全体検索とも言えます。現在開いているプロジェクトに入力した文字に基づいて検索することを意味します。上記と同様に、wp フォルダー内で have_posts を含むファイルを探します。一言でその使い方をすべてお伝えすることはできないかもしれませんので、ぜひ実際に体験してみてください。 全文検索・置換を実現するためにこの機能を実装するPHPスクリプト。 ---------- この仕事、ブログを真剣に書くのは本当に大変です。残りのショートカットキーについては詳しく記載するものはないようですので、ご自身でオンライン情報をご参照ください ---------- http://ce.sysu.edu.cn/hope / item/106853.aspx 4. ST の利点について話しましょうPHPコードの自動プロンプトと既存の文字列の自動プロンプト。 レバレッジ それは使い方は簡単で、PHP コードが自動的にプロンプトを表示するため、説明する必要はありません。文字列の自動プロンプトはすでにあります。下の図を参照してください ifelse と入力すると、if else コードテンプレートを素早く生成できます。重要なのは、対応するコンテンツが PHP コードと HTML コードで生成されるということです。言葉で説明するのは難しいです。 PHP コードで生成されます。 HTML で生成されます。コード 足りない? ? ?ああ、このコード テンプレートのカスタマイズの高度な使用方法については、Google で検索してください: Sublime Text Snippet 戻ってきて埋め合わせをしなければ、そうしないと私を叱らなければならないかもしれません。 if を入力しても応答がなかったので、Tab キーを押す必要があります。 3. 書くのが本当に疲れたので、最後に を置きます。この関数はST3でのみ有効であることに注意してください なぜIDEを使うのか。ところで、最初に私が使用している IDE について説明します。非常に使いやすい Zend Studio です。私が注目しているのはその 2 つの機能だけです。1. コード ジャンプ、つまり、変数または関数が定義されています。 2. 関数 それが参照される場所 (これは、私が試した他の PHP IDE にはない強力なキラー機能です)。 もちろん、私たちの小さな ST にこの強力なキラー関数があることを期待することはできませんが、ST3 には最初の関数であるコードジャンプがあり、関数が定義されている場所にジャンプできます。この機能の重要性は、ST3 を使用して他の非 Zend Studio IDE を置き換えることができることです。上:
そうだ、また歳をとって頭が働かなくなってきたから補わないと。ジャンプメソッドを書き忘れていましたが、呼び出される関数のメソッド名を選択し、F12 をクリックすると、そのメソッドにジャンプできます。 F12 ショートカット キーが使用されている場合は、デフォルトのショートカット キーを変更し、関数にジャンプするショートカット キーをカスタマイズしてください。 { "keys": ["f3"], "command": "goto_delivery" } としてカスタマイズできます。なぜなら、私は以前 Java を書いていて、Eclipse を長年使ってきたので、F3 キーで関数にジャンプすることに慣れているので、読者は自分の都合に合わせてジャンプすることができます。ショートカットキーのカスタマイズ方法については、ググってください 4. 書くのに疲れて公開したのですが、もう一つ大事な機能があることをふと思い出したので、追加しに来ました つまり、 フォルダーをプロジェクトに追加し、メニューをクリックします
プロジェクト -> フォルダーをプロジェクトに追加、プロジェクトに追加するフォルダーを選択するだけです。 プロジェクトに多くのフォルダーを追加すると、小さな問題が見つかります。それは、Ctrl+P でファイルを切り替えると、オプションのリストが少し長くなります。それは、プロジェクトが多いためかもしれません。同じ名前のファイルが多数あるため、左側のプロジェクト リストがきれいに見えません。何?左側に項目リストが表示されない場合は、「表示」→「サイドバー」→「サイドバーを表示」をクリックしてください。 つまり、1 つのプロジェクトに対して 1 つのワークスペースを占有して、書きたいプロジェクトに切り替えることができます。 具体的な操作: プロジェクトにフォルダーを追加した後、メニューをクリックします
プロジェクト -> 新しいワークスペース プロジェクトの場合、現在プロジェクトが 1 つだけである必要があることに注意してください。プロジェクトが 2 つ以上ある場合、それらは新しいワークスペースに追加されます。これですが、前回やったときはこんな感じでした。新しいワークスペースとプロジェクトの保存パスは、プロジェクトのルート ディレクトリに配置できます。たとえば、私のプロジェクト フォルダーは mybiaoke で、ここに 2 つのファイルを保存します。 終了後、プロジェクトを切り替えたい場合はどうすればよいでしょうか? ショートカットキーCtrl+Alt+Pを使うとすぐに切り替えることができます。 この機能に関して、私の操作方法や手順が科学的かどうかは分かりませんが、少なくとも達成できるものを理解している学生からのアドバイスをお願いします。
以上、Sublime Text 3 による PHP の開発を内容も含めて紹介しましたが、PHP チュートリアルに興味のある友人の参考になれば幸いです。



 実は、Ctrl+Dのショートカットキーを使う以外に、マウスを使って連続選択を実現する方法もあります。 Ctrl キーを押しながらダブルクリックして複数の項目を選択します。
実は、Ctrl+Dのショートカットキーを使う以外に、マウスを使って連続選択を実現する方法もあります。 Ctrl キーを押しながらダブルクリックして複数の項目を選択します。 



 説明はしません はい、啓発してください。
説明はしません はい、啓発してください。  この機能は Zend Studio ほどスマートではありませんが (Zend は対応するファイルに直接かつインテリジェントにジャンプします)、すでに非常に優れていますね。
この機能は Zend Studio ほどスマートではありませんが (Zend は対応するファイルに直接かつインテリジェントにジャンプします)、すでに非常に優れていますね。

ホットAIツール

Undresser.AI Undress
リアルなヌード写真を作成する AI 搭載アプリ

AI Clothes Remover
写真から衣服を削除するオンライン AI ツール。

Undress AI Tool
脱衣画像を無料で

Clothoff.io
AI衣類リムーバー

AI Hentai Generator
AIヘンタイを無料で生成します。

人気の記事

ホットツール

メモ帳++7.3.1
使いやすく無料のコードエディター

SublimeText3 中国語版
中国語版、とても使いやすい

ゼンドスタジオ 13.0.1
強力な PHP 統合開発環境

ドリームウィーバー CS6
ビジュアル Web 開発ツール

SublimeText3 Mac版
神レベルのコード編集ソフト(SublimeText3)

ホットトピック
 7467
7467
 15
15
 1376
1376
 52
52
 77
77
 11
11
 18
18
 20
20
 Ubuntu および Debian 用の PHP 8.4 インストールおよびアップグレード ガイド
Dec 24, 2024 pm 04:42 PM
Ubuntu および Debian 用の PHP 8.4 インストールおよびアップグレード ガイド
Dec 24, 2024 pm 04:42 PM
PHP 8.4 では、いくつかの新機能、セキュリティの改善、パフォーマンスの改善が行われ、かなりの量の機能の非推奨と削除が行われています。 このガイドでは、Ubuntu、Debian、またはその派生版に PHP 8.4 をインストールする方法、または PHP 8.4 にアップグレードする方法について説明します。
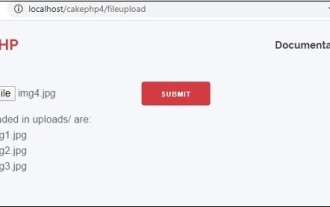 CakePHP ファイルのアップロード
Sep 10, 2024 pm 05:27 PM
CakePHP ファイルのアップロード
Sep 10, 2024 pm 05:27 PM
ファイルのアップロードを行うには、フォーム ヘルパーを使用します。ここではファイルアップロードの例を示します。
 CakePHP について話し合う
Sep 10, 2024 pm 05:28 PM
CakePHP について話し合う
Sep 10, 2024 pm 05:28 PM
CakePHP は、PHP 用のオープンソース フレームワークです。これは、アプリケーションの開発、展開、保守をより簡単にすることを目的としています。 CakePHP は、強力かつ理解しやすい MVC のようなアーキテクチャに基づいています。モデル、ビュー、コントローラー
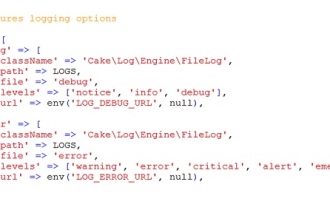 CakePHP のロギング
Sep 10, 2024 pm 05:26 PM
CakePHP のロギング
Sep 10, 2024 pm 05:26 PM
CakePHP へのログインは非常に簡単な作業です。使用する関数は 1 つだけです。 cronjob などのバックグラウンド プロセスのエラー、例外、ユーザー アクティビティ、ユーザーが実行したアクションをログに記録できます。 CakePHP でのデータのログ記録は簡単です。 log()関数が提供されています
 PHP 開発用に Visual Studio Code (VS Code) をセットアップする方法
Dec 20, 2024 am 11:31 AM
PHP 開発用に Visual Studio Code (VS Code) をセットアップする方法
Dec 20, 2024 am 11:31 AM
Visual Studio Code (VS Code とも呼ばれる) は、すべての主要なオペレーティング システムで利用できる無料のソース コード エディター (統合開発環境 (IDE)) です。 多くのプログラミング言語の拡張機能の大規模なコレクションを備えた VS Code は、
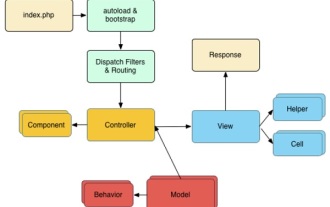 CakePHP クイックガイド
Sep 10, 2024 pm 05:27 PM
CakePHP クイックガイド
Sep 10, 2024 pm 05:27 PM
CakePHP はオープンソースの MVC フレームワークです。これにより、アプリケーションの開発、展開、保守がはるかに簡単になります。 CakePHP には、最も一般的なタスクの過負荷を軽減するためのライブラリが多数あります。