UbuntuにLAMPサーバーシステムをインストールするにはどうすればよいですか?
なぜ Ubuntu に LAMP サーバーをインストールする必要があるのですか? Web 開発で作業するとき、私は気を散らすことなく自分のコンピューター上の開発環境で開発することを好みます。私は、インターネット上の全員に見えるミスよりも、ほとんど他人に見えないミスを犯したいと考えています。そんなプライベートな開発環境を整えるために、LAMPシステムを導入しました。ちなみに、LAMP に詳しくない方のために説明すると、LAMP は Linux、Apache、MySQL、PHP (および/または Perl) の略です。 LAMP はインターネット上で最も一般的な Web ホスティング プラットフォームの 1 つであるため、Web サイトの構築とテストに最適な環境の 1 つです。
以下の段階的な手順に従って、Ubuntu 12.04 (Precise Pangolin) に LAMP をインストールして構成します。このプロセスは Linux でもテストされています Mint 13/14/15、Ubuntu 12.10 (Quantal) Quetzal) と Ubuntu 13.04 Raring Ringtail。適度に高速なブロードバンド接続を使用している場合は、30 分もかからないはずです。
Ubuntu に LAMP をインストールする
Ubuntu の開発者は、単一のターミナル コマンドを使用して、LAMP パッケージのインストールと構成を簡単に行えるようにしました。それでは、ターミナル ウィンドウを開いて始めましょう。
rreeeはい、その通りです。最後のキャレット (^) を見逃さないでください。キャレットがないとコマンドは実行されません。とても魔法のようです!

Ubuntu に LAMP をインストールすると、
apt パッケージ マネージャーに、インストールする必要があり、確認を待っているパッケージが表示されるようになりました。 Enter キーを入力して確認し、インストールを続行します。

LAMP パッケージをインストールします
パッケージのダウンロードにしばらく時間がかかると、MySQL root ユーザーのパスワードを設定するように求められます。

MySQL ルート パスワードを設定する
MySQL に使用するパスワードを入力します。これを空のままにすることはできません。パスワードを確認するためにもう一度入力するよう求められます。

MySQL root パスワードを確認します
パスワードを確認した後、apt は残りのパッケージのインストールを続行します。

残りの LAMP パッケージのインストール
これで LAMP のインストールが完了しました。うわー、とても簡単ですね!システムを簡単に使用できるように設定するための残りの手順はわずかです。
Apache のテスト
Web ブラウザ ウィンドウを開き、アドレス http://localhost/ を入力します。 「It Works!」という Web ページが表示されるはずです。

Apache は適切に動作しています
Test php
Apache Web サーバーが適切に動作していることを確認したので、インストールされた php が適切に動作していることを確認する必要があります。これを行うには、testing.php というファイルを /var/www に作成する必要があります。一般的なテキスト エディタを root ユーザーとして使用することも、次のターミナル コマンドを使用することもできます:
- sudo apt-get install lamp-server^
その後、Apache Web サーバーを再起動する必要があります。
- echo "php phpinfo(); ?>" | sudo tee /var/www/testing.php
Web ブラウザに戻り、アドレス http://localhost/testing.php/ を入力すると、インストールされている PHP に関する情報を示す Web ページが表示されるはずです。

php情報
Apache完全修飾ドメイン名の取得
サーバーの完全修飾ドメイン名に関連するApacheからのエラーメッセージに気付いたかもしれません。
- sudo service apache2 restart
これは大きな問題ではありませんが、気になる場合は、次のコマンドを使用して修正できます。
- apache2: Could not reliably determine the server's fully qualified domain
- name, using 127.0.1.1 for ServerName
次に、Apache Web サーバーをリロードします。
- echo "ServerName localhost" | sudo tee /etc/apache2/conf.d/fqdn
このエラー メッセージが今後表示されることはありません。
MySQL の構成
このチュートリアルはローカル Web 開発環境をセットアップすることを目的としているため、MySQL をローカル ホスト IP アドレスにバインドする必要があります。デフォルトでは、システム上のこのアドレスは 127.0.0.1 になります。念のため、以下のコマンドを使用してアドレスを確認できます。
- sudo service apache2 reload
次のようなものが表示されるはずです:
- cat /etc/hosts | grep localhost
ここで、MySQL の my.cnf ファイルに正しいバインド アドレスがあることを確認する必要があります。
- 127.0.0.1 localhost
- ::1 ip6-localhost ip6-loopback
以下が表示されます:
- cat /etc/mysql/my.cnf | grep bind-address
バインド アドレスがシステムの localhost に設定されているアドレスと一致しない場合は、root として /etc/mysql/my.cnf を編集して修正する必要があります。
phpMyAdminをインストールする
phpMyAdminをインストールする必要はありませんが、SQLを使用するウィザードでない限り、MySQLデータベースの管理タスクを処理するためにphpMyAdminが必要になります。
次のターミナル コマンドを使用して phpMyAdmin をインストールできます:
- bind-address = 127.0.0.1
パッケージをインストールするかどうかを確認するメッセージが表示されます。 Enter キーを押して続行します。

phpMyAdmin パッケージをインストールします
その後、phpMyAdmin 用に構成された Web サーバーを選択するように求められます。これは重要!キーボードの矢印キーを使用して apache2 を強調表示し、スペースを使用してそれを選択します。 Enter キーを押して続行します。下の画像をクリックして拡大し、説明している内容を確認してください。

Apache 用の phpMyAdmin の構成
次の画面では、phpMyAdmin 用に dbconfig-common というデータベースを構成するかどうかを尋ねられます。 「はい」を選択してEnterを押します。

phpMyAdminのdbconfig-commonを設定します
次に、新しいデータベースを作成できるように、前に設定したMySQL rootパスワードを入力するように求められます。そこで、MySQL の root パスワードを入力して Enter キーを押します。

MySQL root パスワードを入力します
次のヒントは、phpMyAdmin の MySQL アプリケーション パスワードを作成することです。ランダムなパスワードを作成する場合は、Enter キーを押します。私は通常、MySQL の root パスワードに使用するものと同じパスワードを使用します。これはセキュリティの観点からは最善のアプローチではないかもしれませんが、これはクローズドな開発環境向けであるため、リスクは最小限に抑えられると考えられます。

phpMyAdmin MySQL アプリケーション パスワード
最後に、MySQL アプリケーション パスワードを確認するように求められます。前の手順と同じパスワードを入力し、Enter キーを押します。

MySQL アプリケーションのパスワードを確認します
この時点で、phpMyAdmin のインストールと構成は完了です。
phpMyAdminをテストする
最後のステップは、phpMyAdminが正常に実行されていることを確認することです。 Web ブラウザを開き、アドレス http://localhost/phpmyadmin/ を入力します。このようなページが表示されるはずです。

phpMyAdmin ログイン画面
これで、ユーザー名 root と、前に作成した root パスワードを使用してログインできるようになります。

phpMyAdmin がログインしました
おめでとうございます。これで、Ubuntu 12.04 での LAMP と phpMyAdmin のインストールと構成が完了しました。これで、ローカル Web サイトの作成を開始できます。 Web サイトを開発しているだけの場合は、ファイルを /var/www に置くことができます。注意: /var/www はユーザーおよびグループ root によって所有されているため、そこにファイルを root としてコピーするか、そこにファイルを書き込めるようにディレクトリの所有権や権限を変更する必要があります。あるいは、追加の Apache 構成を実行して、ファイルをホーム ディレクトリのどこかに保存することもできます。この方法で複数の Web サイトを構築することもできます。
著作権声明: この記事はブロガーによるオリジナルの記事であり、ブロガーの許可なく複製することはできません。
上記は、LAMP サーバー システムを Ubuntu にインストールする方法を紹介しました。 、関連コンテンツも含めて、PHP チュートリアルに興味のある友人に役立つことを願っています。

ホットAIツール

Undresser.AI Undress
リアルなヌード写真を作成する AI 搭載アプリ

AI Clothes Remover
写真から衣服を削除するオンライン AI ツール。

Undress AI Tool
脱衣画像を無料で

Clothoff.io
AI衣類リムーバー

Video Face Swap
完全無料の AI 顔交換ツールを使用して、あらゆるビデオの顔を簡単に交換できます。

人気の記事

ホットツール

メモ帳++7.3.1
使いやすく無料のコードエディター

SublimeText3 中国語版
中国語版、とても使いやすい

ゼンドスタジオ 13.0.1
強力な PHP 統合開発環境

ドリームウィーバー CS6
ビジュアル Web 開発ツール

SublimeText3 Mac版
神レベルのコード編集ソフト(SublimeText3)

ホットトピック
 7936
7936
 15
15
 1652
1652
 14
14
 1412
1412
 52
52
 1303
1303
 25
25
 1250
1250
 29
29
 ApacheでCGIディレクトリを設定する方法
Apr 13, 2025 pm 01:18 PM
ApacheでCGIディレクトリを設定する方法
Apr 13, 2025 pm 01:18 PM
ApacheでCGIディレクトリを設定するには、次の手順を実行する必要があります。「CGI-Bin」などのCGIディレクトリを作成し、Apacheの書き込み許可を付与します。 Apache構成ファイルに「Scriptalias」ディレクティブブロックを追加して、CGIディレクトリを「/cgi-bin」URLにマッピングします。 Apacheを再起動します。
 Apacheバージョンを表示する方法
Apr 13, 2025 pm 01:15 PM
Apacheバージョンを表示する方法
Apr 13, 2025 pm 01:15 PM
Apacheサーバーでバージョンを表示するには3つの方法があります。コマンドライン(Apachectl -vまたはapache2ctl -v)を介して、サーバーステータスページ(http://< server ipまたはdomain name>/server -status)を確認します。
 Apacheのデータベースに接続する方法
Apr 13, 2025 pm 01:03 PM
Apacheのデータベースに接続する方法
Apr 13, 2025 pm 01:03 PM
Apacheはデータベースに接続するには、次の手順が必要です。データベースドライバーをインストールします。 web.xmlファイルを構成して、接続プールを作成します。 JDBCデータソースを作成し、接続設定を指定します。 JDBC APIを使用して、接続の取得、ステートメントの作成、バインディングパラメーター、クエリまたは更新の実行、結果の処理など、Javaコードのデータベースにアクセスします。
 Apache80ポートが占有されている場合はどうすればよいですか
Apr 13, 2025 pm 01:24 PM
Apache80ポートが占有されている場合はどうすればよいですか
Apr 13, 2025 pm 01:24 PM
Apache 80ポートが占有されている場合、ソリューションは次のとおりです。ポートを占有するプロセスを見つけて閉じます。ファイアウォールの設定を確認して、Apacheがブロックされていないことを確認してください。上記の方法が機能しない場合は、Apacheを再構成して別のポートを使用してください。 Apacheサービスを再起動します。
 Apacheバージョンを表示する方法
Apr 13, 2025 pm 01:00 PM
Apacheバージョンを表示する方法
Apr 13, 2025 pm 01:00 PM
Apacheバージョンを表示する方法は? Apache Serverを起動する:sudo service apache2を使用してサーバーを起動します。バージョン番号の表示:次のメソッドのいずれかを使用してバージョンを表示します。コマンドライン:apache2 -vコマンドを実行します。サーバーステータスページ:WebブラウザーでApacheサーバーのデフォルトポート(通常80)にアクセスすると、バージョン情報がページの下部に表示されます。
 Apacheを開始できない問題を解決する方法
Apr 13, 2025 pm 01:21 PM
Apacheを開始できない問題を解決する方法
Apr 13, 2025 pm 01:21 PM
Apacheは、次の理由で起動できません。構成ファイル構文エラー。他のアプリケーションポートとの競合。権限の問題。メモリから。デッドロックを処理します。デーモン障害。 Selinux許可の問題。ファイアウォールの問題。ソフトウェアの競合。
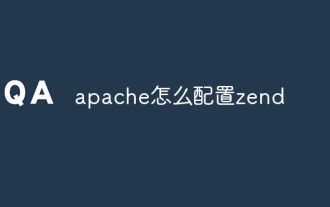 Apache用のZendを構成する方法
Apr 13, 2025 pm 12:57 PM
Apache用のZendを構成する方法
Apr 13, 2025 pm 12:57 PM
ApacheでZendを構成する方法は? Apache WebサーバーでZend Frameworkを構成する手順は次のとおりです。ZendFrameworkをインストールし、Webサーバーディレクトリに抽出します。 .htaccessファイルを作成します。 Zend Application Directoryを作成し、index.phpファイルを追加します。 Zend Application(Application.ini)を構成します。 Apache Webサーバーを再起動します。
 Apacheのサーバー名以上の削除方法
Apr 13, 2025 pm 01:09 PM
Apacheのサーバー名以上の削除方法
Apr 13, 2025 pm 01:09 PM
Apacheから追加のservernameディレクティブを削除するには、次の手順を実行できます。追加のservernameディレクティブを識別して削除します。 Apacheを再起動して変更を有効にします。構成ファイルを確認して、変更を確認します。サーバーをテストして、問題が解決されていることを確認します。




