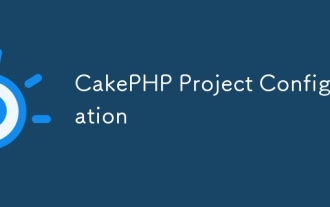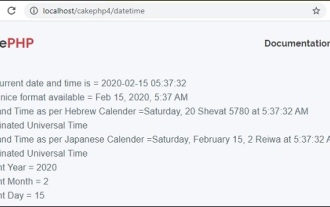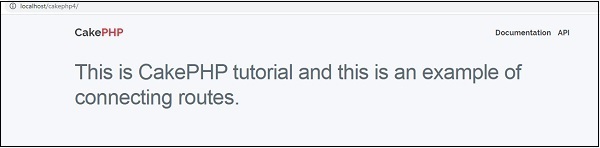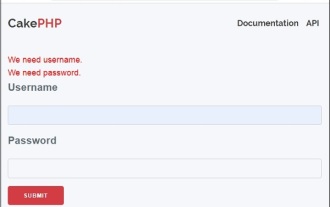iis7.5のインストールと構成php環境
はじめに
Iis7.5 は win7 と win8 にインストールされている Web サーバーです。 win2003 と win2000 の Web サーバーは iis6.0 を使用します。また、慣れる前に少しいじってみる必要があります。しかし、これらはすべて操作上のことであり、初めて iis6.0 に触れたときと同じように、何度か操作しているうちに、徐々に慣れてきました。
現在、PHP プログラムを実行するには Web サーバーが必要なので、PHP 環境を設定する必要があります。 iis6.0 で何度も設定しており、Xingwai PHP の全自動インストールは 30 秒で簡単に完了できるので、最初はもっと簡単だと思っていましたが、iis7.5 を開いた後、ほとんどのことがわかりました。 iis6.0 でおなじみのものは iis7.5 では見つからなかったので、調べなければなりませんでした。この記事では、私自身の実際の経験を組み合わせて、iis7.5 に php をインストールして構成する方法を紹介します。
1.書類を準備します
まず、php プログラム ファイルをダウンロードして解凍していることを確認してください。そうでない場合は、まずダウンロードしてください。 PHP プログラム ファイルをインストールする必要はありません。ダウンロードした圧縮パッケージを任意のフォルダーに解凍するだけです。この場合、PHP 5.2.13 が使用されます。
公式 Web サイトから Php 実行可能ファイルをダウンロードします: http://windows.php.net/download/
2.IIS構成
2.1 ISAPIフィルターを追加します
以下の図に示すように、「コントロール パネル」-「プログラム」-「Windows の機能の有効化または無効化」に入り、「インターネット インフォメーション サービス」を展開して、「ISAPI フィルター」にチェックを入れ、最後に「OK」ボタンをクリックします。
 図 1: ISAPI フィルターを開く
図 1: ISAPI フィルターを開く
2.2.1 IISマネージャーを開きます
IIS マネージャーに入ります (方法: [コンピューター] を右クリックし、[管理] をクリックし、ポップアップ インターフェイスで [サービスとアプリケーション] 項目を展開し、[インターネット インフォメーション サービス (IIS) マネージャー] をダブルクリックします) IIS に入るには 管理インターフェイスは次のとおりです。
 図 2: IIS マネージャーを開く
図 2: IIS マネージャーを開く
上の図 2 で、「ISAPI および CGI の制限」アイコンをダブルクリックし、以下に示す設定インターフェイスに入ります。
 図 3: PHP ISAPI の追加
図 3: PHP ISAPI の追加
上の図 3 に示すように、[追加] をクリックして、ポップアップ ウィンドウに php の ISAPI パスを入力します。これは、php 解凍パッケージ内の php5isapi.dll のファイル パスです。必要に応じて説明テキストを入力します。 「php」などを選択し、「拡張パスの実行を許可する」にチェックを入れて「OK」をクリックします。
2.2.3 PHPハンドラーマッピングを追加コンピューター名をクリックすると (訂正: 上部のコンピューター名ではなく、「Web サイト」で設定する必要がある Web サイト名をクリックする必要があります。この設定は特定の Web サイト用です)、「IIS」の下に表示されます。右側に以下に示すように「ハンドラーマッピング」のアイコンがあります。
 図 4: IIS ハンドラーのマッピング
図 4: IIS ハンドラーのマッピング
以下に示すように、「ハンドラー マッピング」アイコンをダブルクリックして設定インターフェイスに入ります:
 図 5: PHP ハンドラー マッピングの追加
図 5: PHP ハンドラー マッピングの追加
設定インターフェースの「スクリプトマッピングの追加...」をクリックし、ポップアップウィンドウに対応する内容を入力します。リクエストパスは「*.php」、実行ファイルはphp5isapiのファイルパスです。 PHP 解凍パッケージ内の dll に続いて、図 3 に入力されたパスと同じです。名前は任意で、「php」と入力できます。リクエスト制限を設定する必要はありません。「OK」をクリックして追加を完了します。
2.2.4 PHPのテストメモ帳を使用して、次のコード行を入力します。
phpinfo();
それを info.php という名前で保存し、Web サイトのディレクトリに置き、ブラウザを起動して http://localhost/info.php にアクセスします。次の画面が表示されれば、インストールが成功したことを示しています。
図 6: PHP が正常に実行されたインターフェイス

上記では、iis7.5 の PHP 環境のインストールと構成を、関連する側面も含めて紹介しています。PHP チュートリアルに興味のある友人に役立つことを願っています。

ホットAIツール

Undresser.AI Undress
リアルなヌード写真を作成する AI 搭載アプリ

AI Clothes Remover
写真から衣服を削除するオンライン AI ツール。

Undress AI Tool
脱衣画像を無料で

Clothoff.io
AI衣類リムーバー

AI Hentai Generator
AIヘンタイを無料で生成します。

人気の記事

ホットツール

メモ帳++7.3.1
使いやすく無料のコードエディター

SublimeText3 中国語版
中国語版、とても使いやすい

ゼンドスタジオ 13.0.1
強力な PHP 統合開発環境

ドリームウィーバー CS6
ビジュアル Web 開発ツール

SublimeText3 Mac版
神レベルのコード編集ソフト(SublimeText3)

ホットトピック
 7318
7318
 9
9
 1625
1625
 14
14
 1349
1349
 46
46
 1261
1261
 25
25
 1209
1209
 29
29
 Ubuntu および Debian 用の PHP 8.4 インストールおよびアップグレード ガイド
Dec 24, 2024 pm 04:42 PM
Ubuntu および Debian 用の PHP 8.4 インストールおよびアップグレード ガイド
Dec 24, 2024 pm 04:42 PM
PHP 8.4 では、いくつかの新機能、セキュリティの改善、パフォーマンスの改善が行われ、かなりの量の機能の非推奨と削除が行われています。 このガイドでは、Ubuntu、Debian、またはその派生版に PHP 8.4 をインストールする方法、または PHP 8.4 にアップグレードする方法について説明します。
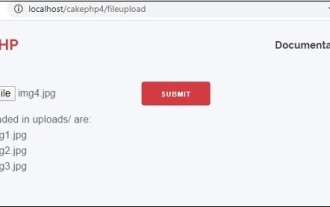 CakePHP ファイルのアップロード
Sep 10, 2024 pm 05:27 PM
CakePHP ファイルのアップロード
Sep 10, 2024 pm 05:27 PM
ファイルのアップロードを行うには、フォーム ヘルパーを使用します。ここではファイルアップロードの例を示します。
 CakePHP について話し合う
Sep 10, 2024 pm 05:28 PM
CakePHP について話し合う
Sep 10, 2024 pm 05:28 PM
CakePHP は、PHP 用のオープンソース フレームワークです。これは、アプリケーションの開発、展開、保守をより簡単にすることを目的としています。 CakePHP は、強力かつ理解しやすい MVC のようなアーキテクチャに基づいています。モデル、ビュー、コントローラー
 PHP 開発用に Visual Studio Code (VS Code) をセットアップする方法
Dec 20, 2024 am 11:31 AM
PHP 開発用に Visual Studio Code (VS Code) をセットアップする方法
Dec 20, 2024 am 11:31 AM
Visual Studio Code (VS Code とも呼ばれる) は、すべての主要なオペレーティング システムで利用できる無料のソース コード エディター (統合開発環境 (IDE)) です。 多くのプログラミング言語の拡張機能の大規模なコレクションを備えた VS Code は、