Eclipse PHPEclipseの設定方法について
|
最近、時間を見つけて時々PHPの本を読んでいます。 PHPといえばPHPの開発環境ですが、一般的にサーバーとしてApache、データベースとしてMySQLを使用し、PHPを組み合わせて完全な実行環境を形成するものもあるようです。コードを書くためのコンパイラはありません。私はいつもメモ帳を使用していましたが、PHP コードを手動で書くのには適していませんでした。その後、Eclipse は PHP プラグイン「PHPEclipse」だけで開発できると聞きました。簡単に言えば、PHPEclipse は、PHP 開発者に統合開発環境を提供する Eclipse プラグインです。具体的な紹介は公式サイト http://www.phpeclipse.com/ をご覧ください。 Eclipse で PHPEclipse をインストール、セットアップ、使用する手順について説明します。 1. apache+mysql+php+eclipseをインストールします 本来、ここでのインストールはこの記事の焦点ではありませんが、それでも、apache+mysql+php を 1 つずつインストールして最終的に一緒に設定するのが複雑すぎる場合は、統合インストール パッケージをお勧めします。 「Xampp」、Xamppにはapache、mysql、phpが含まれており、インストール後に別途設定する必要がなくとても便利なのでおすすめです。 2.PHPEclipseをダウンロード PHPEclipse のバイナリ バージョンはここ (http://sourceforge.net/projects/phpeclipse/?source=typ_redirect) からダウンロードできます 3. PHPEclipseをインストールします ダウンロードした圧縮パッケージから抽出した機能フォルダーのすべての内容を、Eclipse ルート ディレクトリの機能フォルダーにコピーします。たとえば、D: eclipse features (Eclipse がインストールされている場所で機能を検索します) にコピーします。同様に、圧縮パッケージ内の plugins フォルダーの内容をすべて、Eclipse ルート ディレクトリの plugins フォルダーにコピーします。圧縮パッケージ内の site.xml を Eclipse のルート ディレクトリにコピーします。 4.PHPEclipseを設定する 1. Eclipse を再起動します。 2. Eclipse を開き、「ウィンドウ」>「パースペクティブを開く」>「その他…」を選択します  3. [パースペクティブを開く] ウィンドウで、PHP オプションを見つけて選択します  4. この時点で、Eclipse の右上隅に [PHP] タブが表示され、Java、デバッグ、および PHP モードを切り替えることができます  5. Eclipse で、[ウィンドウ] -> [設定] を選択し、ポップアップの [設定] ウィンドウで、左側のメニュー バーから [PHPeclipse] -> [PHP 外部ツール] をクリックして、PHP 構成情報を変更します。 PHP 外部ツールには、Apache、MySQL、および XAMPP の 3 つのサブメニューがあり、Apache、MySQL、および XAMPP の構成情報を設定するために使用されます。  6. 「Apache」サブメニューをクリックして、Apache 構成情報を変更します。 Apache パスをローカル インストール パスに変更します。修正したサンプルは図のとおりですが、具体的な値はご使用のコンピュータに依存します。  7. MySQL 構成情報を変更します  8. XAMPP設定情報を変更します  5. PHPEclipseを使用する 1. Eclipse を PHP ビューに切り替え、[ファイル] -> [新規] -> [PHP プロジェクト] を選択して新しい PHP プロジェクトを作成します。 「New PHPProject」ウィンドウにプロジェクト名を入力し、プロジェクトの保存場所を選択して、「完了」をクリックします。  2. 作成した Hello World プロジェクトを選択し、マウスを右クリックして、ポップアップ ショートカット メニューで [新規作成] > [PHP ファイル] を選択します。 
3. ポップアップした新しいウィンドウで、PHP ファイル名 (index.php など) を入力し、次のステップに進みます 
|

ホットAIツール

Undresser.AI Undress
リアルなヌード写真を作成する AI 搭載アプリ

AI Clothes Remover
写真から衣服を削除するオンライン AI ツール。

Undress AI Tool
脱衣画像を無料で

Clothoff.io
AI衣類リムーバー

AI Hentai Generator
AIヘンタイを無料で生成します。

人気の記事

ホットツール

メモ帳++7.3.1
使いやすく無料のコードエディター

SublimeText3 中国語版
中国語版、とても使いやすい

ゼンドスタジオ 13.0.1
強力な PHP 統合開発環境

ドリームウィーバー CS6
ビジュアル Web 開発ツール

SublimeText3 Mac版
神レベルのコード編集ソフト(SublimeText3)

ホットトピック
 7548
7548
 15
15
 1382
1382
 52
52
 83
83
 11
11
 22
22
 90
90
 PHPとPython:2つの一般的なプログラミング言語を比較します
Apr 14, 2025 am 12:13 AM
PHPとPython:2つの一般的なプログラミング言語を比較します
Apr 14, 2025 am 12:13 AM
PHPとPythonにはそれぞれ独自の利点があり、プロジェクトの要件に従って選択します。 1.PHPは、特にWebサイトの迅速な開発とメンテナンスに適しています。 2。Pythonは、データサイエンス、機械学習、人工知能に適しており、簡潔な構文を備えており、初心者に適しています。
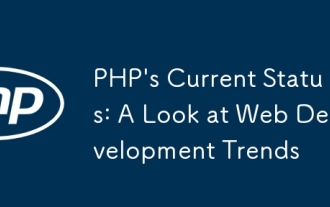 PHPの現在のステータス:Web開発動向を見てください
Apr 13, 2025 am 12:20 AM
PHPの現在のステータス:Web開発動向を見てください
Apr 13, 2025 am 12:20 AM
PHPは、現代のWeb開発、特にコンテンツ管理とeコマースプラットフォームで依然として重要です。 1)PHPには、LaravelやSymfonyなどの豊富なエコシステムと強力なフレームワークサポートがあります。 2)パフォーマンスの最適化は、Opcacheとnginxを通じて達成できます。 3)PHP8.0は、パフォーマンスを改善するためにJITコンパイラを導入します。 4)クラウドネイティブアプリケーションは、DockerおよびKubernetesを介して展開され、柔軟性とスケーラビリティを向上させます。
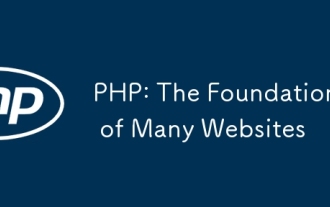 PHP:多くのウェブサイトの基礎
Apr 13, 2025 am 12:07 AM
PHP:多くのウェブサイトの基礎
Apr 13, 2025 am 12:07 AM
PHPが多くのWebサイトよりも優先テクノロジースタックである理由には、その使いやすさ、強力なコミュニティサポート、広範な使用が含まれます。 1)初心者に適した学習と使用が簡単です。 2)巨大な開発者コミュニティと豊富なリソースを持っています。 3)WordPress、Drupal、その他のプラットフォームで広く使用されています。 4)Webサーバーとしっかりと統合して、開発の展開を簡素化します。
 ApacheでCGIディレクトリを設定する方法
Apr 13, 2025 pm 01:18 PM
ApacheでCGIディレクトリを設定する方法
Apr 13, 2025 pm 01:18 PM
ApacheでCGIディレクトリを設定するには、次の手順を実行する必要があります。「CGI-Bin」などのCGIディレクトリを作成し、Apacheの書き込み許可を付与します。 Apache構成ファイルに「Scriptalias」ディレクティブブロックを追加して、CGIディレクトリを「/cgi-bin」URLにマッピングします。 Apacheを再起動します。
 PHP:Web開発の重要な言語
Apr 13, 2025 am 12:08 AM
PHP:Web開発の重要な言語
Apr 13, 2025 am 12:08 AM
PHPは、サーバー側で広く使用されているスクリプト言語で、特にWeb開発に適しています。 1.PHPは、HTMLを埋め込み、HTTP要求と応答を処理し、さまざまなデータベースをサポートできます。 2.PHPは、ダイナミックWebコンテンツ、プロセスフォームデータ、アクセスデータベースなどを生成するために使用され、強力なコミュニティサポートとオープンソースリソースを備えています。 3。PHPは解釈された言語であり、実行プロセスには語彙分析、文法分析、編集、実行が含まれます。 4.PHPは、ユーザー登録システムなどの高度なアプリケーションについてMySQLと組み合わせることができます。 5。PHPをデバッグするときは、error_reporting()やvar_dump()などの関数を使用できます。 6. PHPコードを最適化して、キャッシュメカニズムを使用し、データベースクエリを最適化し、組み込み関数を使用します。 7
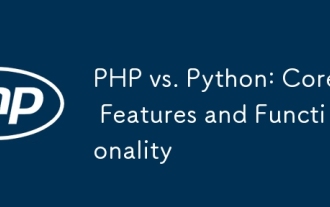 PHP対Python:コア機能と機能
Apr 13, 2025 am 12:16 AM
PHP対Python:コア機能と機能
Apr 13, 2025 am 12:16 AM
PHPとPythonにはそれぞれ独自の利点があり、さまざまなシナリオに適しています。 1.PHPはWeb開発に適しており、組み込みのWebサーバーとRich Functionライブラリを提供します。 2。Pythonは、簡潔な構文と強力な標準ライブラリを備えたデータサイエンスと機械学習に適しています。選択するときは、プロジェクトの要件に基づいて決定する必要があります。
 Apacheを始める方法
Apr 13, 2025 pm 01:06 PM
Apacheを始める方法
Apr 13, 2025 pm 01:06 PM
Apacheを開始する手順は次のとおりです。Apache(コマンド:sudo apt-get install apache2または公式Webサイトからダウンロード)をインストールします(linux:linux:sudo systemctl start apache2; windows:apache2.4 "serviceを右クリックして「開始」を右クリック) (オプション、Linux:Sudo SystemCtl
 PHP対その他の言語:比較
Apr 13, 2025 am 12:19 AM
PHP対その他の言語:比較
Apr 13, 2025 am 12:19 AM
PHPは、特に迅速な開発や動的なコンテンツの処理に適していますが、データサイエンスとエンタープライズレベルのアプリケーションには良くありません。 Pythonと比較して、PHPはWeb開発においてより多くの利点がありますが、データサイエンスの分野ではPythonほど良くありません。 Javaと比較して、PHPはエンタープライズレベルのアプリケーションでより悪化しますが、Web開発により柔軟性があります。 JavaScriptと比較して、PHPはバックエンド開発により簡潔ですが、フロントエンド開発のJavaScriptほど良くありません。




