初心者向けキャンバス
HTML5 標準が発表されてからかなりの時間が経ちますが、現在は Canvas があまり使用されていないようです。非常に重要な理由は、Canvas の標準が完全に決定されておらず、実稼働環境での大規模な使用には適していないことです。ただし、Canvas の利点も非常に明白です。たとえば、技術共有ミーティングの抽選セッションでは、多数の要素を含むチャートを描画する場合、SVG ではその作業ができないことがよくあります。見たところ、エフェクトは比較的眩しかったですが、パフォーマンスの問題で不可能でした。各アバターは DOM であり、アニメーションは CSS3 によって制御されているため、パフォーマンスが非常に低くなります。さらに、ハードウェアのパフォーマンスの向上により、ビデオのスクリーンショットや画像処理などの機能が Web ページに徐々に実装されるようになりました。ほとんどの Web サイトでは Flash が使用されていますが、Mac コンピューターでは Flash のパフォーマンスが高くないため、追加の学習が必要です。知識。 。 Canvas は描画に JavaScript を直接使用しており、Mac に優しいため、Flash の後継と見なすことができます。
Canvas の使い方
ここまでお話しましたが、Canvas とは一体何でしょうか?
Canvasは英語で「キャンバス」を意味しますが、ここで言うCanvasはHTML5の新しい要素であり、開発者はその上に一連のグラフィックを描画できます。 HTML ファイルでの Canvas の記述方法は非常に簡単です:
<canvas id="canvas" width="宽度" height="高度"></canvas>
Canvas に付属する属性は最後の 2 つ (それぞれ幅と高さを制御) だけであり、他には何もありません。互換性については、CanIUseは現在、ユーザーが使用しているブラウザの90%で基本機能がサポートされており、ほとんどの場合安心して使用できると述べている。
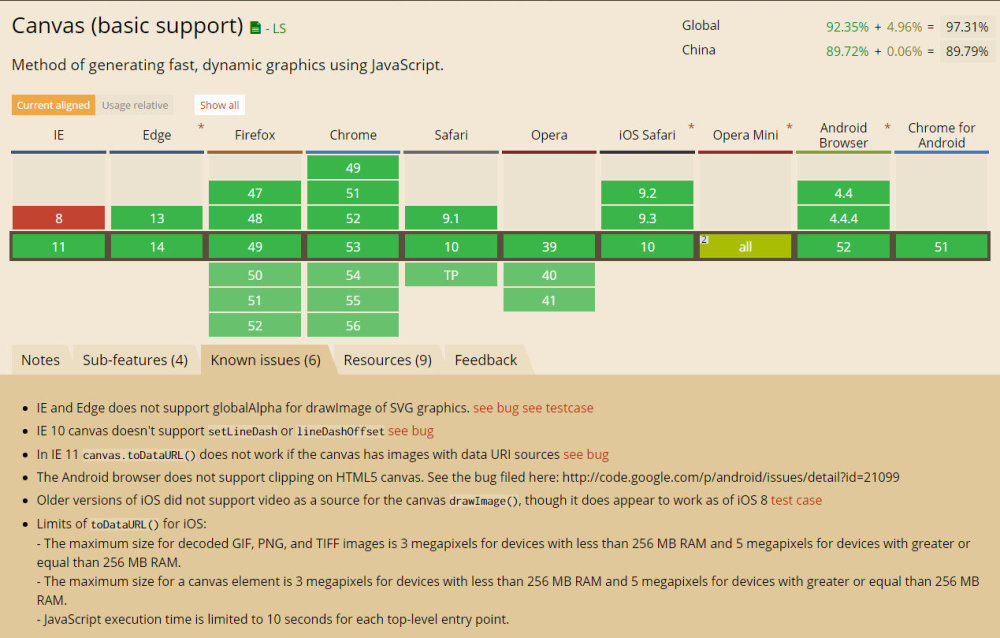
注意: CSS を使用すると Canvas が変形してしまうため、Canvas に付属の width プロパティと height プロパティを使用しないでください。 PhptpShop と比較してみてください。後者は「画像サイズ」を変更しますが、前者は「キャンバス サイズ」を変更する正しい方法です。たとえば、下の画像は 3 つの画像を水平につなぎ合わせたものです。左端の黒いボックスはサイズが 50px * 50px の元の画像です。中央は画像サイズを 100px * 100px に変更した結果です。画像はぼやけています。ただし、画像自体については、座標範囲は大きくなっていないと言われています。右端のものが正しい 100px * 100px Canvas です。

Canvas ほとんどの描画メソッドは
最初にこの要素を取得します:
var canvas = document.getElementById('canvas');
次に、メソッドを使用して、すべての Canvas API を呼び出すことができる入り口を取得します:
var ctx = canvas.getContext('2d');
2D を見ると興奮して 3D のことを考えますか? 3D を記述する方法はありませんが、3D 世界への扉を開きたい場合は、canvas.getContext('webgl') を記述することができます。ただし、WebGL は OpenGL ES 2.0 をベースにした一連の標準であり、この記事とはまったく異なるため、ここでは説明しません。
Canvas
座標
の基本概念は、数学における一般的なデカルト座標系とは異なります。Canvasの座標系は、次のようになります。キャンバスの左隅 角度は(0,0)、xは右に増加、yは下に増加し、xとyは両方とも整数です(計算時には整数でなくても、描画時には整数として扱われます) )、単位はピクセルです。
お絵かき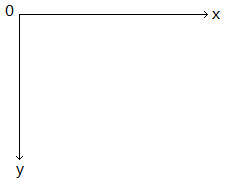
通过上文定义的 ctx 变量可以干许多有意思的事情,我们先看看如何绘制一些基本图形。
线条
我们指定画笔移动到某一点,然后告诉画笔需要从当前这一点画到另一点。我们可以让画笔多次移动、绘制,最后统一输出到屏幕上。例子如下:
ctx.moveTo(10, 10); ctx.lineTo(150, 50); ctx.lineTo(10, 50); ctx.moveTo(10, 20); ctx.lineTo(40, 70); ctx.stroke();
上面的代码中,lineTo 是产生线条用的函数,执行完之后画笔就移到了线条的终点。需要注意的是,线条此时并没有显示在屏幕上,必须调用 stroke 才会显示。这样设计是有道理的,因为向屏幕上输出内容需要耗费大量的资源,我们完全可以先攒够一波 lineTo,最后用 stroke 放一个大的。
路径
绘制路径非常简单,只需要先告诉 ctx 一声“我要开始画路径了”,然后通过各种方法(例如 lineTo)绘制路径。如果需要画一个封闭路径,那就最后告诉 ctx一声:“我画完了,你把它封闭起来吧。”当然,不要忘记利用 stroke 输出到屏幕上。
一个简单的例子:
ctx.beginPath(); ctx.moveTo(10, 10); ctx.lineTo(150, 50); ctx.lineTo(10, 50); ctx.closePath(); ctx.stroke();
如果我不想只描绘路径线条,而是想填充整个路径呢?可以将最后一行的 stroke 改成 fill,这样就跟使用了画图中的油漆桶一样,封闭路径里面的内容就都被填充上颜色了:
ctx.fill();
弧 / 圆形
绘制弧的函数参数比较多:
ctx.arc(圆心 x 坐标, 圆心 y 坐标, 半径, 起始角度, 终止角度, 是否为逆时针);
注意,在 Canvas 的坐标系中,角的一边是以圆心为中心的水平向右的直线。角度单位均为弧度。例如下图,确定了圆心、起始角度(图中标明的锐角)和终止角度(图中标明的钝角),方向为逆时针,于是就有了这么一个弧。如果方向为顺时针,那么就会是一个跟它互补的、非常非常大的弧……
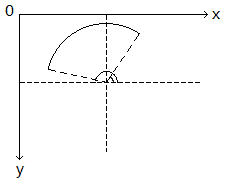
所以如果转了 2π 圈之后,弧就成了圆形,因此也可以使用绘制弧的方式来绘制圆形:
ctx.beginPath(); ctx.arc(圆心 x 坐标, 圆心 y 坐标, 半径, 0, Math.PI * 2, true); ctx.closePath();
最后一个参数随便填(当然也可以不填),因为不管是顺时针还是逆时针,转了 2π 圈之后都是一个圆。

ホットAIツール

Undresser.AI Undress
リアルなヌード写真を作成する AI 搭載アプリ

AI Clothes Remover
写真から衣服を削除するオンライン AI ツール。

Undress AI Tool
脱衣画像を無料で

Clothoff.io
AI衣類リムーバー

Video Face Swap
完全無料の AI 顔交換ツールを使用して、あらゆるビデオの顔を簡単に交換できます。

人気の記事

ホットツール

メモ帳++7.3.1
使いやすく無料のコードエディター

SublimeText3 中国語版
中国語版、とても使いやすい

ゼンドスタジオ 13.0.1
強力な PHP 統合開発環境

ドリームウィーバー CS6
ビジュアル Web 開発ツール

SublimeText3 Mac版
神レベルのコード編集ソフト(SublimeText3)

ホットトピック
 1672
1672
 14
14
 1428
1428
 52
52
 1332
1332
 25
25
 1277
1277
 29
29
 1257
1257
 24
24
 HTML:構造、CSS:スタイル、JavaScript:動作
Apr 18, 2025 am 12:09 AM
HTML:構造、CSS:スタイル、JavaScript:動作
Apr 18, 2025 am 12:09 AM
Web開発におけるHTML、CSS、およびJavaScriptの役割は次のとおりです。1。HTMLは、Webページ構造を定義し、2。CSSはWebページスタイルを制御し、3。JavaScriptは動的な動作を追加します。一緒に、彼らは最新のウェブサイトのフレームワーク、美学、および相互作用を構築します。
 HTML、CSS、およびJavaScriptの未来:Web開発動向
Apr 19, 2025 am 12:02 AM
HTML、CSS、およびJavaScriptの未来:Web開発動向
Apr 19, 2025 am 12:02 AM
HTMLの将来の傾向はセマンティクスとWebコンポーネントであり、CSSの将来の傾向はCSS-in-JSとCSShoudiniであり、JavaScriptの将来の傾向はWebAssemblyとServerLessです。 1。HTMLセマンティクスはアクセシビリティとSEO効果を改善し、Webコンポーネントは開発効率を向上させますが、ブラウザの互換性に注意を払う必要があります。 2。CSS-in-JSは、スタイル管理の柔軟性を高めますが、ファイルサイズを増やす可能性があります。 CSShoudiniは、CSSレンダリングの直接操作を可能にします。 3. Webassemblyブラウザーアプリケーションのパフォーマンスを最適化しますが、急な学習曲線があり、サーバーレスは開発を簡素化しますが、コールドスタートの問題の最適化が必要です。
 HTMLの未来:ウェブデザインの進化とトレンド
Apr 17, 2025 am 12:12 AM
HTMLの未来:ウェブデザインの進化とトレンド
Apr 17, 2025 am 12:12 AM
HTMLの将来は、無限の可能性に満ちています。 1)新機能と標準には、より多くのセマンティックタグとWebComponentsの人気が含まれます。 2)Webデザインのトレンドは、レスポンシブでアクセス可能なデザインに向けて発展し続けます。 3)パフォーマンスの最適化により、応答性の高い画像読み込みと怠zyなロードテクノロジーを通じてユーザーエクスペリエンスが向上します。
 HTML対CSS対JavaScript:比較概要
Apr 16, 2025 am 12:04 AM
HTML対CSS対JavaScript:比較概要
Apr 16, 2025 am 12:04 AM
Web開発におけるHTML、CSS、およびJavaScriptの役割は次のとおりです。HTMLはコンテンツ構造を担当し、CSSはスタイルを担当し、JavaScriptは動的な動作を担当します。 1。HTMLは、セマンティクスを確保するためにタグを使用してWebページの構造とコンテンツを定義します。 2。CSSは、セレクターと属性を介してWebページスタイルを制御して、美しく読みやすくします。 3。JavaScriptは、動的でインタラクティブな関数を実現するために、スクリプトを通じてWebページの動作を制御します。
 HTML対CSSおよびJavaScript:Webテクノロジーの比較
Apr 23, 2025 am 12:05 AM
HTML対CSSおよびJavaScript:Webテクノロジーの比較
Apr 23, 2025 am 12:05 AM
HTML、CSS、およびJavaScriptは、最新のWebページを構築するためのコアテクノロジーです。1。HTMLはWebページ構造を定義します。2。CSSはWebページの外観に責任があります。
 HTML:それはプログラミング言語か何か他のものですか?
Apr 15, 2025 am 12:13 AM
HTML:それはプログラミング言語か何か他のものですか?
Apr 15, 2025 am 12:13 AM
htmlisnotaprogramminglanguage; itisamarkuplanguage.1)htmlStructuresandformatswebcontentusingtags.2)ItworkswithcsssssssssdjavascriptforInteractivity、強化を促進します。
 HTMLを超えて:Web開発のための重要なテクノロジー
Apr 26, 2025 am 12:04 AM
HTMLを超えて:Web開発のための重要なテクノロジー
Apr 26, 2025 am 12:04 AM
強力な機能と優れたユーザーエクスペリエンスを備えたWebサイトを構築するには、HTMLだけでは十分ではありません。次のテクノロジーも必要です。JavaScriptは、Webページに動的とインタラクティブ性を与え、リアルタイムの変更がDOMを操作することで達成されます。 CSSは、美学とユーザーエクスペリエンスを向上させるために、Webページのスタイルとレイアウトを担当しています。 React、Vue.JS、Angularなどの最新のフレームワークとライブラリは、開発効率とコード組織構造を改善します。
 &lt; strong&gt;&lt; b&gt;の違いは何ですかタグと&lt; em&gt;&lt; i&gt;タグ?
Apr 28, 2025 pm 05:42 PM
&lt; strong&gt;&lt; b&gt;の違いは何ですかタグと&lt; em&gt;&lt; i&gt;タグ?
Apr 28, 2025 pm 05:42 PM
この記事では、HTMLタグの違いについて説明します。、、、、、、、およびプレゼンテーションの使用とSEOとアクセシビリティへの影響に焦点を当てています。




