
前言
HTML5的权限越来越大了,浏览器可以直接调用摄像头、麦克风了,好激动啊。我们要用纯洁的HTML代码造出自己的天地。
视频采集
本篇介绍的栗子 都是在chrome 47 版本以上的,低版本的可能会出现白屏和错误。
1.安全环境
随着Chrome版本的升高,安全性问题也越来越被重视,较新版本的Chrome浏览器在调用一些API时需要页面处在安全环境中。本篇文章所介绍的API函数,都需要在安全环境中执行。如果处在非安全环境下 ( http页面 ) 这些API就会有意想不到的问题。
比如 getUserMedia()就会报出警告,并执行出错。而在设备枚举enumerateDevices()时,虽然不会报错,但是他隐藏了设备label。
getUserMedia() no longer works on insecure origins. To use this feature, you should consider switching your application to a secure origin, such as HTTPS. See https://goo.gl/rStTGz for more details.
根据谷歌的意思,常用的安全环境有如下
http://localhost
http://127.0.0.1
https 开头的地址页面
如果你做了一个视频测试的页面,想嘚瑟给局域网的其他人,但是又没有域名证书怎么办?
这时候只能通过修改其他人的hosts文件了
比如你的测试服务器IP地址是192.168.2.18,那么其他人的hosts文件修改如下:
#localhost 127.0.0.1 localhost 192.168.2.18
当使用别人的Chrome浏览器访问 http://localhost/[getUserMedi...时,就会顺利的执行这些API了。
但是移动端的浏览器并不认localhost,就算你修改了hosts ,移动端的浏览器根本不理你,解析都不解析。所以想在手机上测试,只能老老实实申请个证书了。
2.设备枚举
在开启摄像头之前,先要把可以使用的麦克风和摄像头 ( 输入设备 ) 列出来,如果没有这两样设备也就无法继续。
代码如下:
<label for="audioDevice"> 录音设备: </label><select id="audioDevice">
</select><br><label for="videoDevice"> 录影设备: </label><select id="videoDevice">
</select><script>navigator.mediaDevices.enumerateDevices().then(function (data) {
data.forEach(function (item) { if(item.kind=="audioinput"){ //麦克风
document.getElementById("audioDevice").innerHTML += "<option value='"+ item.deviceId +"'>" + item.label + " </option> "
}else if(item.kind=="videoinput"){ //摄像头
document.getElementById("videoDevice").innerHTML += "<option value='"+ item.deviceId +"'>" + item.label + " </option> "
}
})
},function (error) { console.log(error);
})</script>效果如下图,和浏览器自己获取的一模一样。
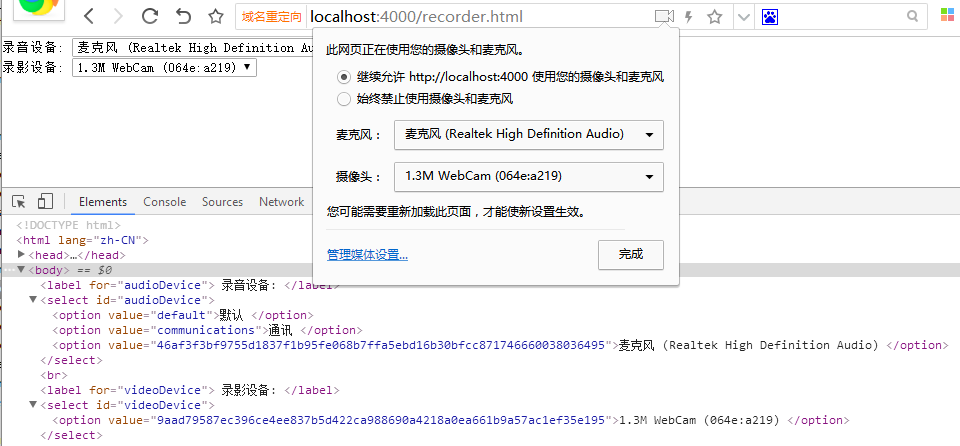
注意:上图的实例中,浏览器地址栏最右边的摄像头标识是需要使用 getUserMedia()函数时才会出现。
<script>
var getUserMedia = navigator.webkitGetUserMedia; //Chrome浏览器的方法
getUserMedia.call(navigator, {
video:true, // 开启音频
audio:true // 开启视频
}, function(stream){ console.log(stream); // 成功获取媒体流
}, function(error){ //处理媒体流创建失败错误
});</script>这时候可以通过浏览器给出的菜单下拉选择设备。
3.设置参数,预览
我们可以通过代码来指定使用哪个摄像头和麦克风设备。也可以通过代码设置视频的宽、高和帧率。
代码如下:
<video id="video" autoplay></video> <!-- 一定要有 autoplay -->
<script>
var getUserMedia = navigator.webkitGetUserMedia ;
getUserMedia.call(navigator, {
"audio":{
"mandatory":{
"sourceId":"" // 指定设备的 deviceId
}
},
"video":{
"optional":[
{"minWidth":400},
{"maxWidth":400}, // 数字类型,固定宽度
{"minHeight":220},
{"maxHeight":220}, // 数字类型,固定高度
{"frameRate":"12"} // 帧率
],"mandatory":{
"sourceId":"" // 指定设备的 deviceId
}
}
}, function(stream){
//绑定本地媒体流到video标签用于输出
document.getElementById("video").src = URL.createObjectURL(stream);
}, function(error){
//处理媒体流创建失败错误
});
</script>输出的视频流通过blob对象链接绑定到video标签输出。
这个deviceId就是从上文设备枚举 enumerateDevices() 获取到的。
两种设备,如果有一个deviceId填写不正确,就会报出一个DevicesNotFoundError的错误。而且一旦指定了设备后,浏览器自己的设备选择就会变成灰色不可选。
视频的宽高,并不会因为填写的数值比例不合法而失真。比如你设定了宽度30,高度100,那么他会从视频中心截取 30x100 的画面,而不是把原画面挤压到这个30x100的尺寸。
效果如下:
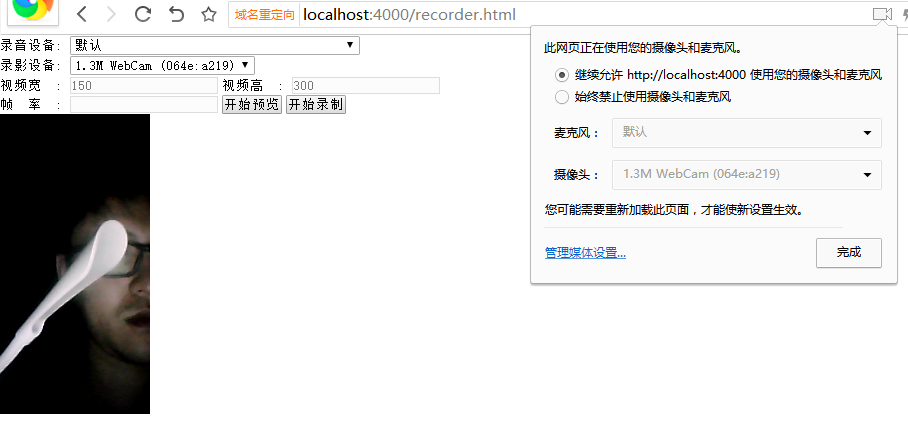
如果您的预览一片漆黑,或者只有一个小黑点,那么说明您的摄像头正在被占用...
吐槽:这个getUserMedia()函数的参数,w3的官方文档链接如下:
https://www.w3.org/TR/mediaca...
可是Chrome并没有遵循它,而且差距还挺大...
视频保存
1. 格式支持
Chrome浏览器是大力推广webm的视频格式的。可以用MediaRecorder.isTypeSupported("video/webm")来测试是否支持这种类型的编码。如果返回true,那么我们录制的视频就可以被保存为这种指定的格式。如果不指定,那么将会使用浏览器自动指定的文件格式。文档原话如下
If this paramater is not specified, the UA will use a platform-specific default format.
但是这个默认值却无法直接获取,全靠猜...
2. 视频录制 MediaRecorder
我们使用 MediaRecorder来录制视频,参数是通过getUserMedia()获取的媒体流。
通过绑定ondataavailable事件,来获取视频片段数据,并在内存中累积。
录制的开始和结束分别使用 start和stop 函数。
执行start之后会周期性触发ondataavailable事件。
执行stop之后会停止触发ondataavailable事件。
录制结束后,把累计的片段数据保存为blob对象,并从浏览器下载存为视频文件。
代码如下:
<script>
var getUserMedia = navigator.webkitGetUserMedia ;
var g_stream = null, g_recorder = null;
function startPreview(){
getUserMedia.call(navigator, {
video:true,
audio:true
}, function(stream){
g_stream = stream;
}, function(error){
});
}
function stopRecording(){
g_recorder.stop();
}
function startRecording(){
var chunks = [];
g_recorder = new MediaRecorder(g_stream,{mimeType:"video/webm"});
g_recorder.ondataavailable = function(e) {
chunks.push(e.data);
}
g_recorder.onstop = function(e) {
var blob = new Blob(chunks, { 'type' : 'video/webm' });
var audioURL = URL.createObjectURL(blob);
window.open(audioURL);
}
g_recorder.start();
}
</script>