matplotlib描画を使ったPythonの詳しい解説
Matplotlib は、Python で最も有名な描画ライブラリであり、対話型描画に非常に適した matlab に似た一連のコマンド API を提供します。また、描画コントロールとして簡単に使用したり、GUI アプリケーションに埋め込んだりすることもできます。ドキュメントは非常に充実しており、ギャラリー ページには何百ものサムネイルがあり、それらを開くとすべてソース プログラムが含まれています。したがって、特定の種類の図を描画する必要がある場合は、このページを参照/コピー/ペーストするだけで基本的に作業は完了します。
この記事では、matplotlib を使用して、最も単純なバーから複雑なバーまでを段階的に構築します。最も単純なバーは何ですか? 次のステートメントを見れば、それがどれほど単純であるかがわかります:
import matplotlib.pyplot as plt plt.bar(left = 0,height = 1) plt.show()
実行効果:
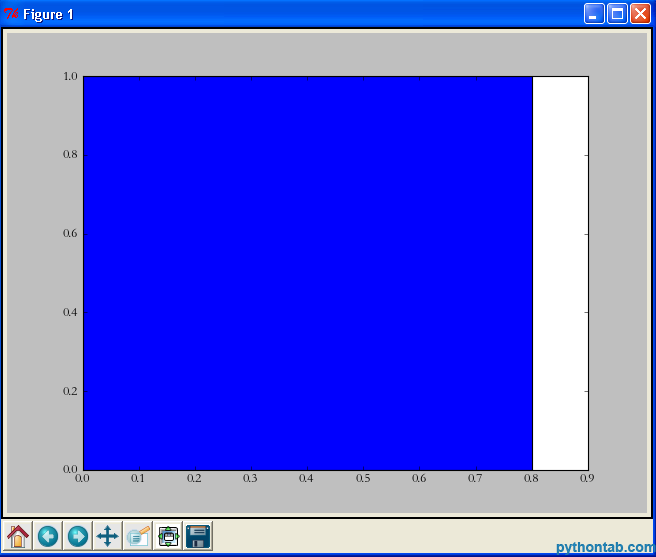
はい、これは私がこれまで見た中で最も単純な描画ステートメントです。まず matplotlib.pyplot をインポートし、次にその bar メソッドを直接呼び出し、最後に show を使用して画像を表示しました。 bar の 2 つのパラメーターについて説明します。
left: 列の左端の位置。1 を指定すると、現在の列の左端の x 値は 1.0 になります。
height: これは高さです。列の Y 軸
left と height の値です。別の値 (この場合は列) を使用することに加えて、タプル (この場合はそれを表します) で置き換えることもできます。複数の長方形)。たとえば、次の例では、
import matplotlib.pyplot as plt plt.bar(left = (0,1),height = (1,0.5)) plt.show()
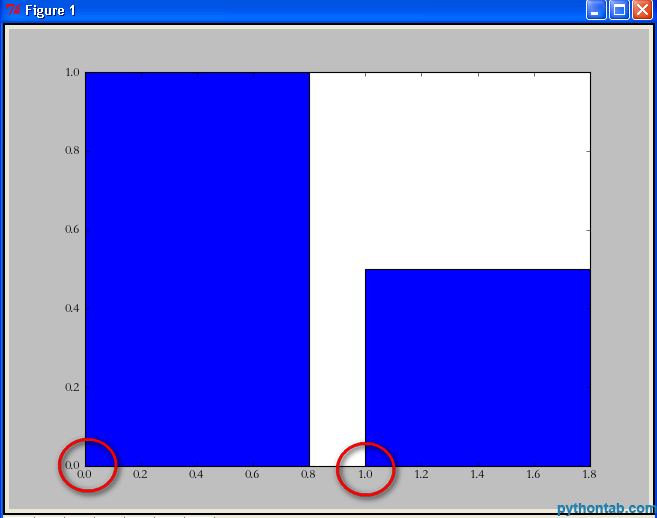
left = (0,1) は、合計 2 つの長方形があり、最初の長方形の左端が 0 で、2 番目の長方形の左端が 0 であることを意味することがわかります。 2番目は1です。高さパラメータは同じです。
もちろん、これら 2 つの長方形は「太すぎる」と思われるかもしれません。この時点で、バーの幅パラメータを指定することで幅を設定できます。
import matplotlib.pyplot as plt plt.bar(left = (0,1),height = (1,0.5),width = 0.35) plt.show()
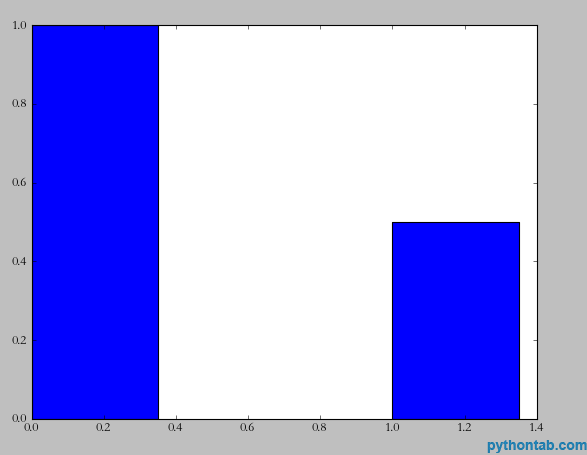
このとき、x 軸と y 軸の説明を指定する必要があります。たとえば、X 軸は性別、Y 軸は人数です。実装も非常に簡単です。コードを見てください:
import matplotlib.pyplot as plt plt.xlabel(u'性别') plt.ylabel(u'人数') plt.bar(left = (0,1),height = (1,0.5),width = 0.35) plt.show()
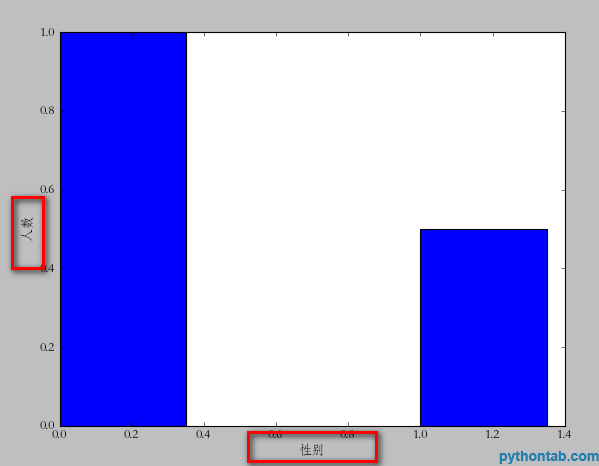
matplotlib は Unicode のみをサポートしているため、ここでは中国語に u を使用する必要があることに注意してください (3.0 以降では使用されないようです。私は 2.7 を使用しています)。次に、X 軸上の各バーを示します。たとえば、1 番目は「男性」、2 番目は「女性」です。
import matplotlib.pyplot as plt plt.xlabel(u'性别') plt.ylabel(u'人数') plt.xticks((0,1),(u'男',u'女')) plt.bar(left = (0,1),height = (1,0.5),width = 0.35) plt.show()
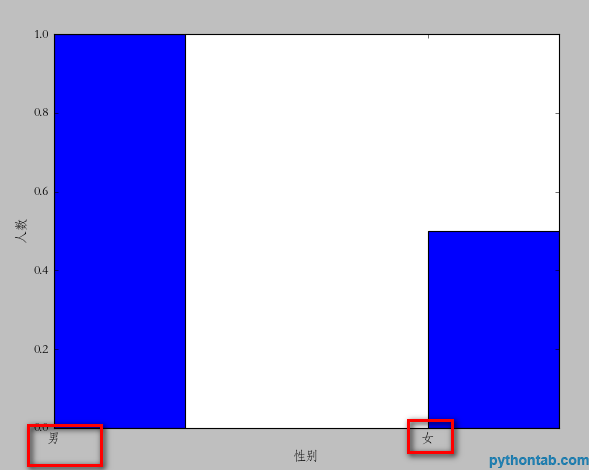
plt.xticks の使用法は、前に説明した left と height の使用法に似ています。複数のバーがある場合、それは複数の次元のタプルです。 1 つ目はテキストの場所、2 つ目は特定のテキストの説明です。しかし、ここには明らかに問題があります。指定した位置は多少「オフセット」されており、理想的な状態は各長方形の中央にあるはずです。 (0,1)=>( (0+0.35)/2, (1+0.35)/2) と変更することもできますが、これはさらに面倒です。 barメソッドでalign="center"を直接指定することでテキストを中央揃えにすることができます
import matplotlib.pyplot as plt plt.xlabel(u'性别') plt.ylabel(u'人数') plt.xticks((0,1),(u'男',u'女')) plt.bar(left = (0,1),height = (1,0.5),width = 0.35,align="center") plt.show()
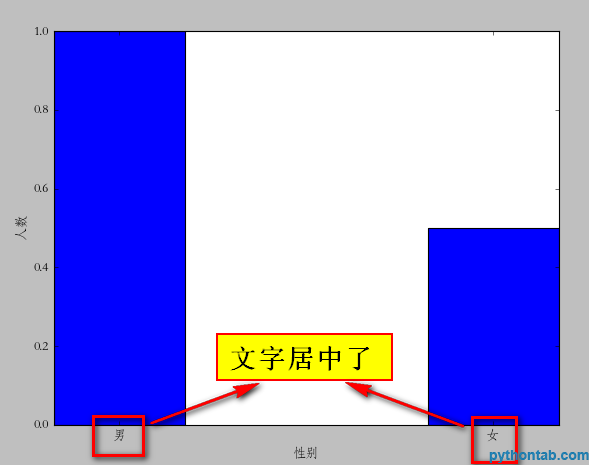
次に、アイコンにタイトルを追加することもできます。
plt.title(u"性别比例分析")
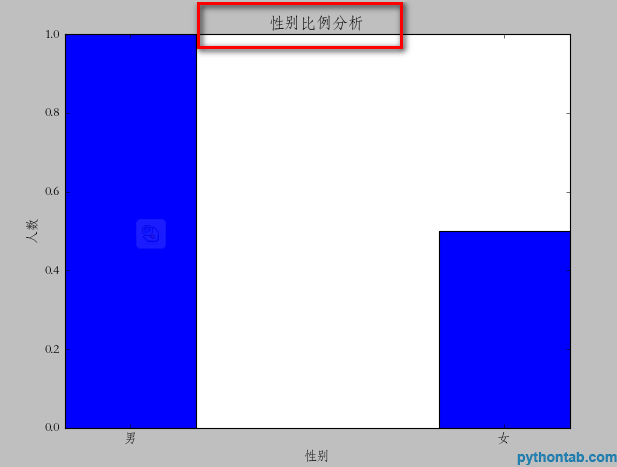
もちろん、凡例も不可欠です:
import matplotlib.pyplot as plt plt.xlabel(u'性别') plt.ylabel(u'人数') plt.title(u"性别比例分析") plt.xticks((0,1),(u'男',u'女')) rect = plt.bar(left = (0,1),height = (1,0.5),width = 0.35,align="center") plt.legend((rect,),(u"图例",)) plt.show()
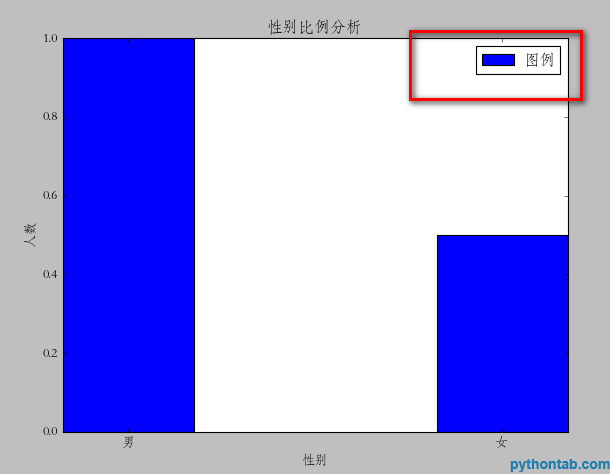
ここでの凡例メソッド、内部のパラメータはタプルである必要があることに注意してください。凡例が 1 つしかない場合でも、正しく表示されません。
次に、各長方形の特定の点 Y 値をマークすることもできます。ここでは、一般的なメソッドを使用する必要があります:
def autolabel(rects):
for rect in rects:
height = rect.get_height()
plt.text(rect.get_x()+rect.get_width()/2., 1.03*height, '%s' % float(height))plt.text のパラメータは、x 座標、y 座標、および表示されるテキストです。したがって、呼び出しコードは次のとおりです。
import matplotlib.pyplot as plt
def autolabel(rects):
for rect in rects:
height = rect.get_height()
plt.text(rect.get_x()+rect.get_width()/2., 1.03*height, '%s' % float(height))
plt.xlabel(u'性别')
plt.ylabel(u'人数')
plt.title(u"性别比例分析")
plt.xticks((0,1),(u'男',u'女'))
rect = plt.bar(left = (0,1),height = (1,0.5),width = 0.35,align="center")
plt.legend((rect,),(u"图例",))
autolabel(rect)
plt.show()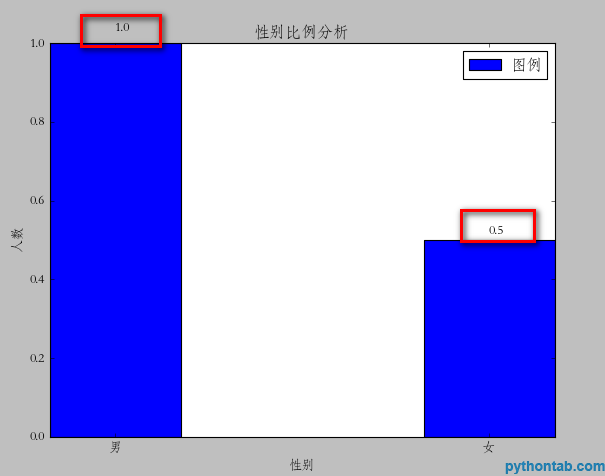
この時点で、グラフィックは基本的に完成していますが、上部近くに長方形があり、あまり見栄えがよくないことがわかります。ある程度距離を置いて出た方が良いでしょう。この設定に特有のプロパティは見つかりませんでした。ただし、ちょっとしたコツを使ってやりました。 bar 属性の yerr パラメータです。このパラメータが設定されると、対応する四角形に垂直線が表示されます。これが何を意味するのかはわかりません。ただし、この値を非常に小さい値に設定すると、上のスペースは自動的に空けられます。図に示すように:
rect = plt.bar(left = (0,1),height = (1,0.5),width = 0.35,align="center",yerr=0.000001)
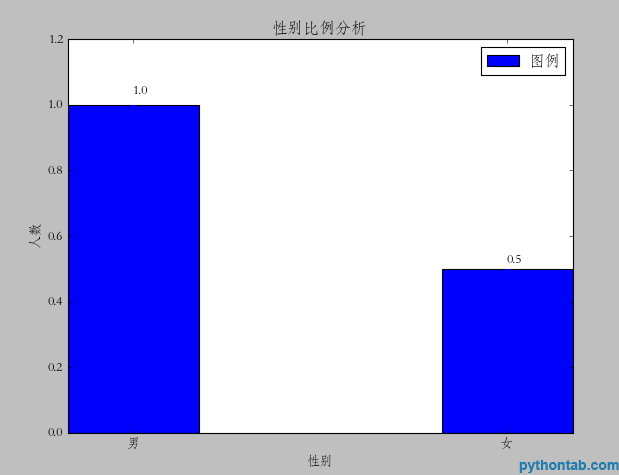
左側と右側については、空白を残すことができるかどうかわかりません(xerrパラメータが機能しません)

ホットAIツール

Undresser.AI Undress
リアルなヌード写真を作成する AI 搭載アプリ

AI Clothes Remover
写真から衣服を削除するオンライン AI ツール。

Undress AI Tool
脱衣画像を無料で

Clothoff.io
AI衣類リムーバー

AI Hentai Generator
AIヘンタイを無料で生成します。

人気の記事

ホットツール

メモ帳++7.3.1
使いやすく無料のコードエディター

SublimeText3 中国語版
中国語版、とても使いやすい

ゼンドスタジオ 13.0.1
強力な PHP 統合開発環境

ドリームウィーバー CS6
ビジュアル Web 開発ツール

SublimeText3 Mac版
神レベルのコード編集ソフト(SublimeText3)

ホットトピック
 7476
7476
 15
15
 1377
1377
 52
52
 77
77
 11
11
 19
19
 31
31
 mysqlは支払う必要がありますか
Apr 08, 2025 pm 05:36 PM
mysqlは支払う必要がありますか
Apr 08, 2025 pm 05:36 PM
MySQLには、無料のコミュニティバージョンと有料エンタープライズバージョンがあります。コミュニティバージョンは無料で使用および変更できますが、サポートは制限されており、安定性要件が低く、技術的な能力が強いアプリケーションに適しています。 Enterprise Editionは、安定した信頼性の高い高性能データベースを必要とするアプリケーションに対する包括的な商業サポートを提供し、サポートの支払いを喜んでいます。バージョンを選択する際に考慮される要因には、アプリケーションの重要性、予算編成、技術スキルが含まれます。完璧なオプションはなく、最も適切なオプションのみであり、特定の状況に応じて慎重に選択する必要があります。
 インストール後にMySQLの使用方法
Apr 08, 2025 am 11:48 AM
インストール後にMySQLの使用方法
Apr 08, 2025 am 11:48 AM
この記事では、MySQLデータベースの操作を紹介します。まず、MySQLWorkBenchやコマンドラインクライアントなど、MySQLクライアントをインストールする必要があります。 1. mysql-uroot-pコマンドを使用してサーバーに接続し、ルートアカウントパスワードでログインします。 2。CreatedAtaBaseを使用してデータベースを作成し、データベースを選択します。 3. createTableを使用してテーブルを作成し、フィールドとデータ型を定義します。 4. INSERTINTOを使用してデータを挿入し、データをクエリし、更新することでデータを更新し、削除してデータを削除します。これらの手順を習得することによってのみ、一般的な問題に対処することを学び、データベースのパフォーマンスを最適化することでMySQLを効率的に使用できます。
 MySQLはダウンロード後にインストールできません
Apr 08, 2025 am 11:24 AM
MySQLはダウンロード後にインストールできません
Apr 08, 2025 am 11:24 AM
MySQLのインストール障害の主な理由は次のとおりです。1。許可の問題、管理者として実行するか、SUDOコマンドを使用する必要があります。 2。依存関係が欠落しており、関連する開発パッケージをインストールする必要があります。 3.ポート競合では、ポート3306を占めるプログラムを閉じるか、構成ファイルを変更する必要があります。 4.インストールパッケージが破損しているため、整合性をダウンロードして検証する必要があります。 5.環境変数は誤って構成されており、環境変数はオペレーティングシステムに従って正しく構成する必要があります。これらの問題を解決し、各ステップを慎重に確認して、MySQLを正常にインストールします。
 MySQLダウンロードファイルが破損しており、インストールできません。修復ソリューション
Apr 08, 2025 am 11:21 AM
MySQLダウンロードファイルが破損しており、インストールできません。修復ソリューション
Apr 08, 2025 am 11:21 AM
mysqlダウンロードファイルは破損していますが、どうすればよいですか?残念ながら、MySQLをダウンロードすると、ファイルの破損に遭遇できます。最近は本当に簡単ではありません!この記事では、誰もが迂回を避けることができるように、この問題を解決する方法について説明します。それを読んだ後、損傷したMySQLインストールパッケージを修復するだけでなく、将来の行き詰まりを避けるために、ダウンロードとインストールプロセスをより深く理解することもできます。最初に、ファイルのダウンロードが破損した理由について話しましょう。これには多くの理由があります。ネットワークの問題は犯人です。ダウンロードプロセスの中断とネットワーク内の不安定性は、ファイル腐敗につながる可能性があります。ダウンロードソース自体にも問題があります。サーバーファイル自体が壊れており、もちろんダウンロードすると壊れています。さらに、いくつかのウイルス対策ソフトウェアの過度の「情熱的な」スキャンもファイルの破損を引き起こす可能性があります。診断問題:ファイルが本当に破損しているかどうかを判断します
 mysqlはインターネットが必要ですか?
Apr 08, 2025 pm 02:18 PM
mysqlはインターネットが必要ですか?
Apr 08, 2025 pm 02:18 PM
MySQLは、基本的なデータストレージと管理のためにネットワーク接続なしで実行できます。ただし、他のシステムとのやり取り、リモートアクセス、または複製やクラスタリングなどの高度な機能を使用するには、ネットワーク接続が必要です。さらに、セキュリティ対策(ファイアウォールなど)、パフォーマンスの最適化(適切なネットワーク接続を選択)、およびデータバックアップは、インターネットに接続するために重要です。
 高負荷アプリケーションのMySQLパフォーマンスを最適化する方法は?
Apr 08, 2025 pm 06:03 PM
高負荷アプリケーションのMySQLパフォーマンスを最適化する方法は?
Apr 08, 2025 pm 06:03 PM
MySQLデータベースパフォーマンス最適化ガイドリソース集約型アプリケーションでは、MySQLデータベースが重要な役割を果たし、大規模なトランザクションの管理を担当しています。ただし、アプリケーションのスケールが拡大すると、データベースパフォーマンスのボトルネックが制約になることがよくあります。この記事では、一連の効果的なMySQLパフォーマンス最適化戦略を検討して、アプリケーションが高負荷の下で効率的で応答性の高いままであることを保証します。実際のケースを組み合わせて、インデックス作成、クエリ最適化、データベース設計、キャッシュなどの詳細な主要なテクノロジーを説明します。 1.データベースアーキテクチャの設計と最適化されたデータベースアーキテクチャは、MySQLパフォーマンスの最適化の基礎です。いくつかのコア原則は次のとおりです。適切なデータ型を選択し、ニーズを満たす最小のデータ型を選択すると、ストレージスペースを節約するだけでなく、データ処理速度を向上させることもできます。
 MySQLインストール後に開始できないサービスのソリューション
Apr 08, 2025 am 11:18 AM
MySQLインストール後に開始できないサービスのソリューション
Apr 08, 2025 am 11:18 AM
MySQLは開始を拒否しましたか?パニックにならないでください、チェックしてみましょう!多くの友人は、MySQLのインストール後にサービスを開始できないことを発見し、彼らはとても不安でした!心配しないでください、この記事はあなたがそれを落ち着いて対処し、その背後にある首謀者を見つけるためにあなたを連れて行きます!それを読んだ後、あなたはこの問題を解決するだけでなく、MySQLサービスの理解と問題のトラブルシューティングのためのあなたのアイデアを改善し、より強力なデータベース管理者になることができます! MySQLサービスは開始に失敗し、単純な構成エラーから複雑なシステムの問題に至るまで、多くの理由があります。最も一般的な側面から始めましょう。基本知識:サービススタートアッププロセスMYSQLサービススタートアップの簡単な説明。簡単に言えば、オペレーティングシステムはMySQL関連のファイルをロードし、MySQLデーモンを起動します。これには構成が含まれます
 MySQLインストール後にデータベースのパフォーマンスを最適化する方法
Apr 08, 2025 am 11:36 AM
MySQLインストール後にデータベースのパフォーマンスを最適化する方法
Apr 08, 2025 am 11:36 AM
MySQLパフォーマンスの最適化は、インストール構成、インデックス作成、クエリの最適化、監視、チューニングの3つの側面から開始する必要があります。 1。インストール後、INNODB_BUFFER_POOL_SIZEパラメーターやclose query_cache_sizeなど、サーバーの構成に従ってmy.cnfファイルを調整する必要があります。 2。過度のインデックスを回避するための適切なインデックスを作成し、説明コマンドを使用して実行計画を分析するなど、クエリステートメントを最適化します。 3. MySQL独自の監視ツール(ShowProcessList、ShowStatus)を使用して、データベースの健康を監視し、定期的にデータベースをバックアップして整理します。これらの手順を継続的に最適化することによってのみ、MySQLデータベースのパフォーマンスを改善できます。




