Android の基本: ツールバーの使用
Toolbar は Android 5.0 で起動され、ActionBar コントロールを置き換えるために使用されます。これよりも前のバージョンで使用する必要がある場合は、公式の ToolBar を使用する必要があります。パッケージ内のサポート v7 ツールバーを使用します。
次は公式ウェブサイトのツールバーの紹介です:
Toolbar
extends ViewGroup
java.lang.Object
↳ android.view.View
↳ android.view.ViewGroup
↳ android.support.v7.widget.Toolbar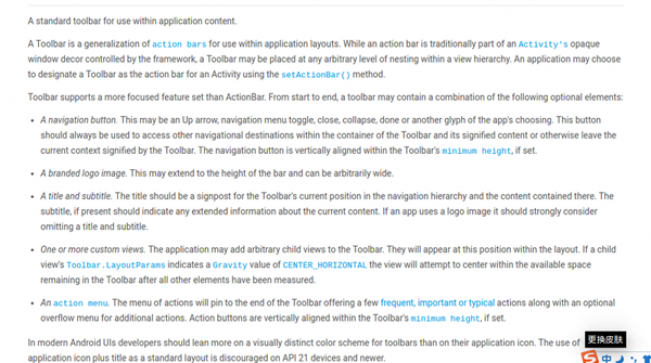
使用の前提条件
ツールバーを使用するには、アクティビティのアクションバーを非表示にする必要があります。 では、非表示にする方法は 3 つあります。以下にそれぞれを紹介します
方法 1:
res/values/styles.xml ファイルで変更する
<style name="AppTheme.Base" parent="Theme.AppCompat"> <item name="windowActionBar">false</item> <item name="android:windowNoTitle">true</item> </style>
ActionBar を使用せずにテーマを直接使用することもできます
<style name="AppTheme" parent="Theme.AppCompat.Light.NoActionBar">
方法 2:
でアクティビティのテーマを変更する以下に示すようにマニフェスト ファイルを作成します。
<activity android:name="MainActivity"
android:theme="@style/Theme.AppCompat.Light.NoActionBar">
</activity>方法 3 :
setContentView の前にコードで直接キャンセルします。
requestWindowFeature(Window.FEATURE_NO_TITLE);
setContentView(R.layout.activity_main);
//supportRequestWindowFeature(Window.FEATURE_NO_TITLE); 在AppCompatActivity中使い方
位置は固定ではありませんので、レイアウトファイルに以下のコードを追加します。
<android.support.v7.widget.Toolbar
android:id="@+id/toolbar"
android:layout_width="match_parent"
android:layout_height="?android:attr/actionBarSize"
android:background="?attr/colorPrimaryDark"
app:title="Title"
app:titleTextColor="#222222"
app:logo="@mipmap/ic_launcher"
app:subtitle="subtitle"></android.support.v7.widget.Toolbar>title はタイトルの設定に使用され、titleTextColor はタイトルのフォント色の設定に使用されます。background は背景色の設定に使用されます。値は Java コードで動的に設定することもできます。
mToolbar.setTitle("JavaTitle");
mToolbar.setSubtitle("JavaSubTitle");
mToolbar.setLogo(R.mipmap.ic_launcher);
mToolbar.setNavigationIcon(android.R.drawable.ic_input_delete);
mToolbar.setOverflowIcon(ContextCompat.getDrawable(this, android.R.drawable.ic_menu_more));
/ setActionBar(mToolbar); //activity中
setSupportActionBar(mToolbar); //AppCompatActivity中メニューの追加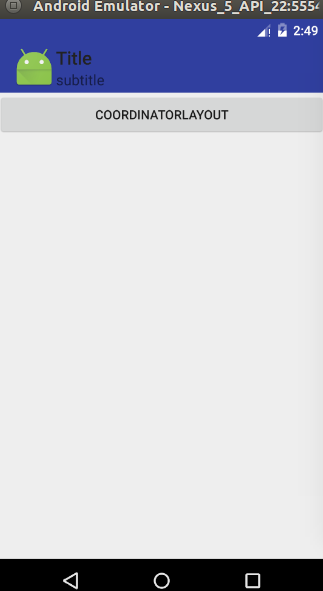
<?xml version="1.0" encoding="utf-8"?>
<menu xmlns:android="http://schemas.android.com/apk/res/android"
xmlns:app="http://schemas.android.com/apk/res-auto">
<item
android:id="@+id/add"
android:icon="@android:drawable/ic_menu_add"
android:title="Add"
app:showAsAction="never|withText"/>
<item
android:id="@+id/delete"
android:icon="@android:drawable/ic_menu_delete"
android:title="Delete"
app:showAsAction="never|withText"/>
<item
android:id="@+id/edit"
android:icon="@android:drawable/ic_menu_edit"
android:title="Edit"
app:showAsAction="never|withText"/>
<item
android:id="@+id/email"
android:icon="@android:drawable/sym_action_email"
android:title="Email"
app:showAsAction="never|withText"/>
</menu>@Override
public boolean onCreateOptionsMenu(Menu menu) {
getMenuInflater().inflate(R.menu.main, menu);
return true;
}
@Override
public boolean onOptionsItemSelected(MenuItem item) {
switch (item.getItemId()) {
case android.R.id.home:
Toast.makeText(MainActivity.this, "您点击了NavigationIcon", Toast.LENGTH_SHORT).show();
break;
case R.id.add:
Toast.makeText(MainActivity.this, "Add", Toast.LENGTH_SHORT).show();
break;
case R.id.delete:
Toast.makeText(MainActivity.this, "Delete", Toast.LENGTH_SHORT).show();
break;
case R.id.edit:
Toast.makeText(MainActivity.this, "Edit", Toast.LENGTH_SHORT).show();
break;
case R.id.email:
Toast.makeText(MainActivity.this, "Email", Toast.LENGTH_SHORT).show();
break;
}
return true;
}メニューにアイコンを表示
これを書いた後、非表示のメニューにはアイコンが表示されないことがわかります。どのように設定すればよいですか: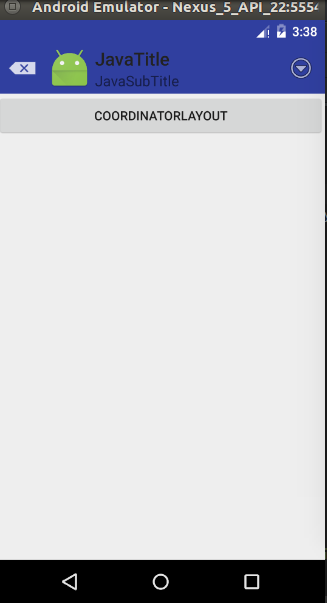
@Override
protected boolean onPrepareOptionsPanel(View view, Menu menu) {
if (menu != null) {
if (menu.getClass() == MenuBuilder.class) {
try {
Method m = menu.getClass().getDeclaredMethod("setOptionalIconsVisible", Boolean.TYPE);
m.setAccessible(true);
m.invoke(menu, true);
} catch (Exception e) {
Log.i("tag", "onPrepareOptionsPanel: " +
getClass().getSimpleName() +
"onMenuOpened...unable to set icons for overflow menu"
+ e);
}
}
}
return super.onPrepareOptionsPanel(view, menu);
}
ホットAIツール

Undresser.AI Undress
リアルなヌード写真を作成する AI 搭載アプリ

AI Clothes Remover
写真から衣服を削除するオンライン AI ツール。

Undress AI Tool
脱衣画像を無料で

Clothoff.io
AI衣類リムーバー

AI Hentai Generator
AIヘンタイを無料で生成します。

人気の記事

ホットツール

メモ帳++7.3.1
使いやすく無料のコードエディター

SublimeText3 中国語版
中国語版、とても使いやすい

ゼンドスタジオ 13.0.1
強力な PHP 統合開発環境

ドリームウィーバー CS6
ビジュアル Web 開発ツール

SublimeText3 Mac版
神レベルのコード編集ソフト(SublimeText3)

ホットトピック
 7518
7518
 15
15
 1378
1378
 52
52
 81
81
 11
11
 21
21
 67
67
 新しいレポートは、噂のSamsung Galaxy S25、Galaxy S25 Plus、Galaxy S25 Ultraのカメラアップグレードのひどい評価を提供します
Sep 12, 2024 pm 12:23 PM
新しいレポートは、噂のSamsung Galaxy S25、Galaxy S25 Plus、Galaxy S25 Ultraのカメラアップグレードのひどい評価を提供します
Sep 12, 2024 pm 12:23 PM
ここ数日、Ice Universeは、サムスンの次期主力スマートフォンであると広く信じられているGalaxy S25 Ultraの詳細を着実に明らかにしている。とりわけ、リーカーはサムスンがカメラのアップグレードを1つだけ計画していると主張した
 Samsung Galaxy S25 Ultraの最初のレンダリング画像がリークされ、噂のデザイン変更が明らかに
Sep 11, 2024 am 06:37 AM
Samsung Galaxy S25 Ultraの最初のレンダリング画像がリークされ、噂のデザイン変更が明らかに
Sep 11, 2024 am 06:37 AM
OnLeaks は、X (旧 Twitter) のフォロワーから 4,000 ドル以上を集めようとして失敗した数日後、Android Headlines と提携して Galaxy S25 Ultra のファーストルックを提供しました。コンテキストとして、h の下に埋め込まれたレンダリング イメージ
 IFA 2024 | TCLのNXTPAPER 14は、パフォーマンスではGalaxy Tab S10 Ultraに匹敵しませんが、サイズではほぼ匹敵します
Sep 07, 2024 am 06:35 AM
IFA 2024 | TCLのNXTPAPER 14は、パフォーマンスではGalaxy Tab S10 Ultraに匹敵しませんが、サイズではほぼ匹敵します
Sep 07, 2024 am 06:35 AM
TCLは、2つの新しいスマートフォンの発表に加えて、NXTPAPER 14と呼ばれる新しいAndroidタブレットも発表しました。その巨大な画面サイズはセールスポイントの1つです。 NXTPAPER 14 は、TCL の代表的なブランドであるマット LCD パネルのバージョン 3.0 を搭載しています。
 Samsung Galaxy S24 FEは、4色と2つのメモリオプションで予想よりも低価格で発売されると請求されています
Sep 12, 2024 pm 09:21 PM
Samsung Galaxy S24 FEは、4色と2つのメモリオプションで予想よりも低価格で発売されると請求されています
Sep 12, 2024 pm 09:21 PM
サムスンは、ファンエディション(FE)スマートフォンシリーズをいつアップデートするかについて、まだ何のヒントも提供していない。現時点では、Galaxy S23 FE は 2023 年 10 月初めに発表された同社の最新版のままです。
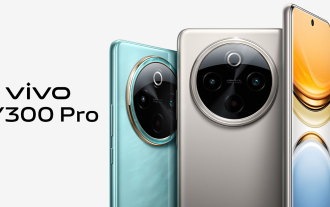 Vivo Y300 Pro は、7.69 mm のスリムなボディに 6,500 mAh のバッテリーを搭載
Sep 07, 2024 am 06:39 AM
Vivo Y300 Pro は、7.69 mm のスリムなボディに 6,500 mAh のバッテリーを搭載
Sep 07, 2024 am 06:39 AM
Vivo Y300 Pro は完全に公開されたばかりで、大容量バッテリーを備えた最もスリムなミッドレンジ Android スマートフォンの 1 つです。正確に言うと、このスマートフォンの厚さはわずか 7.69 mm ですが、6,500 mAh のバッテリーを搭載しています。これは最近発売されたものと同じ容量です
 新しいレポートは、噂のSamsung Galaxy S25、Galaxy S25 Plus、Galaxy S25 Ultraのカメラアップグレードのひどい評価を提供します
Sep 12, 2024 pm 12:22 PM
新しいレポートは、噂のSamsung Galaxy S25、Galaxy S25 Plus、Galaxy S25 Ultraのカメラアップグレードのひどい評価を提供します
Sep 12, 2024 pm 12:22 PM
ここ数日、Ice Universeは、サムスンの次期主力スマートフォンであると広く信じられているGalaxy S25 Ultraの詳細を着実に明らかにしている。とりわけ、リーカーはサムスンがカメラのアップグレードを1つだけ計画していると主張した
 Xiaomi Redmi Note 14 Pro Plusは、Light Hunter 800カメラを搭載した初のQualcomm Snapdragon 7s Gen 3スマートフォンとして登場します
Sep 27, 2024 am 06:23 AM
Xiaomi Redmi Note 14 Pro Plusは、Light Hunter 800カメラを搭載した初のQualcomm Snapdragon 7s Gen 3スマートフォンとして登場します
Sep 27, 2024 am 06:23 AM
Redmi Note 14 Pro Plusは、昨年のRedmi Note 13 Pro Plus(Amazonで現在375ドル)の直接の後継者として正式に発表されました。予想通り、Redmi Note 14 Pro Plusは、Redmi Note 14およびRedmi Note 14 Proと並んでRedmi Note 14シリーズをリードします。李
 iQOO Z9 Turbo Plus: 強化されたシリーズフラッグシップの予約開始
Sep 10, 2024 am 06:45 AM
iQOO Z9 Turbo Plus: 強化されたシリーズフラッグシップの予約開始
Sep 10, 2024 am 06:45 AM
OnePlus の姉妹ブランドである iQOO の製品サイクルは 2023 年から 4 年で、ほぼ終わりに近づいている可能性があります。それにもかかわらず、ブランドはまだZ9シリーズの開発を終えていないと宣言しました。その最終、そしておそらく最高エンドとなる Turbo+ バリアントが、予測どおりに発表されました。 T




