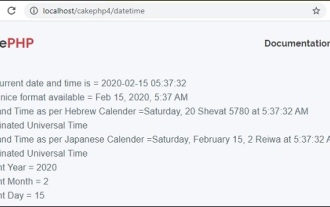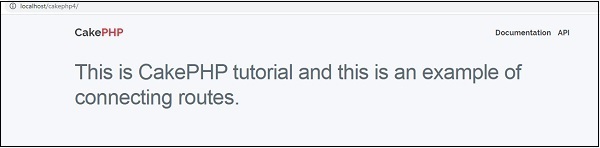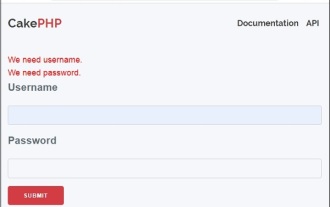新しい Kali Linux システム インストール ガイド
Kali Linux システムは、セキュリティ テストに関しては、すぐに使える Linux ディストリビューションの中で間違いなく最高です。 Kali の多くのツールとソフトウェアは、ほとんどの Linux ディストリビューションにインストールできます。Offensive Security チームは、侵入テストとセキュリティ監査のためにこの Linux ディストリビューションを改善するために、Kali システムの開発プロセスに多大な時間とエネルギーを投資してきました。
Kali Linux は、Debian をベースにしたセキュリティ指向のディストリビューションです。このシステムは、何百もの有名なセキュリティ ツールがプリインストールされていることで有名です。
Kali は、「Kali ペネトレーション テスト (Kali による侵入テスト)」認定と呼ばれる、情報セキュリティの分野で非常に価値のある認定も取得しています。この認定の申請者は、過酷な 24 時間以内に複数のコンピュータの侵害に成功し、その後、侵入テスト レポートを作成し、さらに 24 時間以内に審査のために Offensive Security のセキュリティ スタッフに送信する必要があります。試験に合格すると、OSCP 認定資格が与えられます。
このインストール ガイドとその後の記事は主に、個人が Kali Linux システムとそのツール ソフトウェアの一部の使用に慣れるのに役立ちます。
Kali のツールは、不適切に使用するとコンピュータ システムに損傷を与える可能性があるため、注意して使用してください。 Kali シリーズのすべての記事に含まれる情報は、合法的な方法で使用してください。
システム要件
Kali システムには、ハードウェアに関するいくつかの基本要件と推奨事項があります。ユーザーの目的に応じて、より高度な構成を有効にすることができます。この記事は、読者がコンピューター上の唯一のオペレーティング システムとして kali をインストールしたいと考えていることを前提としています。
少なくとも 10 GB のディスク容量。より多くのストレージ容量を割り当てることを強くお勧めします。
少なくとも 512MB の RAM、特にグラフィカル インターフェイスの場合はさらに望ましいでしょう。
USBまたはCD/DVDブート方法をサポートします。
Kali Linux システム ISO イメージ
dd コマンドを使用して USB ブート ツールを作成します
この記事では、USB デバイスを使用してインストール システムを起動できることを前提としています。可能であれば、4GB または 8GB の USB デバイスを使用すると、その上のすべてのデータが削除されることに注意してください。
この記事の著者は、より大容量の USB デバイスを使用しているときにインストール プロセス中に問題に遭遇しましたが、他の人はまだインストールできるはずです。とにかく、次のインストール手順により、USB デバイスからデータが消去されます。
開始する前に必ずすべてのデータをバックアップしてください。 Kali Linux システムのインストールに使用される USB ブート デバイスは、別のマシンに作成されます。
最初のステップは、Kali Linux システム ISO イメージ ファイルを取得することです。このガイドは、Enlightenment デスクトップ環境を含む最新バージョンの Kali Linux システムを使用してインストールされます。
ターミナルに次のコマンドを入力して、このバージョンの ISO イメージ ファイルを取得します。
$ cd ~/Downloads $ wget -c http://cdimage.kali.org/kali-2016.2/kali-linux-e17-2016.2-amd64.iso
上記 2 つのコマンドは、Kali Linux の ISO イメージ ファイルを現在のユーザーのダウンロード ディレクトリにダウンロードします。
次のステップは、ISO イメージを USB デバイスに書き込み、インストール プログラムを開始することです。 Linux システムでは dd コマンドを使用してこれを行うことができます。まず、lsblk コマンドで USB デバイスを見つける必要があります。
$ lsblk
Linux システムで USB デバイス名を確認します
USB デバイスの名前が /dev/sdc であることを確認してください。Kali システム イメージを USB デバイスに書き込むには、dd ツールを使用できます。
$ sudo dd if=~/Downloads/kali-linux-e17-2016.2-amd64.iso of=/dev/sdc
注: 上記のコマンドには root 権限が必要なので、sudo コマンドを使用するか、root アカウントでログインしてコマンドを実行してください。このコマンドは、USB デバイスからすべてのデータを削除します。必要なデータがバックアップされていることを確認してください。
ISO イメージ ファイルが USB デバイスに完全にコピーされたら、次のステップは Kali Linux システムをインストールすることです。
Kali Linux システムをインストールする
1. まず、Kali オペレーティング システムをインストールするコンピューターに USB デバイスを挿入し、USB デバイスからシステムを起動します。システムが USB デバイスから正常に起動するとすぐに、次のグラフィカル インターフェイスが表示され、[インストール] または [グラフィカル インストール] オプションを選択します。
このガイドでは、「グラフィカルインストール」方法を使用してインストールします。
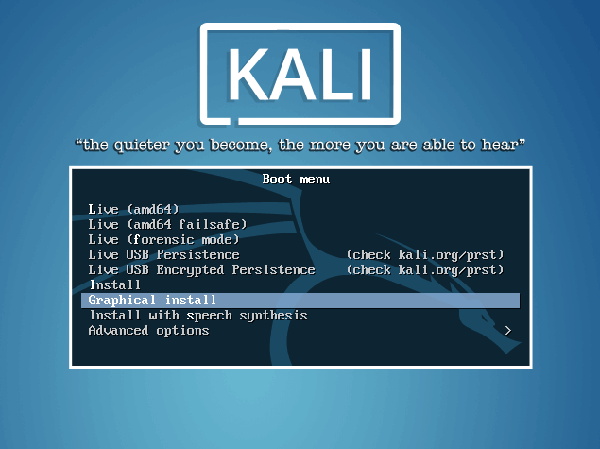
Kali Linux スタートアップ メニュー
2. 次のインターフェイスでは、言語、国、キーボード レイアウトなどの地域設定情報を選択するように求められます。
選択が完了すると、システムはユーザーにホスト名とドメイン名の情報を入力するよう求めます。適切な環境情報を入力した後、「インストールを続行」をクリックします。
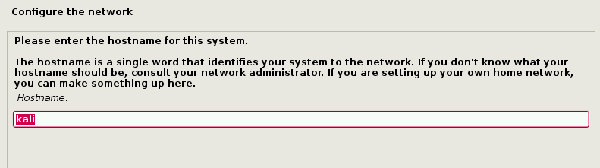
Kali Linux システムのホスト名を設定します
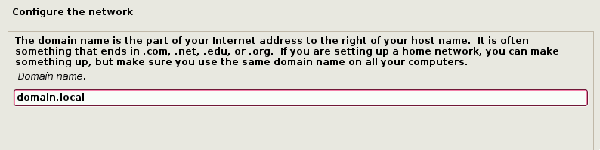
Kali Linux システムのドメイン名を設定します
3. ホスト名とドメイン名を設定したら、パスワードを設定する必要があります。ルートユーザー。このパスワードを忘れないでください。
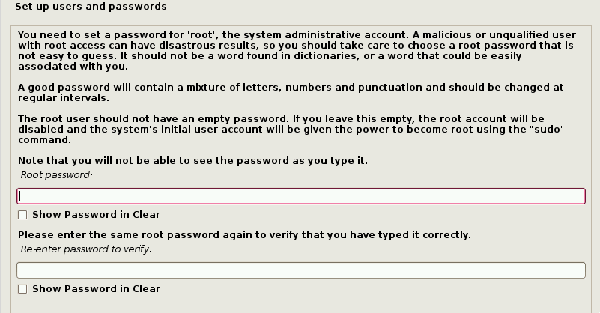
Kali Linux システム ユーザー パスワードを設定します
4. パスワードを設定した後、インストール手順でユーザーはタイム ゾーンを選択し、ハードディスク パーティション インターフェイスに留まるように求められます。
このコンピューター上の唯一のオペレーティング システムが Kali Linux である場合、最も簡単なオプションは、「ガイド付き – ディスク全体を使用」を使用して、Kali をインストールする必要があるストレージ デバイスを選択することです。
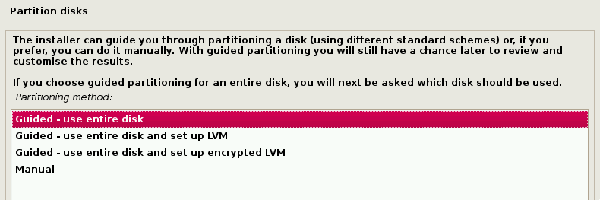
选择 Kali Linux 系统安装类型
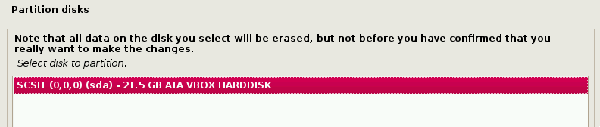
选择 Kali Linux 安装磁盘
5、 下一步将提示用户在存储设备上进行分区。大多数情况下,我们可以把整个系统安装在一个分区内。
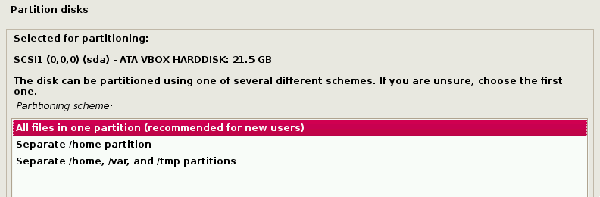
在分区上安装 Kali Linux 系统
6、 最后一步是提示用户确认将所有的更改写入到主机硬盘。注意,点确认后将会清空整个磁盘上的所有数据。
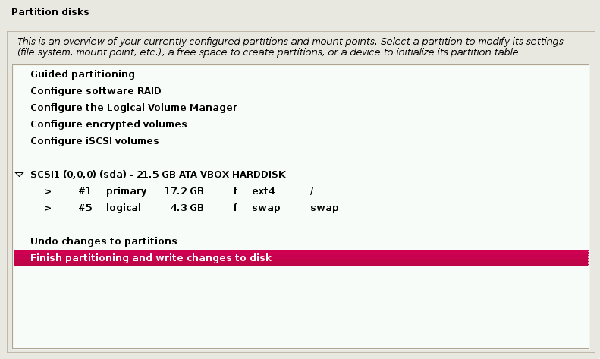
确认磁盘分区更改
7、 一旦确认分区更改,安装包将会进行复制文件的安装过程。安装完成后,你需要设置一个网络镜像源来获取软件包和系统更新。如果你希望使用 Kali 的软件库,确保开启此功能。
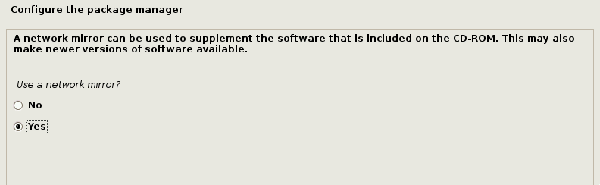
配置 Kali Linux 包管理器
8、 选择网络镜像源后,系统将会询问你安装 Grub 引导程序。再次说明,本文假设你的电脑上仅安装唯一的 Kali Linux 操作系统。
在该屏幕上选择“Yes”,用户需要选择要写入引导程序信息的硬盘引导设备。
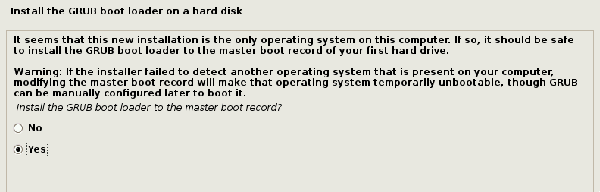
安装 Grub 引导程序
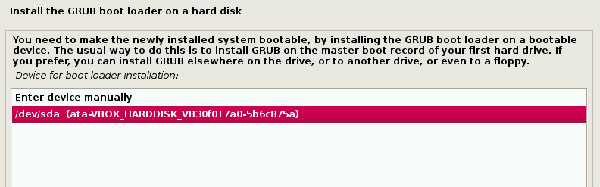
选择安装 Grub 引导程序的分区
9、 当 Grub 安装完成后,系统将会提醒用户重启机器以进入新安装的 Kali Linux 系统。

Kali Linux 系统安装完成
10、 因为本指南使用 Enlightenment 作为 Kali Linux 系统的桌面环境,因此默认情况下是启动进入到 shell 环境。
使用 root 账号及之前安装过程中设置的密码登录系统,以便运行 Enlightenment 桌面环境。
登录成功后输入命令startx进入 Enlightenment 桌面环境。
# startx
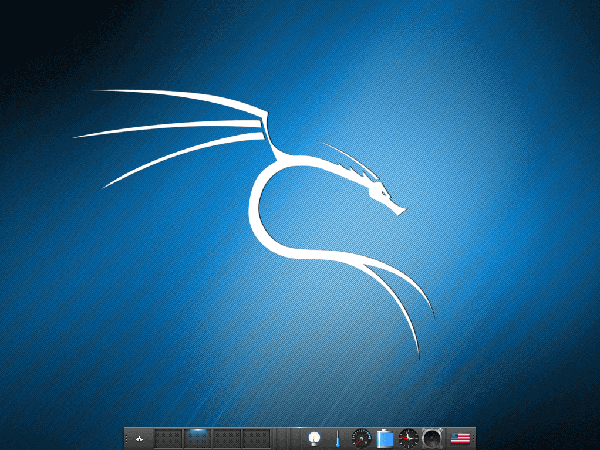
Kali Linux 下进入 Enlightenment 桌面环境
初次进入 Enlightenment 桌面环境时,它将会询问用户进行一些首选项配置,然后再运行桌面环境。
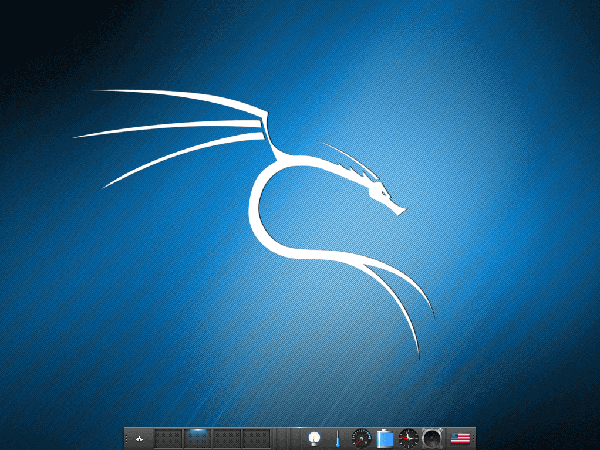
Kali Linux Enlightenment 桌面
此时,你已经成功地安装了 Kali Linux 系统,并可以使用了。后续的文章我们将探讨 Kali 系统中一些有用的工具以及如何使用这些工具来探测主机及网络方面的安全状况。

ホットAIツール

Undresser.AI Undress
リアルなヌード写真を作成する AI 搭載アプリ

AI Clothes Remover
写真から衣服を削除するオンライン AI ツール。

Undress AI Tool
脱衣画像を無料で

Clothoff.io
AI衣類リムーバー

AI Hentai Generator
AIヘンタイを無料で生成します。

人気の記事

ホットツール

メモ帳++7.3.1
使いやすく無料のコードエディター

SublimeText3 中国語版
中国語版、とても使いやすい

ゼンドスタジオ 13.0.1
強力な PHP 統合開発環境

ドリームウィーバー CS6
ビジュアル Web 開発ツール

SublimeText3 Mac版
神レベルのコード編集ソフト(SublimeText3)

ホットトピック
 7449
7449
 15
15
 1374
1374
 52
52
 77
77
 11
11
 14
14
 7
7
 Ubuntu および Debian 用の PHP 8.4 インストールおよびアップグレード ガイド
Dec 24, 2024 pm 04:42 PM
Ubuntu および Debian 用の PHP 8.4 インストールおよびアップグレード ガイド
Dec 24, 2024 pm 04:42 PM
PHP 8.4 では、いくつかの新機能、セキュリティの改善、パフォーマンスの改善が行われ、かなりの量の機能の非推奨と削除が行われています。 このガイドでは、Ubuntu、Debian、またはその派生版に PHP 8.4 をインストールする方法、または PHP 8.4 にアップグレードする方法について説明します。
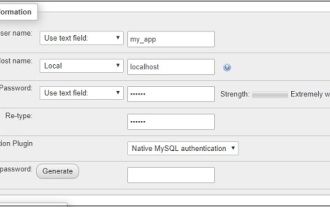 CakePHP データベースの操作
Sep 10, 2024 pm 05:25 PM
CakePHP データベースの操作
Sep 10, 2024 pm 05:25 PM
CakePHP でデータベースを操作するのは非常に簡単です。この章では、CRUD (作成、読み取り、更新、削除) 操作について理解します。
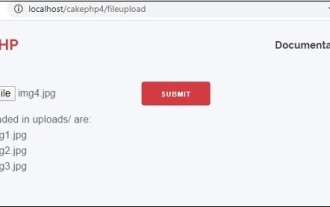 CakePHP ファイルのアップロード
Sep 10, 2024 pm 05:27 PM
CakePHP ファイルのアップロード
Sep 10, 2024 pm 05:27 PM
ファイルのアップロードを行うには、フォーム ヘルパーを使用します。ここではファイルアップロードの例を示します。
 CakePHP について話し合う
Sep 10, 2024 pm 05:28 PM
CakePHP について話し合う
Sep 10, 2024 pm 05:28 PM
CakePHP は、PHP 用のオープンソース フレームワークです。これは、アプリケーションの開発、展開、保守をより簡単にすることを目的としています。 CakePHP は、強力かつ理解しやすい MVC のようなアーキテクチャに基づいています。モデル、ビュー、コントローラー
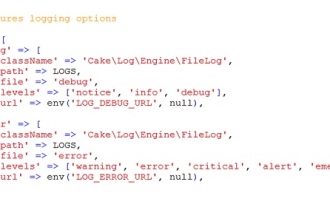 CakePHP のロギング
Sep 10, 2024 pm 05:26 PM
CakePHP のロギング
Sep 10, 2024 pm 05:26 PM
CakePHP へのログインは非常に簡単な作業です。使用する関数は 1 つだけです。 cronjob などのバックグラウンド プロセスのエラー、例外、ユーザー アクティビティ、ユーザーが実行したアクションをログに記録できます。 CakePHP でのデータのログ記録は簡単です。 log()関数が提供されています